DaVinci Resolve의 미디어 오프라인: 수정 방법
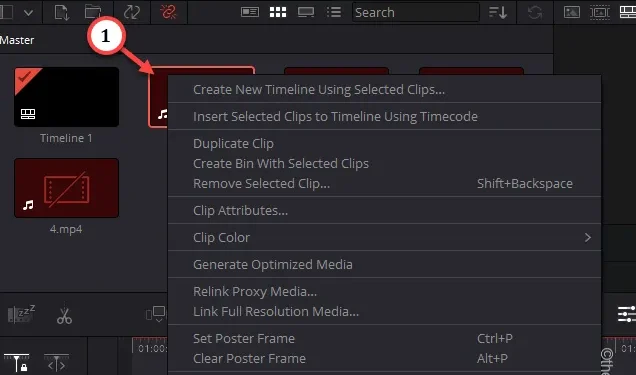
DaVinci Resolve에서는 외장 드라이브에 저장된 RAW 영상을 편집하는 것이 매우 쉽습니다. 하지만 이 인기 있는 비디오 편집기가 편집 과정 중에 “미디어 오프라인” 메시지를 표시하기 시작하면 생산성이 저하될 뿐만 아니라 모든 당신의 노력이 헛될 수도 있습니다. 따라서 이 게시물에서는 이러한 미디어 오프라인 혼란을 정리할 수 있는 최상의 솔루션을 나열했습니다.
수정 1 – 누락된 비디오 파일 다시 연결
비디오 파일에서 소스 파일에 대한 링크가 손실되었으며 오류 메시지는 이 오류의 결과입니다.
1단계 – DaVinci Resolve 페이지의 마스터 섹션에서 누락된 비디오 파일만 선택합니다.
2단계 – 모든 클립에 동일한 증상이 나타나면 Ctrl+A 한꺼번에 선택하려면
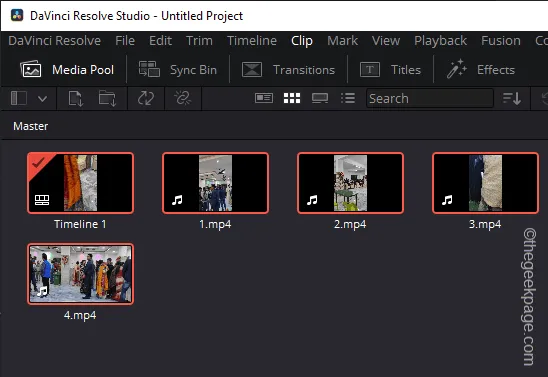
3단계 – 다음으로 해당 파일을 마우스 오른쪽 버튼으로 클릭하고 ‘선택한 클립 다시 연결‘을 클릭하세요. .
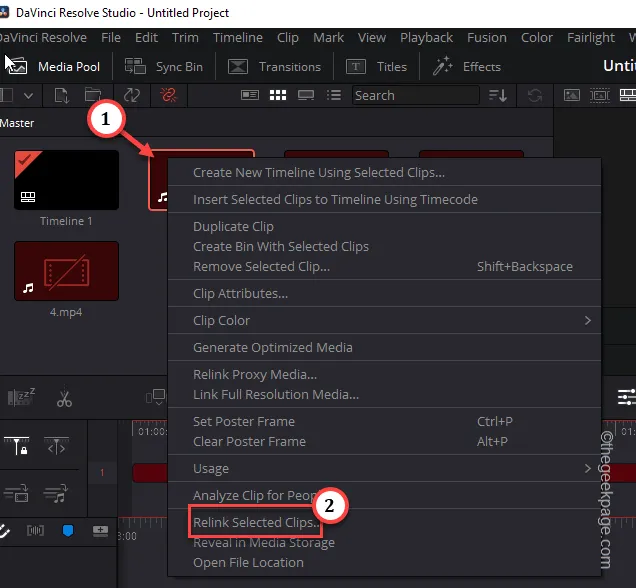
4단계 – 이제 원본 동영상 파일의 위치로 리디렉션해야 합니다.
5단계 – 해당 마스터 클립이 포함된 폴더를 엽니다. 클립이 거기에 보이지 않아도 걱정하지 마세요. 마지막으로 ‘확인‘을 클릭하세요.
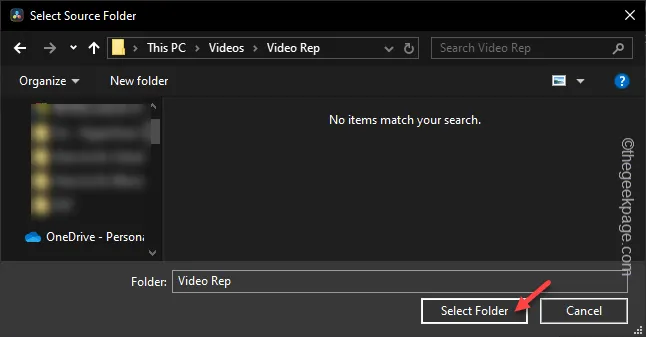
DaVinci Resolve에 몇 초 정도 시간을 주세요. 모든 미디어 파일이 다시 동기화되며 더 이상 미디어 오프라인 메시지가 표시되지 않습니다.
1단계 – 클립 ID(이름)를 사용하여 검색하여 찾습니다.
2단계 – 클립을 선택하고 새 폴더로 전송합니다.
3단계 – 해결 방법에 설명된 단계를 사용하여 마스터 섹션에서 미디어를 다시 연결합니다.
이렇게 하면 앱에서 미디어 오프라인 문제를 해결할 수 있습니다.
수정 2 – 첨부된 소스를 자동으로 보기
DaVinci Resolve가 설정에서 소스를 자동으로 감지하는지 확인하세요.
1단계 – 기본 DaVinci Resolve 페이지에서 메뉴를 클릭하고 ‘기본 설정‘을 클릭하세요.
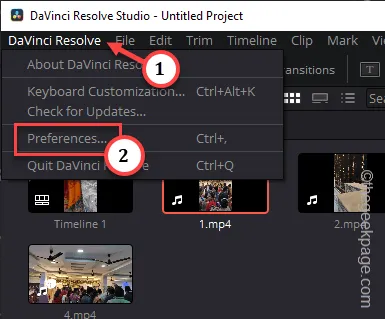
2단계 – ‘미디어 저장소‘ 탭으로 전환합니다.
3단계 – ‘연결된 저장소 위치 자동 표시‘ 상자를 선택합니다.
4단계 – 마지막으로 ‘변경사항 저장‘ 옵션을 탭하세요.
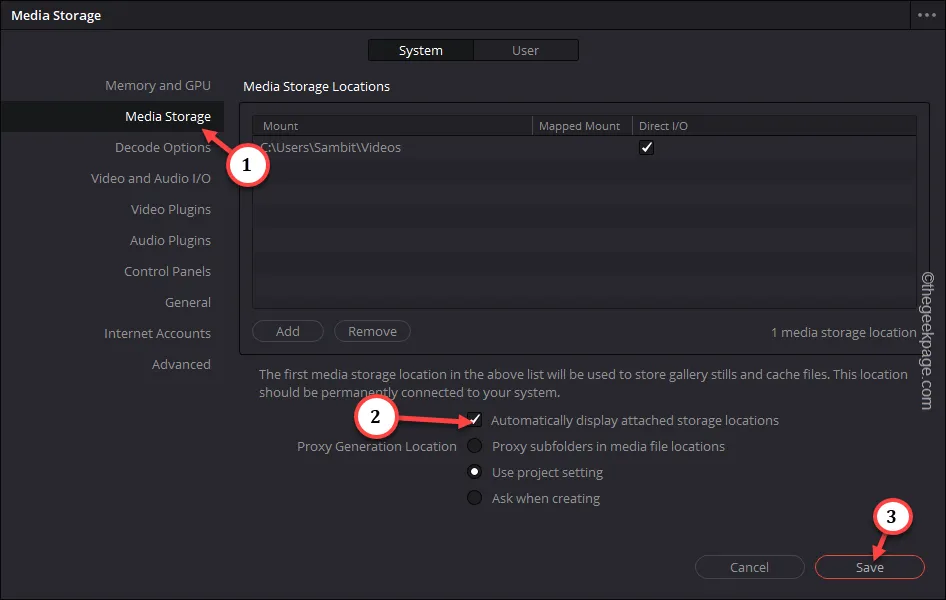
변경 사항을 저장하면 DaVinci Resolve가 연결된 SSD, HDD, USB 드라이브를 자동으로 인식합니다.
수정 3 – 렌더링된 프레임을 저장하지 않음
DaVinci Resolve 앱에 렌더링된 프레임을 저장하면 이러한 충돌이 발생할 수 있습니다.
1단계 – DaVinci Resolve에서 ‘재생‘ 설정을 엽니다.
2단계 – 나중에 ‘렌더링 캐시>‘를 탭하고 ” 옵션.없음
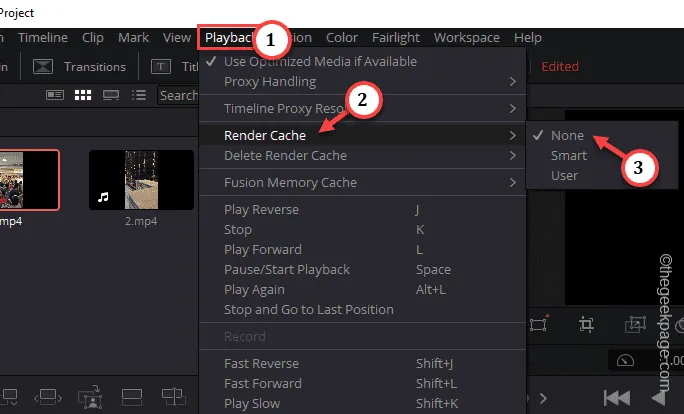
이런 방식으로 DaVinci Resolve는 렌더 프레임을 저장하지 않습니다. 이는 캐시된 미디어 파일과 실제 미디어 파일의 침해 가능성을 제거합니다.
수정 4 – 연결된 드라이브 확인
항상 드라이브가 시스템에 연결되어 있는지 확인해야 합니다.
1단계 – 드라이브와 시스템의 연결을 확인하세요. 외장 SSD/HDD인 경우 연결을 끊었다가 다시 연결하세요. 시스템에서 다른 USB 포트를 사용하는 것이 더 좋습니다.
2단계 – NAS 드라이브로 작업하는 경우 NAS에 액세스할 수 있는지 확인하세요.
이후에는 ‘미디어 오프라인’ 메시지가 나타나지 않습니다.
수정 5 – 이전 렌더링 캐시를 모두 제거
DaVinci Resolve에서 작업하는 동안 계속해서 렌더 캐시가 축적됩니다. 이를 정리하면 문제를 해결하는 데 도움이 될 수 있습니다.
1단계 – 이렇게 하려면 상단의 ‘재생‘ 설정으로 이동하세요. 편집기를 실행하면 ‘렌더링 캐시 삭제‘ 옵션이 표시됩니다.
2단계 – 이제 해당 항목을 선택하고 ‘모두‘를 선택하여 저장된 항목을 모두 지웁니다. 프로젝트에 대한 캐시를 렌더링합니다.
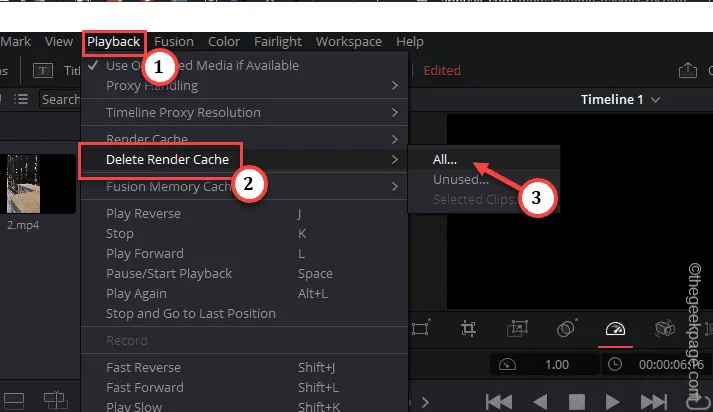
그러면 로컬 파일에 저장된 렌더링된 캐시 데이터가 모두 지워집니다. 다시 한 번 미디어 파일 작업을 시도하고 테스트해 보세요.
수정 6 – 타임라인 해상도 전환
비디오 타임라인의 해상도가 다양하기 때문에 이 문제가 발생할 수도 있습니다.
1단계 – 이 문제를 해결하려면 ‘재생‘ 버튼을 탭하세요.
2단계 – 나중에 ‘타임라인 프록시 해상도‘ 옵션을 탭하고 ‘절반’을 선택합니다. ‘ 옵션을 컨텍스트 메뉴에서 선택하세요.
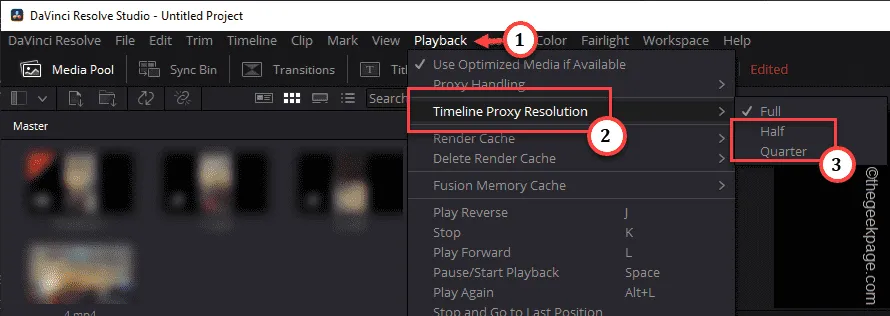
타임라인에서 클립의 해상도를 조정하면 오프라인 미디어 문제가 사라져야 합니다.
수정 7 – DaVinci Resolve 업데이트
최신 버전의 DaVinci Resolve 앱을 사용하는 것이 중요합니다.
1단계 – DaVinci Resolve 앱을 업데이트하는 방법은 매우 쉽습니다. 이렇게 하려면 “DaVinci Resolve” 메뉴로 이동하여 “업데이트 확인<을 클릭하세요. a i=5>“.
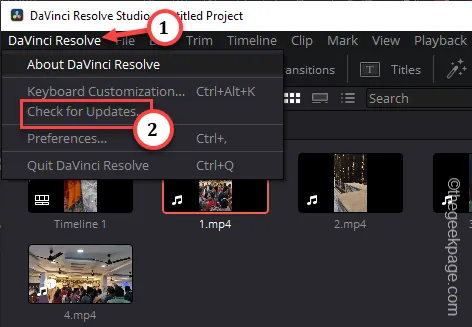
그런 다음 DaVinci Resolve 편집기의 최신 버전을 확인합니다.
2단계 – 업데이트가 감지되면 다음 메시지가 표시됩니다 –
Update Available!
3단계 – ‘다운로드‘를 탭하여 업데이트 패키지를 다운로드합니다.
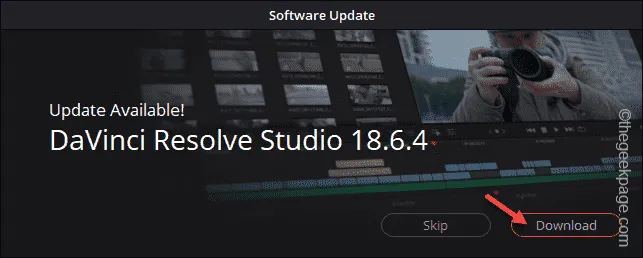
화면 마법사를 통해 전체 업데이트 프로세스를 완료합니다.
그런 다음 새 버전의 앱으로 프로젝트를 가져와서 테스트하세요.
더 이상 ‘미디어 오프라인’ 메시지가 없습니다.
1. 이 문제의 주요 원인 중 하나는 HDD 또는 저급 USB 저장 장치와 같은 느린 저장 장치를 사용하기 때문입니다. 이전 장치의 클립을 SSD로 전송한 다음 미디어 풀/마스터에서 사용해야 합니다.
2. DaVinci Resolve에서 사용 중인 미디어 파일의 인코딩을 확인하세요.


답글 남기기