Microsoft Outlook에 나타나는 링크 브라우저 대화 상자 찾기: 수정
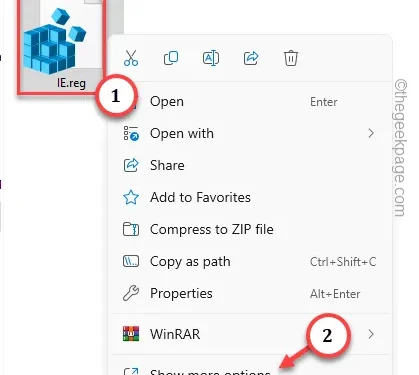
Microsoft Outlook, ‘링크 찾기 찾아보기r’ 탐색기에서 받은 이메일 메시지에서 웹 링크를 탭한다고 가정해 보겠습니다. 패널이 열립니다. 이는 하나 또는 두 개의 링크에서 발생할 수 있습니다. 그러나 링크를 열 때마다 이런 일이 발생하기 시작하면 매우 문제가 될 수 있습니다. 다음은 Microsoft Outlook의 위치 링크 브라우저 문제를 해결하는 몇 가지 해결 방법입니다.
수정 1 – Outlook을 기본 앱으로 설정
Microsoft Outlook을 컴퓨터의 기본 메일 관리 앱으로 설정해야 합니다.
1단계 – 이렇게 하려면 Win+I 키를 함께 누르고 있어야 합니다.
S2단계 – 설정 페이지가 열리면 ‘앱‘ 탭.
3단계 – 다음으로 오른쪽 창에서 ‘기본 앱<을 찾을 수 있습니다. i=3>“. 빨리 열어 보세요.

설정 페이지의 같은 쪽에 파일 형식 목록과 이에 액세스할 수 있는 관련 앱이 표시됩니다.
4단계 – 오른쪽 창에서 ‘Outlook‘ 앱을 찾아 엽니다. 위로.
이 페이지에서 모든 파일 확장자와 해당 연결을 찾을 수 있습니다.
5단계 – 모두 ‘Outlook‘으로 설정되어 있는지 확인하세요. 아>
6단계 – 그렇지 않은 경우 해당 확장 프로그램 중 하나를 탭하여 변경하세요.
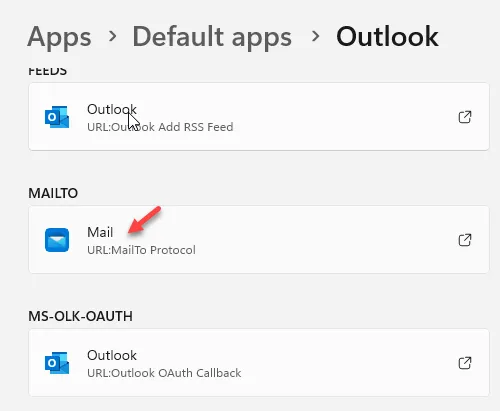
7단계 – 사용 가능한 앱 목록에서 ‘Outlook‘을 선택하고 ”을 선택하여 앱을 기본 메일 관리자로 설정하세요.기본값 설정

5단계 – 그런 다음 “Outlook” 클라이언트를 선택하여 Microsoft Outlook을 다음과 같이 설정합니다. 기기의 기본 앱입니다.
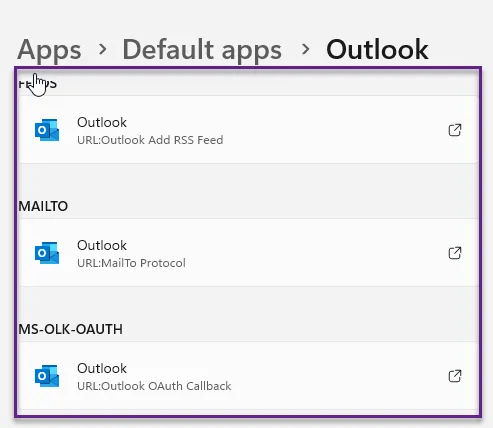
이후 설정 창을 종료하세요.
그런 다음 Outlook 클라이언트로 이동하여 메일에 있는 웹 링크를 탭하세요. 링크 찾기 브라우저가 표시되지 않습니다.
수정 2 – 배치 파일 생성 및 실행
컴퓨터에 일부 레지스트리 변경 사항을 할당하려면 배치 파일을 만들고 실행해야 합니다.
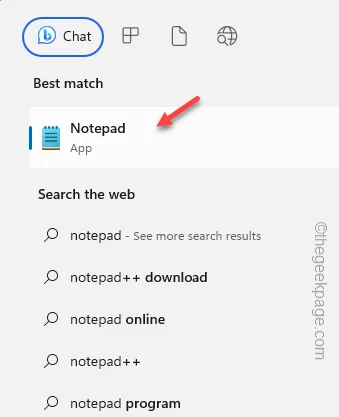
3단계 – 빈 메모장이 로드되면 메모장에 복사하여 붙여넣기 .
Windows Registry Editor Version 5.00
[HKEY_CLASSES_ROOT\html파일\쉘\opennew]
@=”&열기”
“MUIVerb”=”@C:\\Windows\\System32\\ieframe.dll,-5731”
“CommandId”=”IE.프로토콜”[HKEY_CLASSES_ROOT\htmlfile\shell\opennew\command]
@=””C:\\Program Files\\Internet Explorer\\iexplore.exe”%1″
“DelegateExecute”=”{17FE9752-0B5A-4665-84CD-569794602F5C}”
4단계 – 다음으로 ‘파일‘ 메뉴를 클릭하고 ” 옵션.다른 이름으로 저장
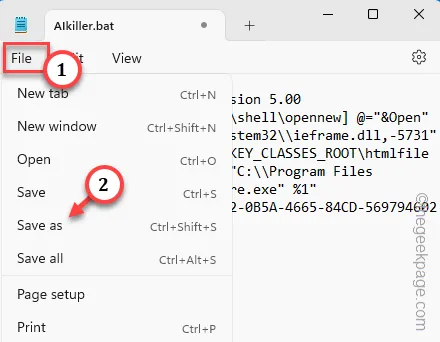
5단계 – 먼저 ‘파일 형식:’을 ‘모든 파일
6단계 – 파일 이름을 “IE.reg“로 지정하고 저장할 위치를 선택합니다. 파일.
7단계 – 마지막으로 ‘저장‘을 탭하여 레지스트리 스크립트 파일을 저장합니다.저장” 아>
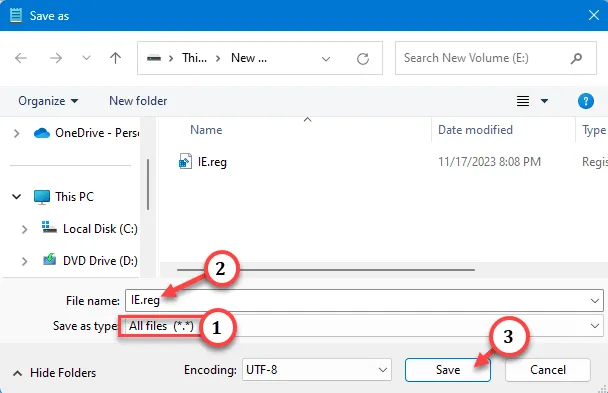
8단계 – 다음으로 레지스트리 파일 위치로 이동합니다.
9단계 – “IE” 레지스트리 스크립트 파일을 마우스 오른쪽 버튼으로 클릭하세요. 그런 다음 ‘추가 옵션 표시‘를 탭하여 전체 컨텍스트 메뉴를 엽니다.
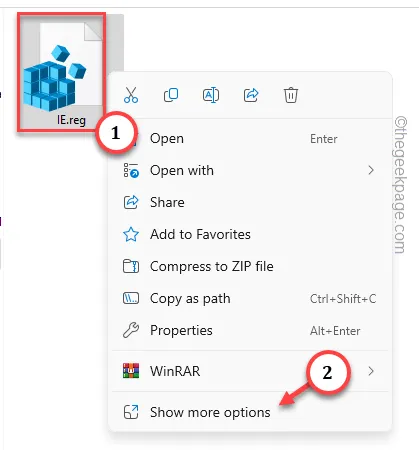
10단계 – 해당 컨텍스트 메뉴에서 ‘병합‘ 옵션을 선택하여 레지스트리를 병합합니다.
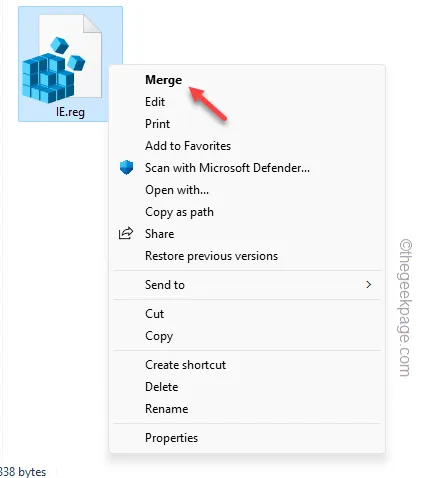
11단계 – 다음 경고 메시지가 표시됩니다 –
Adding information can unintentionally change or delete values and cause components to stop working correctly.
S12단계 – ‘예‘를 클릭하여 병합 스크립트를 실행하세요.
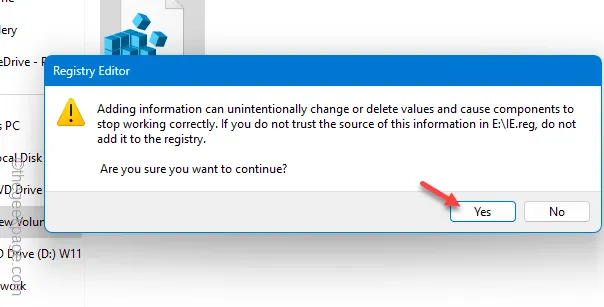
이 레지스트리 파일을 실행한 후에는 기기를 다시 시작해야 합니다. 기기가 다시 시작되면 Outlook 클라이언트에서 웹 링크를 확인하세요.
이것이 작동하는지 테스트해보세요!
수정 3 – 사무실 업데이트
Microsoft Outlook을 최신 버전으로 업데이트하세요.
1단계 – Outlook을 최신 버전으로 업데이트해야 합니다. 시스템에 Outlook이 이미 열려 있는 경우 ‘파일‘ 옵션으로 이동하세요.
2단계 – 왼쪽 리본에서 ‘Office 계정‘을 클릭합니다.< /span>
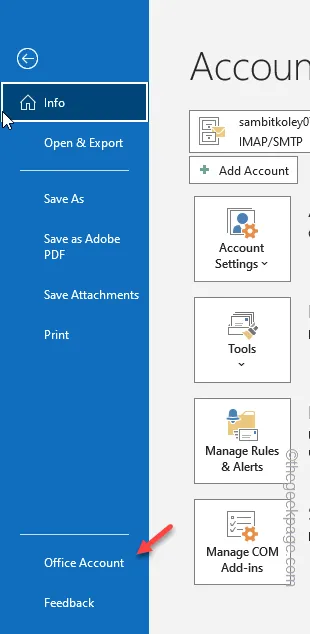
3단계 – 다음으로 오른쪽 창에 ‘업데이트 옵션‘ 목록입니다.
4단계 – ‘지금 업데이트‘ 옵션을 선택합니다.

최신 버전의 클라이언트가 있는지 확인하고 이를 장치에 설치합니다.
수정 4 – Outlook 클라이언트 수정
지금까지 아무런 효과가 없었고 여전히 링크 브라우저 프롬프트가 표시되는 경우 Outlook 클라이언트를 실행하여 문제를 해결해 보세요.
1단계 – 계속해서 Win+S 키를 함께 누르세요.
2단계 – “appwiz.cpl”을 적고 “<를 선택합니다. a i=4>appwiz.cpl”을 사용하여 엽니다.
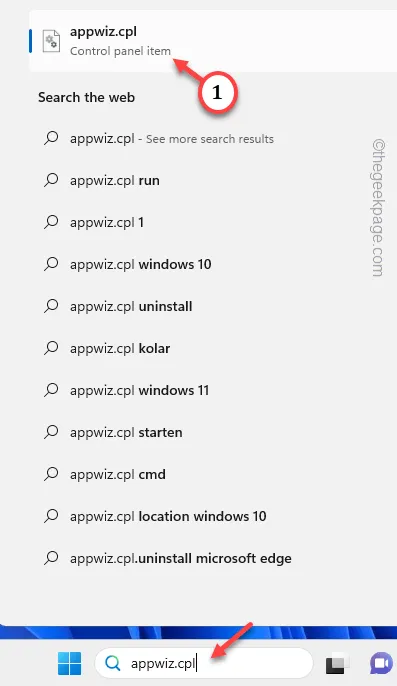
3단계 – 맨 아래로 스크롤하여 ‘Microsoft Offfice‘를 찾습니다. 또는 ‘Office 365‘ 프로그램.
4단계 – 이를 마우스 오른쪽 버튼으로 클릭하고 ‘변경‘을 탭하여 프로그램을 수정하세요.

5단계 – 몇 초 동안 기다리면 Office 설치 프로그램이 로드됩니다. ‘빠른 복구‘ 라디오 버튼을 클릭하고 ‘복구‘를 누르세요. 옵션입니다.
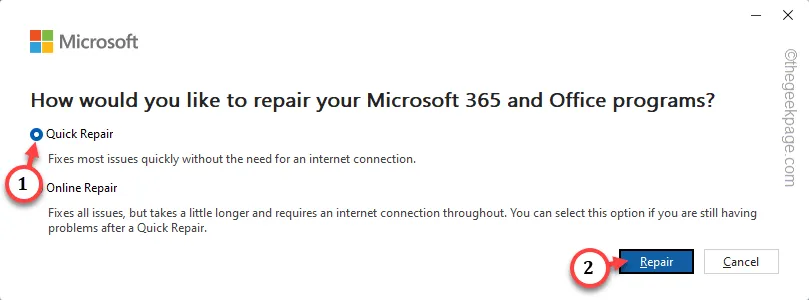
복구 프로세스가 완료될 때까지 몇 초 동안 참을성 있게 기다리십시오.
Microsoft Outlook 앱을 사용해 보고 웹 링크를 열어보세요. 링크 찾기 링크 브라우저가 아닌 시스템의 기본 브라우저에서 열려야 합니다.
이러한 수정 사항이 이 찾기 링크 사례를 정렬하는 데 도움이 되기를 바랍니다.


답글 남기기