Microsoft Word에서 사용자 정의 테두리를 만드는 방법
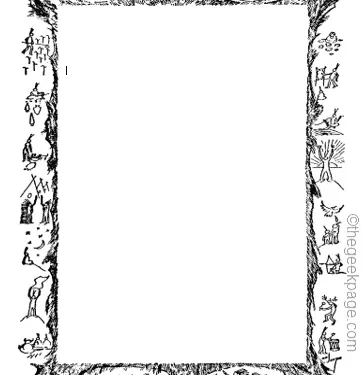
학교 프로젝트의 첫 페이지에 흥미진진한 모습을 주고 싶으십니까? 통합 문서의 첫 페이지에 다른 제출물보다 눈에 띄게 만드는 멋지고 우아한 테두리만큼 좋은 것은 없습니다. 그러나 Microsoft Word의 표준 단일 줄 테두리는 매우 명확하고 지루해졌습니다. 그래서 우리는 Microsoft Word 문서에서 사용자 정의 테두리를 만들고 사용하는 단계를 보여주었습니다.
Microsoft Word에서 사용자 정의 테두리를 만드는 방법
사용자 정의 테두리를 만드는 것은 매우 쉽습니다. 그러나 국경이 필요할 것입니다.
1단계 – 사용자 정의 테두리 다운로드
인터넷에는 수많은 무료 국경이 있습니다. 우리는 그러한 테두리 중 하나를 다운로드했습니다.
1단계 – 인터넷에서 맞춤 테두리를 검색합니다. 또는 Clipart 라이브러리로 이동할 수 있습니다.
2단계 – 마음에 드는 테두리를 찾아 다운로드하세요.
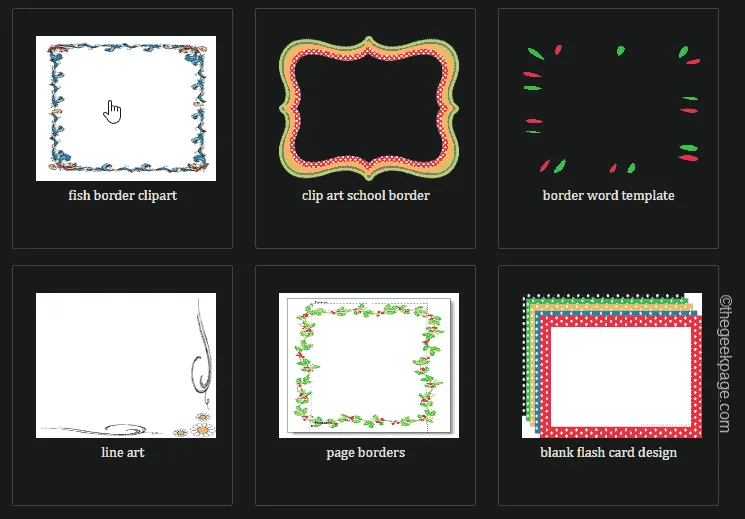
브라우저를 닫아도 됩니다. 하지만 테두리를 다운로드한 위치를 기억하세요.
2단계 – 사용자 정의 테두리 만들기
이제 테두리가 생겼으므로 다음 단계에 따라 통합 문서에서 사용하세요.
1단계 – Microsoft Word를 열고 통합 문서에 빈 페이지를 로드합니다. 아>
2단계 – 빈 페이지에서 ‘디자인‘ 탭으로 이동합니다. 아>
3단계 – 그런 다음 ‘워터마크‘를 탭하여 디자인 메뉴에서 엽니다. .
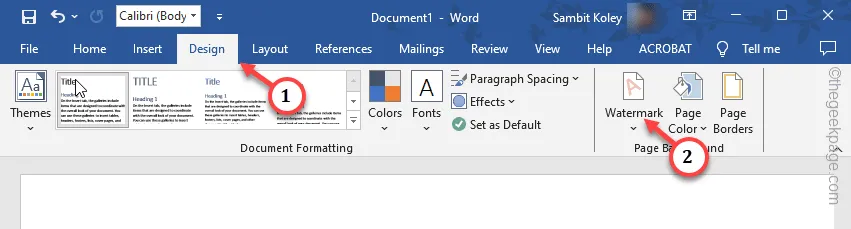
4단계 – 다음으로 ‘사용자 정의 워터마크…‘를 선택하여 사용자 정의 워터마크를 만듭니다.
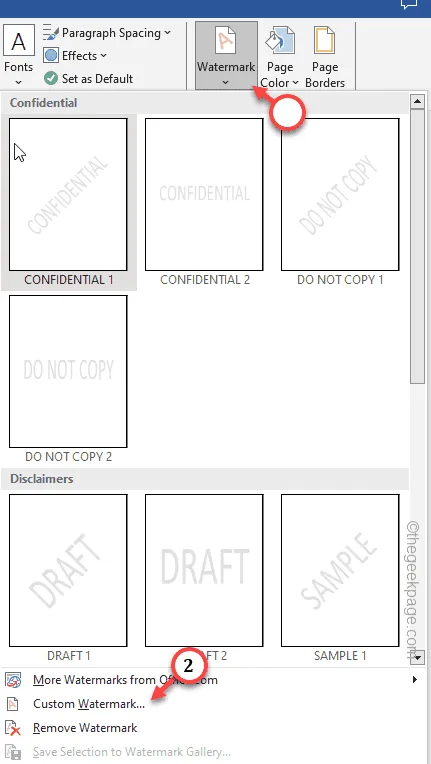
5단계 – 인쇄된 워터마크 패널에서 ‘사진 워터마크‘ 옵션을 선택합니다.< /span>
6단계 – 그런 다음 ‘사진 선택‘을 탭하여 엽니다.
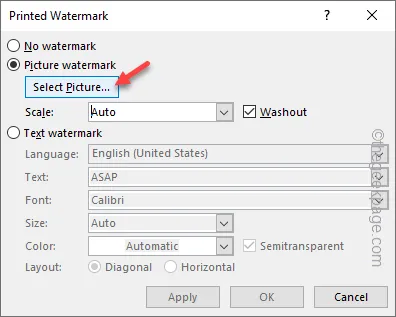
7단계 – 사진 삽입 페이지가 열리면 ‘파일에서‘를 탭하여 열어보세요.
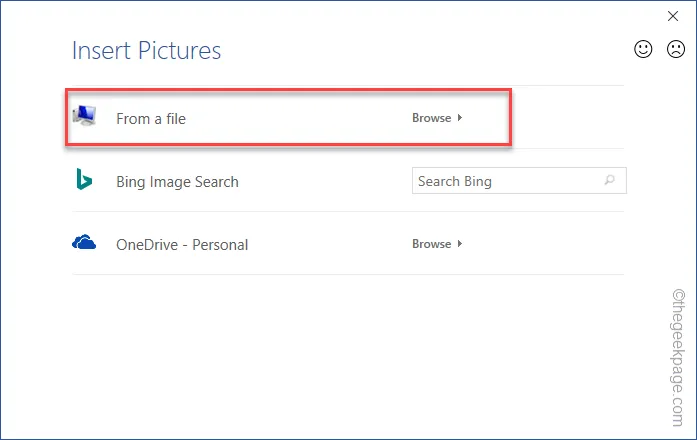
8단계 – 파일을 살펴보고 다운로드한 테두리를 찾으세요.
9단계 – 테두리를 선택하고 ‘삽입‘을 탭하여 문서에 테두리를 삽입합니다. .
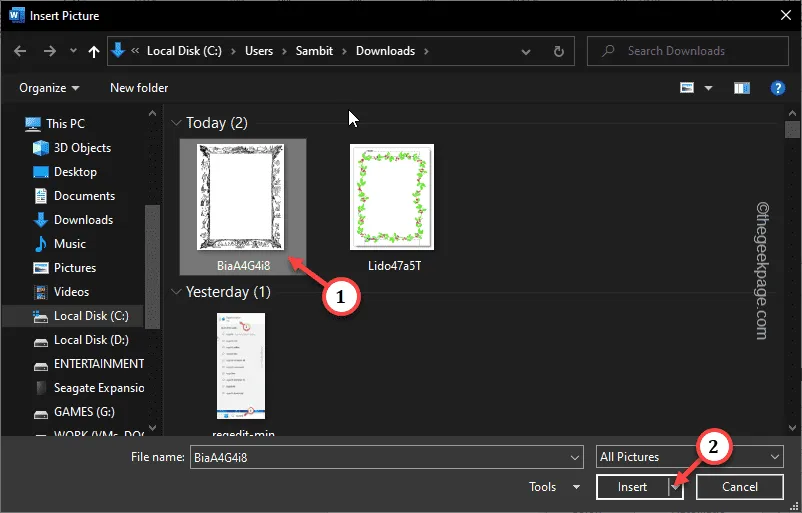
10단계 – 테두리를 삽입한 후 선택 취소 ‘< i=4>세척” 표시
11단계 – 그런 다음 ‘적용‘을 탭하여 테두리를 적용합니다.
이제 페이지에서 테두리가 어떻게 보이는지 살펴볼 수 있습니다. 만족스럽지 않으면 다른 테두리를 사용할 수도 있습니다.
12단계 – 마지막으로 ‘닫기‘를 탭하여 닫습니다.
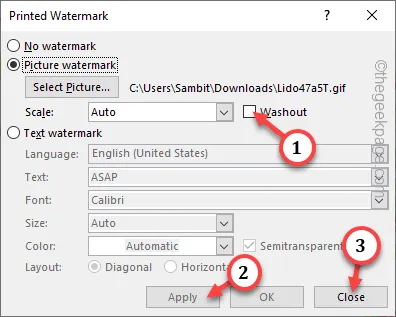
13단계 – 이제 아직 국경에 도달하지 않은 페이지 상단으로 이동하세요. 더블클릭 두 번 클릭하면 머리글/바닥글 상자가 표시됩니다.
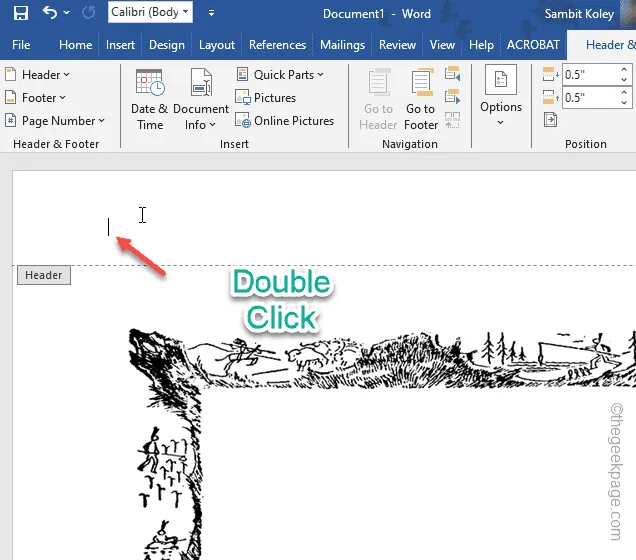
14단계 – 이제 전체 화면을 덮도록 맞춤 테두리를 드래그해야 합니다. 테두리 중앙을 클릭하여 선택하세요.
15단계 – 테두리 모서리에 점 4개가 표시됩니다. 한 쪽 모서리를 선택하고 드래그 전체 페이지를 덮습니다. .
16단계 – 조정모서리가 균일해 보이도록 합니다.
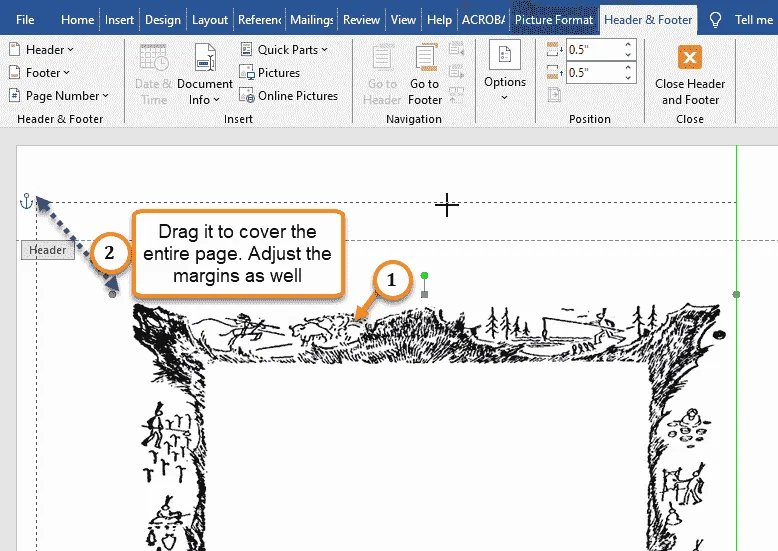
17단계 – 저는이런 모양이 되어서는 안 됩니다.
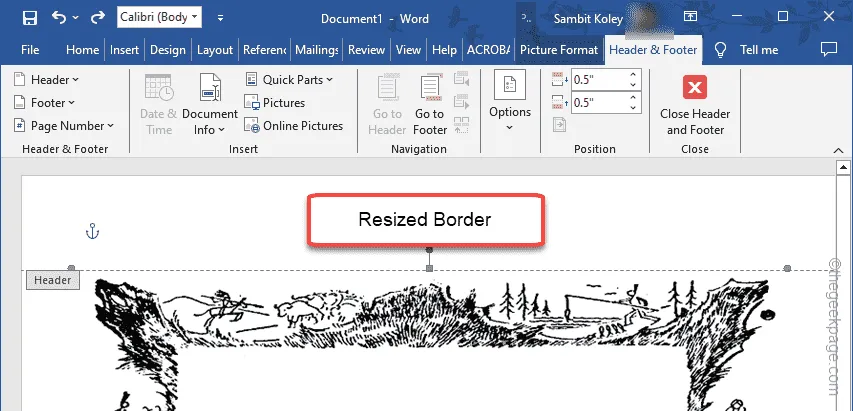
18단계 – 이제 테두리를 선택하고 Ctrl+C 키를 눌러야 합니다. 함께 복사해 보세요.
19단계 – 마지막으로 ‘머리글 및 바닥글 닫기‘를 탭하여 머리글/바닥글을 닫습니다. .
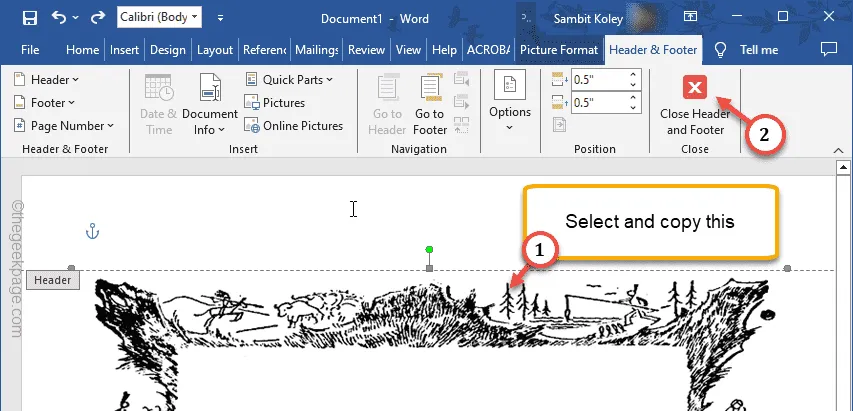
머리글/바닥글을 닫자마자 테두리가 희미하거나 회색으로 나타나야 합니다.
20단계 – Ctrl+V를 눌러 붙여넣기테두리
21단계 – 이제 조정 페이지에 걸쳐 테두리의 측면을 조정하세요.
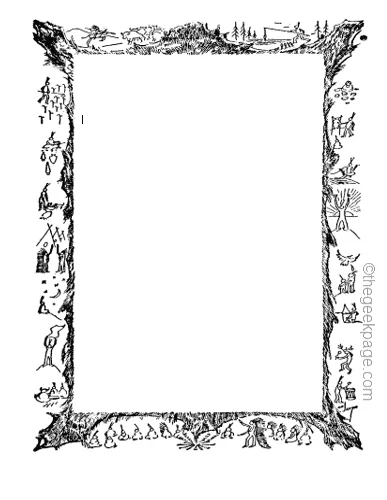
그게 다야! 이제 프로젝트에 대한 사용자 정의된 테두리가 생겼습니다.


답글 남기기