Outlook을 최신 상태로 유지

알아야 할 사항
- Outlook 업데이트를 사용하려면 파일 > Office 계정 > 업데이트 옵션 > 업데이트 사용 > 예 로 이동 합니다.
- 업데이트를 보려면 파일 > Office 계정 > 업데이트 옵션 > 업데이트 보기 > Outlook 선택 으로 이동 하고 자세한 정보를 보려면 자세히 알아보기 를 선택 합니다.
이 문서에서는 Microsoft Outlook에서 자동 업데이트를 활성화하는 방법에 대해 설명합니다. 지침은 Outlook 2019, Outlook 2016, Outlook 2013 및 Microsoft 365용 Outlook에 적용됩니다. Outlook.com 에 대한 업데이트는 Microsoft에서 관리하며 자동으로 처리됩니다.
Outlook 업데이트를 활성화하고 확인하는 방법
계정 설정을 확인하고 Outlook이 자동으로 업데이트되지 않는 경우 빠른 수정이 자동 업데이트 기능을 복원합니다.
- 파일 탭으로 이동 하고 Office 계정 을 선택합니다.

- 업데이트 옵션 > 업데이트 활성화 를 선택 합니다. 업데이트 사용
 이 표시 되지 않거나 회색으로 표시된 경우 자동 업데이트가 활성화되었거나 Office 관리자가 Outlook을 업데이트하도록 그룹 정책을 설정했음을 의미합니다.
이 표시 되지 않거나 회색으로 표시된 경우 자동 업데이트가 활성화되었거나 Office 관리자가 Outlook을 업데이트하도록 그룹 정책을 설정했음을 의미합니다. - Outlook에서 컴퓨터를 변경할 수 있도록 허용할지 묻는 메시지가 표시되면 예를 선택 합니다.
Outlook 업데이트를 보는 방법
Microsoft는 웹 사이트에 Outlook 업데이트 목록을 보관합니다. 이러한 업데이트에 액세스하고 Outlook에 제공되는 내용을 알아보는 방법은 다음과 같습니다.
- 파일 탭으로 이동 하고 Office 계정 을 선택합니다.
- 업데이트 옵션 > 업데이트 보기 를 선택 합니다.
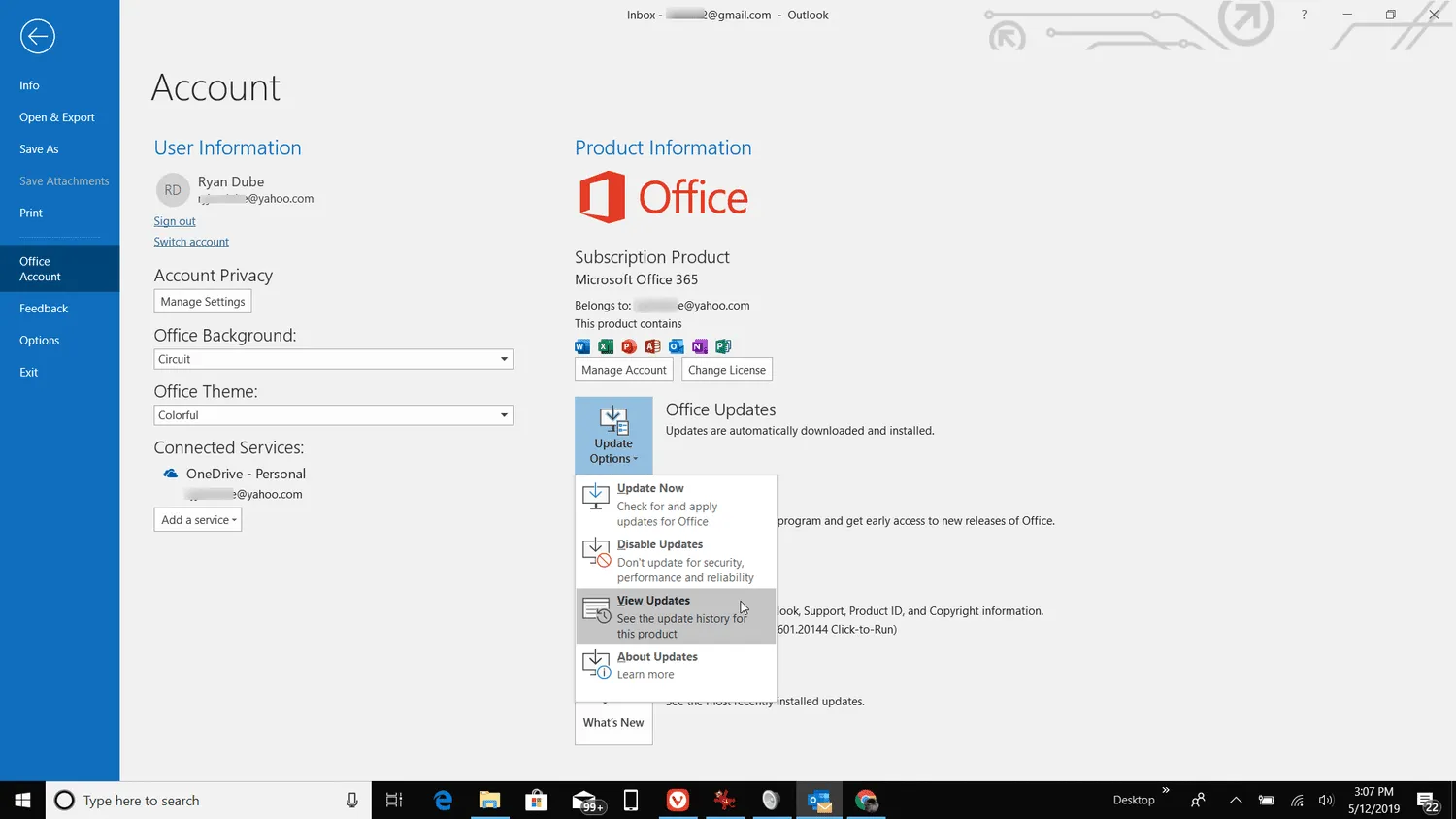
- Microsoft 365의 새로운 기능 페이지 는 Office 프로그램의 최근 변경 사항을 자세히 설명하는 기본 웹 브라우저에서 열립니다.

- 자주 사용하는 Office 앱의 새로운 기능 섹션 에서 Outlook 을 선택 합니다.
- Microsoft 365용 Outlook의 새로운 기능 페이지에서 업데이트가 발행된 이유와 Outlook 전자 메일 프로그램에 해결되거나 추가되는 사항을 읽어보십시오.
- 업그레이드에 대한 자세한 내용을 보려면 자세히 알아보기 를 선택하십시오.


답글 남기기