MacBook Air에서 키보드 밝기를 조정하는 방법
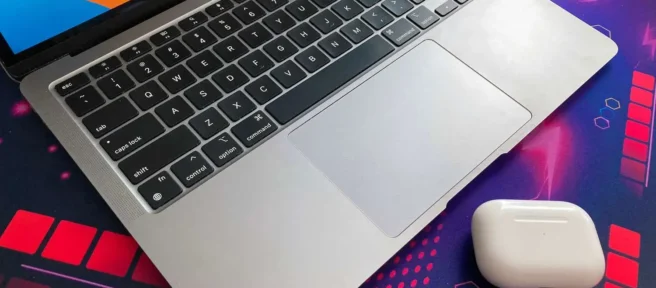
알아야 할 사항
- Intel MacBook Air: 키보드 밝기를 낮추 려면 F5 를 누르고 키보드 밝기 를 높이 려면 F6 을 누릅니다.
- Apple Silicon MacBook Air: 제어 센터 > 키보드 밝기 를 클릭하고 슬라이더 를 조정합니다.
이 문서에서는 Intel 및 Apple Silicon 모델에 대한 지침을 포함하여 MacBook Air에서 키보드 밝기를 조정하는 방법을 설명합니다.
MacBook Air에서 키보드 밝기를 변경하는 방법
MacBook Air에는 조절 가능한 키보드 백라이트가 있지만 이를 조절하는 방법은 사용 중인 모델에 따라 다릅니다. MacBook Air가 Apple Silicon 도입 이전 버전인 경우 키보드 밝기를 높이거나 낮출 수 있는 전용 키가 있습니다. 이후 출시된 맥북에는 전용 키가 없지만 컨트롤 센터를 이용해 밝기를 조절할 수 있다.
사용 중인 MacBook 버전이 확실하지 않은 경우 키보드의 맨 윗줄 키를 확인하면 됩니다. F5 및 F6 키에 표시등 아이콘이 있으면 Intel MacBook을 사용하는 것이므로 해당 키로 밝기를 조정할 수 있습니다. 해당 키에 다른 아이콘이 있는 경우 지침을 보려면 다음 섹션으로 건너뜁니다.

Intel MacBook Air에서 키보드 밝기를 낮추려면 F5 키 를 누르십시오. 키보드 밝기를 낮추려면 F6 키 를 누릅니다.
Apple Silicon MacBook Air에서 키보드 밝기를 변경하는 방법
Apple Silicon MacBook Air에는 여전히 일련의 기능 키가 있지만 그 중 어느 것도 키보드 밝기 조정 전용이 아닙니다. 여전히 밝기를 조정할 수 있지만 제어 센터를 사용해야 합니다.
Apple Silicon MacBook Air에서 키보드 밝기를 변경하는 방법은 다음과 같습니다.
- 상단 메뉴 표시줄의 오른쪽 근처에 있는 제어 센터 를 클릭합니다.
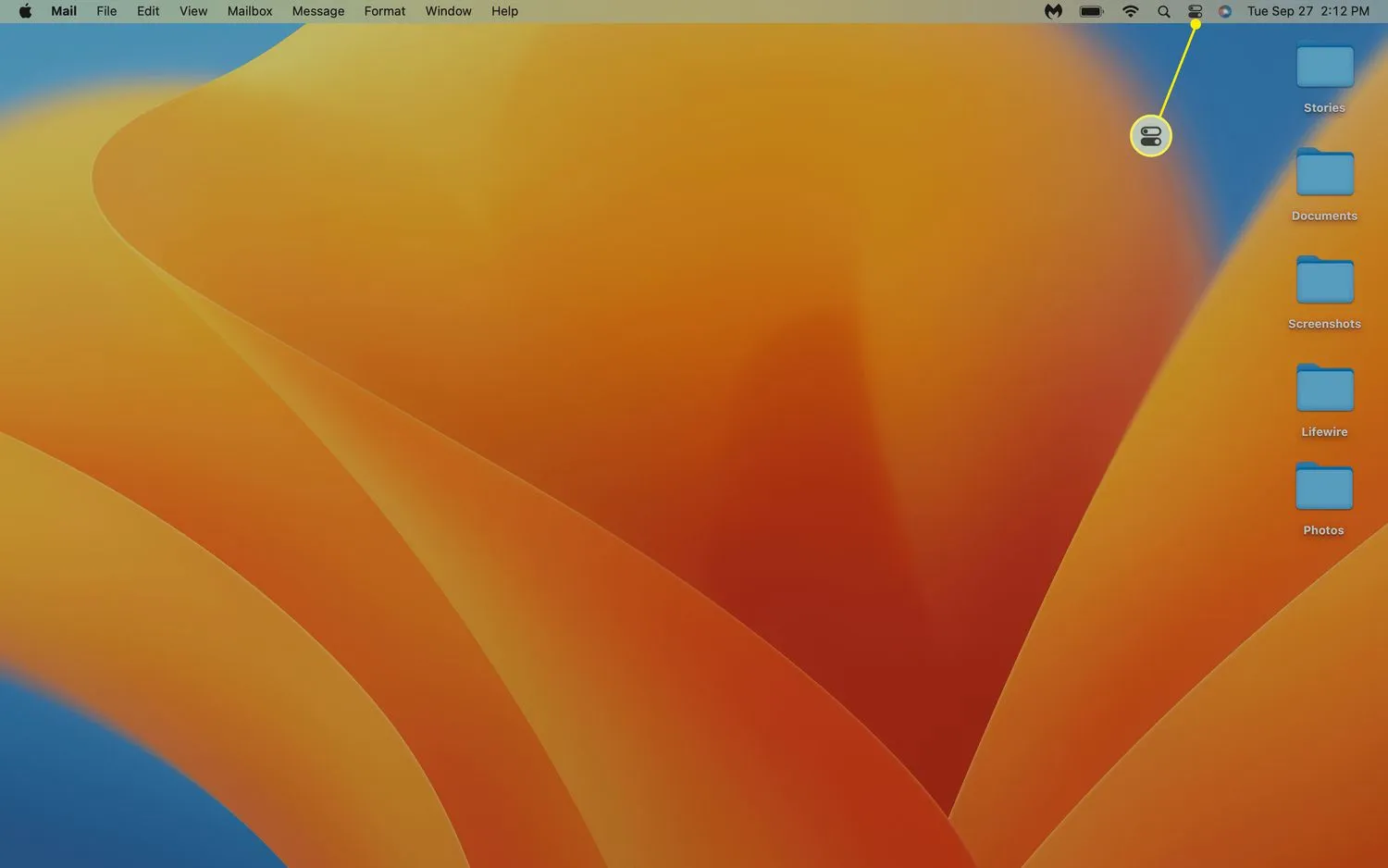
- 키보드 밝기 를 클릭 합니다.
 키보드 밝기라고 표시된 버튼이나 키보드 밝기 아이콘이 있는 작은 아이콘이 표시될 수 있습니다. 그렇지 않은 경우 다음 섹션으로 건너뛰어 제어 센터에 키보드 밝기 버튼을 추가하는 방법에 대한 지침을 확인하십시오.
키보드 밝기라고 표시된 버튼이나 키보드 밝기 아이콘이 있는 작은 아이콘이 표시될 수 있습니다. 그렇지 않은 경우 다음 섹션으로 건너뛰어 제어 센터에 키보드 밝기 버튼을 추가하는 방법에 대한 지침을 확인하십시오. 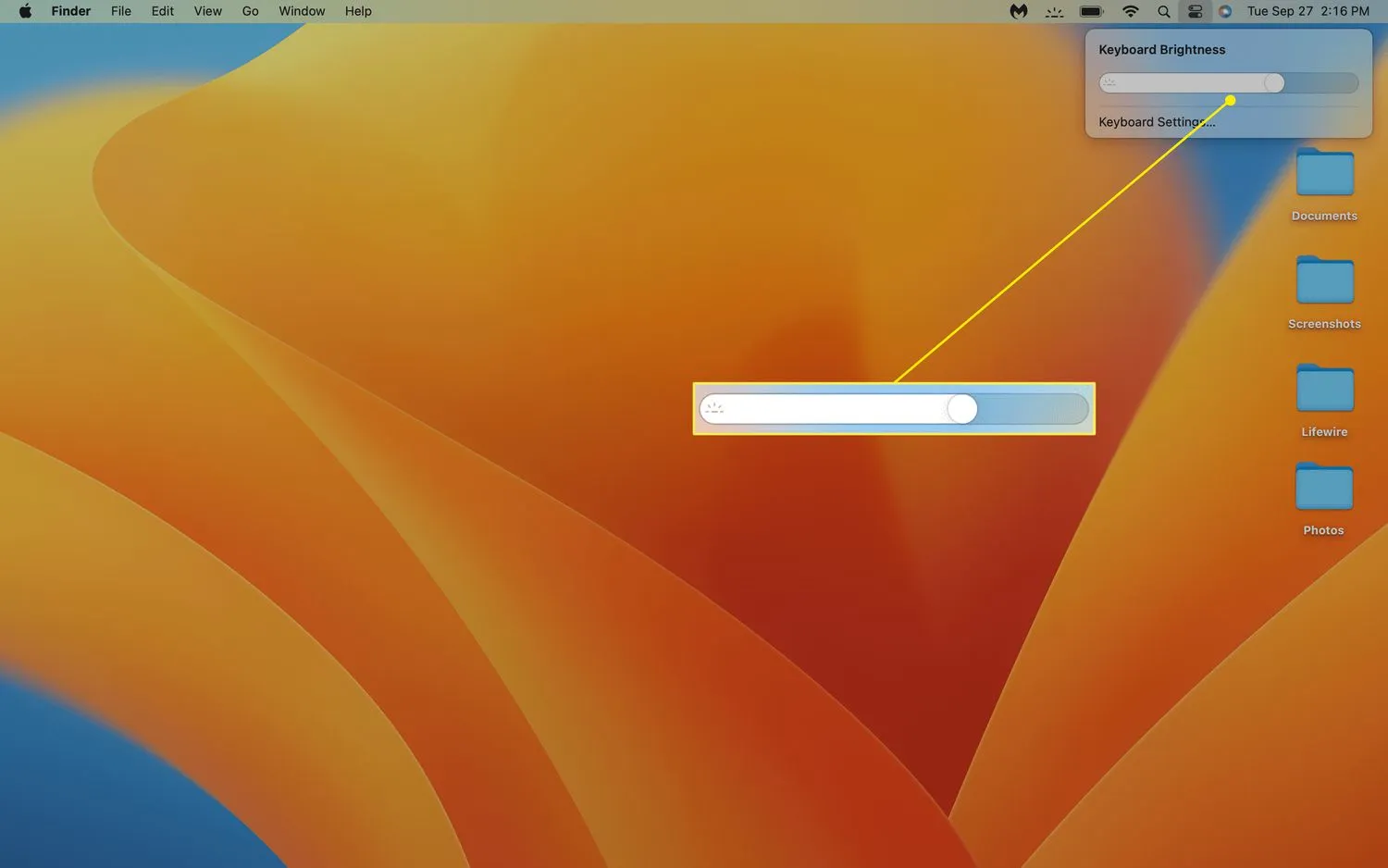
슬라이더 를 클릭하고 키보드 밝기를 낮추려면 왼쪽으로 끌고 키보드 밝기를 높이려면 오른쪽으로 끕니다.
제어 센터에 키보드 밝기 버튼을 추가하는 방법
제어 센터에 표시되는 다른 옵션에 따라 키보드 밝기 버튼이 제어 센터에 표시되지 않을 수 있습니다. 있는 경우 텍스트와 아이콘을 모두 포함하는 큰 버튼 중 하나이거나 아이콘만 있는 제어 센터 하단의 작은 버튼일 수 있습니다.
제어 센터에 키보드 밝기 버튼이 전혀 표시되지 않으면 추가할 수 있습니다. 키보드 밝기를 자주 조정하는 경우 쉽게 액세스할 수 있도록 이 버튼을 메뉴 표시줄에 직접 추가할 수도 있습니다.
이 지침은 macOS 13 Ventura용입니다. Monterey 및 이전 버전의 경우: Apple 메뉴 > 시스템 참조 > Dock & Menu Bar > Keyboard Brightness > Show in Menu Bar.
제어 센터 또는 메뉴 모음에 키보드 밝기 버튼을 추가하는 방법은 다음과 같습니다.
- Apple 아이콘을 클릭하고 시스템 설정 을 선택합니다.
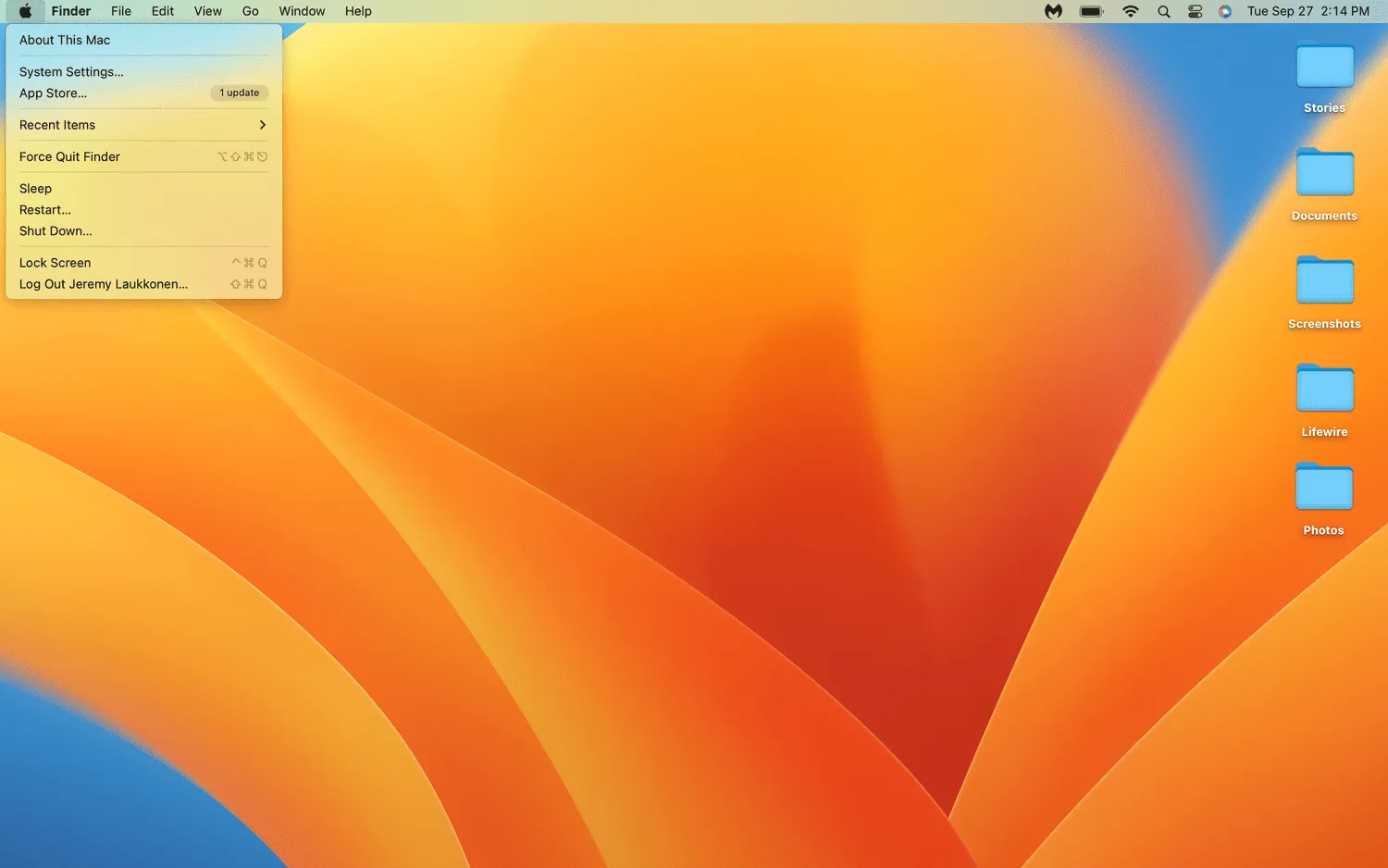
- 제어 센터 를 클릭 합니다.

- 제어 센터에 표시 토글을 클릭하여 제어 센터 에 키보드 밝기 버튼을 배치하거나 메뉴 표시줄에 표시 토글을 클릭하여 메뉴 표시줄에 배치합니다.
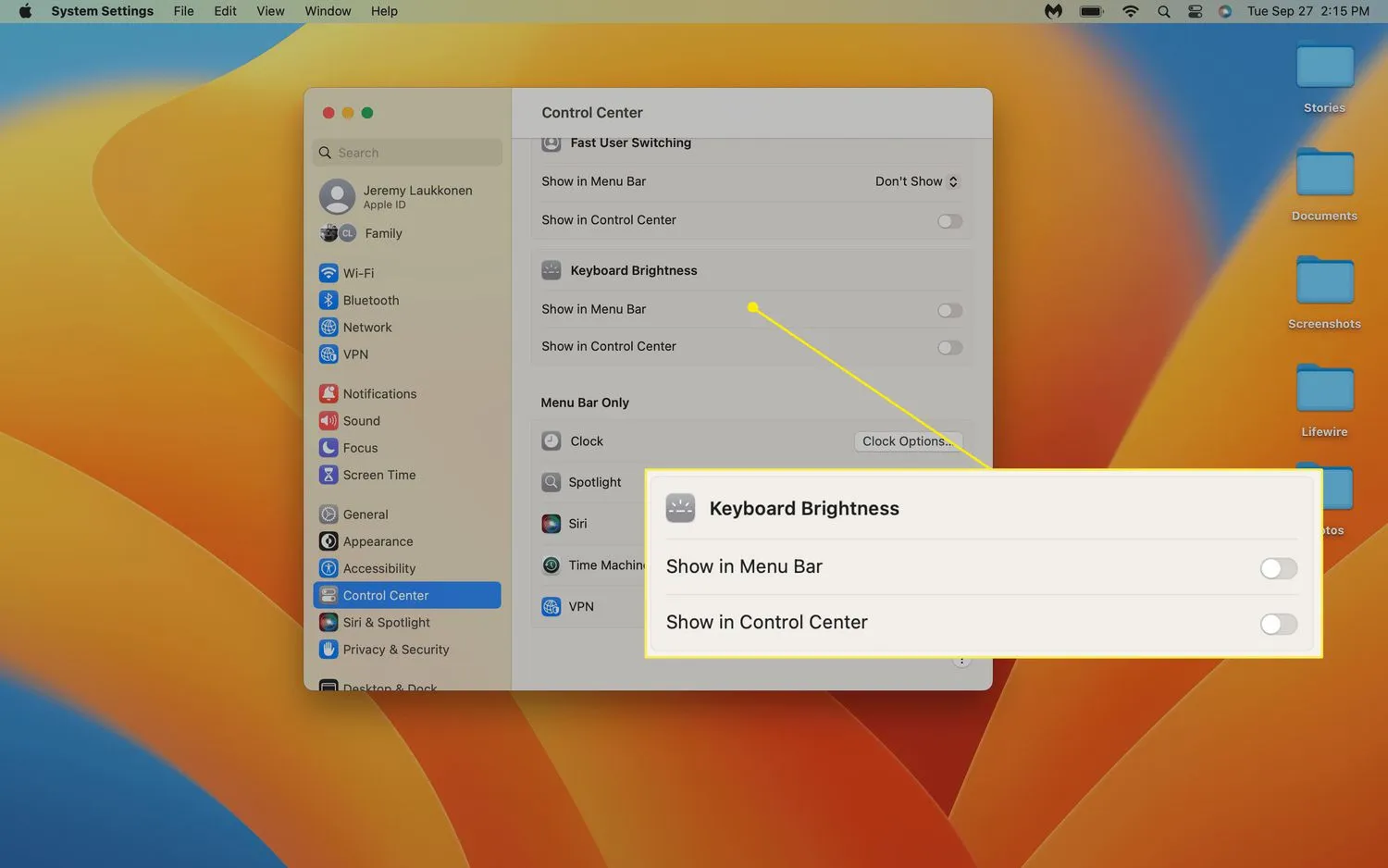 원하는 경우 두 토글을 모두 선택할 수 있습니다.
원하는 경우 두 토글을 모두 선택할 수 있습니다. - 제어 센터의 오른쪽 상단 모서리에 있는 빨간색 버튼 을 클릭 하여 창을 닫습니다. 이제 선택한 위치에 키보드 밝기 버튼이 나타납니다.

- 키보드를 사용하여 내 MacBook의 화면 밝기를 변경할 수 있습니까?네, 가능합니다. 그러나 가지고 있는 MacBook 모델에 따라 방법이 약간 다릅니다. MacBook의 키보드 위에 Touch Bar가 있는 경우 밝기 아이콘 (태양 모양)을 탭하고 손가락으로 슬라이더를 좌우로 드래그하여 밝기를 조정하거나 슬라이더의 양쪽 끝에 있는 아이콘을 탭하여 밝기를 증가시킵니다. 변화. MacBook에 Touch Bar가 없는 경우 키보드 상단을 따라 밝기 조절 버튼이 있습니다(태양 아이콘이 있음). 위쪽 화살표가 있는 버튼을 눌러 밝기를 높이거나 아래쪽 화살표가 있는 버튼을 눌러 밝기를 낮춥니다.
- 내 MacBook에서 키보드 밝기를 조정할 수 없는 이유는 무엇입니까?MacBook에서 키보드 밝기를 조정할 수 있는 옵션을 제공하지 않는 경우 배터리 전원을 절약하기 위해 주변광 센서가 키보드 조명을 차단하기 때문일 수 있습니다. Apple 메뉴 를 연 다음 시스템 환경설정 > 디스플레이 > 디스플레이 설정 을 선택 하고 “자동으로 밝기 조정”또는 “주변광 보정”설정을 변경하여 이 문제를 해결할 수 있습니다.


답글 남기기