Windows 11/10에서 다른 작업이 완료된 후 예약된 작업을 실행하는 방법
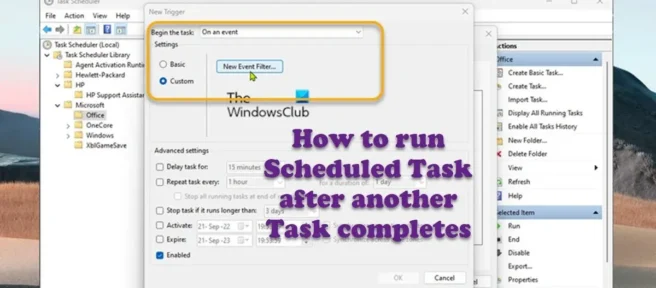
Windows 11 또는 Windows 10 컴퓨터에서 작업 스케줄러를 사용하여 특정 시간에 작업을 실행하려고 하거나 이벤트가 발생할 때 기본 및 고급 설정을 사용하여 최소한 두 가지 방법으로 작업을 생성할 수 있습니다. 이 게시물에서는 다른 작업이 완료된 후 예약된 작업을 실행하는 방법을 보여줍니다 .
작업 스케줄러는 PC 사용자가 시스템에서 거의 모든 작업을 자동으로 만들고 실행할 수 있도록 하는 Windows와 함께 제공되는 도구입니다. 일반적으로 시스템 및 일부 응용 프로그램은 디스크 조각 모음, 디스크 정리, 업데이트 등과 같은 유지 관리 작업을 자동화하기 위해 스케줄러를 사용합니다. 이 경험을 통해 특정 날짜 및 시간에 응용 프로그램을 시작하고 명령을 실행하고 스크립트를 실행하고 특정 이벤트가 발생할 때 작업. 작업은 작업 스케줄러의 주요 구성 요소이며 다음 구성 요소는 다음과 같습니다.
- 작업
- 작업이 있는 작업
- 작업 트리거
- 발행 등록 정보
- 작업 유휴 상태
- 작업에 대한 보안 컨텍스트
- 작업 반복
- 자동 유지 관리
다른 작업이 완료된 후 예약된 작업을 실행하는 방법
Windows 작업 스케줄러를 사용하면 일정에 따라 또는 이벤트 뷰어에서 특정 이벤트가 발생할 때 실행할 수 있는 예약된 작업을 생성할 수 있습니다. 이 게시물에서는 작업 중인 프로젝트가 있고 두 개의 작업/작업이 있다고 가정해 보겠습니다. 첫 번째 작업은 Task1 이고 두 번째 작업은 Task2 입니다. 이제 Task1이 성공적으로 완료된 후 즉시 Task2를 실행해야 한다는 요구 사항이 있습니다. 이를 달성하는 방법에는 여러 가지가 있습니다. 이 특정 프로젝트의 경우 작업 2의 요구 사항을 충족하려면 작업 1의 성공적인 완료인 “이벤트”를 기반으로 작업 2를 시작해야 합니다.
따라서 다른 작업이 완료된 후 예약된 작업을 실행하려면 아래에 제공된 간단한 단계별 지침에 따라 이 작업을 쉽게 완료할 수 있습니다. 예제 또는 시나리오에 따라 다음 단계에 따라 Task2에 대한 트리거를 성공적으로 생성합니다.
- Windows 키 + R 키를 눌러 실행 대화 상자를 불러옵니다 .
- 실행 대화 상자에서 taskschd.msc를 입력하고 Enter 키를 눌러 작업 스케줄러를 엽니다.
- 작업 스케줄러의 왼쪽 창에서 작업 스케줄러 라이브러리 를 확장합니다 .
- 이제 Task2가 포함된 폴더를 선택합니다.
- 열려 있는 폴더의 가운데 창에서 작업을 마우스 오른쪽 버튼으로 클릭합니다.
- 상황에 맞는 메뉴에서 속성 을 선택 합니다.
- 작업 속성 창에서 트리거 탭 으로 이동합니다 .
- ” 만들기 ” 버튼을 클릭합니다.
- 새 트리거 창에서 작업 시작 드롭다운 메뉴 를 클릭합니다 .
- 메뉴 에서 이벤트에서를 선택합니다.
- 다음. 설정 섹션에서 사용자 정의 라디오 버튼 을 선택합니다 .
- 새 이벤트 필터 버튼 을 클릭 합니다 .
- 그런 다음 새 이벤트 필터 창에서 XML 탭을 클릭합니다 .
- 창 하단의 ” 쿼리 수동 편집 ” 확인란 을 선택합니다.
- 다음 메시지가 나타나면 예 버튼을 클릭 하여 계속하십시오.
쿼리를 수동으로 편집하도록 선택하면 더 이상 필터 탭의 컨트롤을 사용하여 쿼리를 편집할 수 없습니다. 계속하시겠습니까?
이제 Windows 이벤트를 쿼리하는 데 사용할 이벤트 필터의 XPath를 입력해야 합니다. 여기 예제에서는 Task1이 성공적으로 완료된 후 Task2를 실행하도록 트리거를 지정합니다.
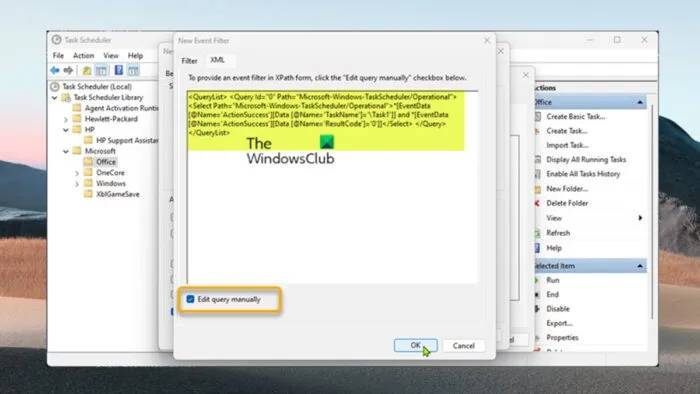
- XML의 본문에서 이 경우에 사용되는 XPath 이벤트 필터는 다음과 같습니다. 요구 사항에 맞게 아래 코드를 사용자 지정할 수 있습니다. 아마도 이것은 작업의 이름입니다.
<QueryList> <Query Id="0"Path="Microsoft-Windows-TaskScheduler/Operational"> <Select Path="Microsoft-Windows-TaskScheduler/Operational">*[EventData[@Name='ActionSuccess'][Data [@Name='TaskName']='\Task1']] and *[EventData[@Name='ActionSuccess'][Data [@Name='ResultCode']='0']]</Select> </Query></QueryList>
- 완료되면 확인 을 클릭 합니다.
- 마지막으로 확인 을 클릭하여 모든 창을 닫습니다.
- 작업 스케줄러를 종료합니다.
마지막으로 Windows 11/10에서 작업 스케줄러의 작업 기록은 기본적으로 비활성화되어 있으므로 이 기능이 작동하려면 활성화해야 합니다. 이렇게 하려면 작업 스케줄러로 이동하여 작업을 선택하지 않고 상단 메뉴에서 “작업 “을 클릭한 다음 “모든 작업 기록 켜기”를 클릭합니다.
그게 다야! 이제 Task1을 시작할 수 있습니다(수동, 예약 또는 PowerShell 사용: Start-ScheduledTask mytasks\Task1). Task1이 성공적으로 완료되면 Task2가 자동으로 즉시 실행됩니다.
작업 스케줄러를 자동으로 시작하는 방법은 무엇입니까?
일련의 규칙을 자동으로 실행하도록 Windows 작업 스케줄러를 구성하려면 시작 메뉴에서 관리 도구 > 작업 스케줄러를 선택합니다. “작업 스케줄러(로컬)”에서 “작업 스케줄러 라이브러리”를 선택하고 작업 패널에서 “새 폴더”를 선택합니다. Datacap을 입력하고 확인을 클릭합니다.
작업 스케줄러를 사용하여 다른 사용자로 작업을 실행할 수 있습니까?
Microsoft Windows Server 2003 – 작업 스케줄러를 사용하면 관리자가 아닌 사용자가 다른 사용자의 계정으로 실행되는 작업을 만들 수 있습니다. 문제: 관리자가 아닌 사용자는 작업 스케줄러를 사용하여 다른 사용자의 계정으로 실행되는 작업을 예약할 수 있습니다. 그러나 컴퓨터가 꺼져 있으면 작업 스케줄러가 시작되지 않습니다.
작업 스케줄러에서 실행하는 데 유용한 주간 작업은 무엇입니까?
이는 개별 사용 사례에 따라 크게 달라집니다. 일반적으로 다음 작업은 작업 스케줄러로 실행할 수 있는 간단한 일일/주간/월간 작업이 될 수 있습니다.
- 매일 아침 8시에 Chrome을 실행합니다.
- 매월 보고서를 Bbss에 자동으로 보냅니다.
- 하루에 한 번 컴퓨터를 다시 시작하십시오.
- 두 번째 주마다 컴퓨터를 스캔합니다.
- 매일 인터넷 연결을 업데이트하십시오.
- 성능 모니터 통계를 기록합니다.
작업 스케줄러에서 “최대 권한으로 실행”이란 무엇입니까?
가장 높은 권한으로 실행 – 이 옵션은 기본적으로 UAC(사용자 계정 컨트롤) 프롬프트와 동일한 방식으로 작업에 관리자 권한을 부여합니다. 이것을 관리 목적으로 사용하려는 경우 이 옵션을 활성화할 수 있습니다.
출처: Windows 클럽


답글 남기기