Excel에서 음수를 강조 표시하는 방법
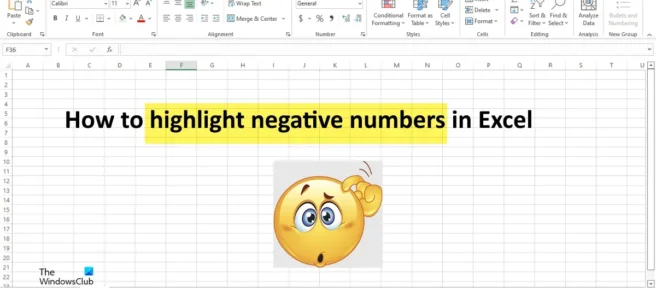
Microsoft Excel 에서 숫자로 작업할 때 음수 는 빨간색으로 강조 표시될 수 있습니다. 이렇게 하면 데이터를 더 쉽게 읽을 수 있습니다. 조건부 서식, 기본 제공 숫자 서식 및 사용자 지정 서식 사용과 같이 음수를 강조 표시하는 데 사용할 수 있는 몇 가지 방법이 있습니다. 조건부 서식 기능 은 데이터 사용량 막대, 색상 및 아이콘의 추세와 패턴을 쉽게 나타내어 중요한 값을 시각적으로 강조 표시합니다 . 포함된 값을 기반으로 셀에 적용됩니다.
Excel에서 음수를 강조 표시하는 방법
Excel에서 음수 값이 있는 셀을 강조 표시하고 다음 방법 중 하나로 빨간색으로 강조 표시할 수 있습니다.
- 조건부 서식 사용
- 사용자 지정 서식 사용
1] 조건부 서식 사용
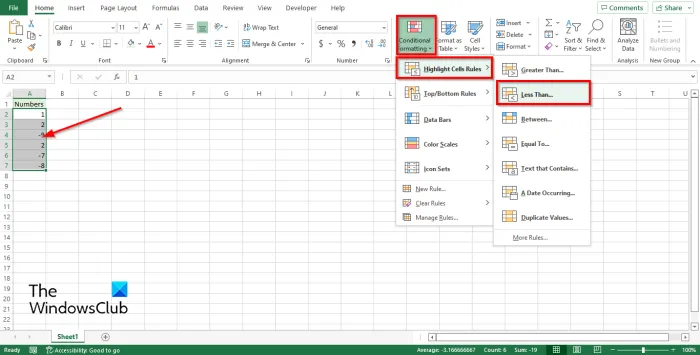
Excel에서 조건부 서식 규칙을 만들어 음수 서식을 지정할 수 있습니다.
- 숫자가 포함된 셀 범위를 선택합니다.
- 홈 탭 의 스타일 그룹에서 조건부 서식 버튼을 클릭합니다.
- 셀 선택 규칙 위로 마우스를 가져간 다음 “다음”을 클릭합니다.
- 보다 작음 대화 상자 가 열리고 드롭다운 화살표를 클릭하고 진한 빨간색 텍스트가 있는 밝은 빨간색 채우기와 같은 강조 표시를 선택합니다.
- 확인을 클릭합니다.

음수가 있는 모든 셀은 빨간색으로 바뀌고 양수는 그대로 유지됩니다.
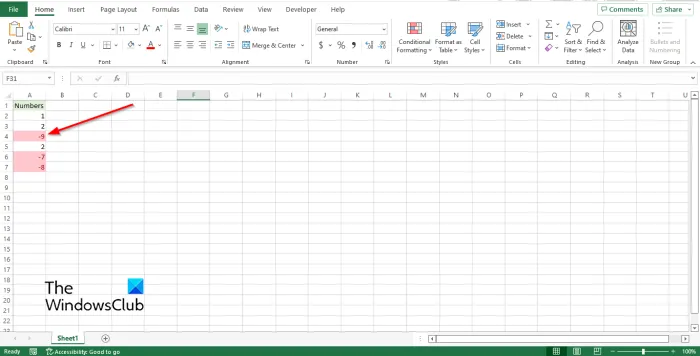
2] 사용자 지정 서식 사용
Excel에서 고유한 형식을 만들어 음수를 강조 표시할 수 있습니다.
숫자가 포함된 셀 범위를 선택합니다.
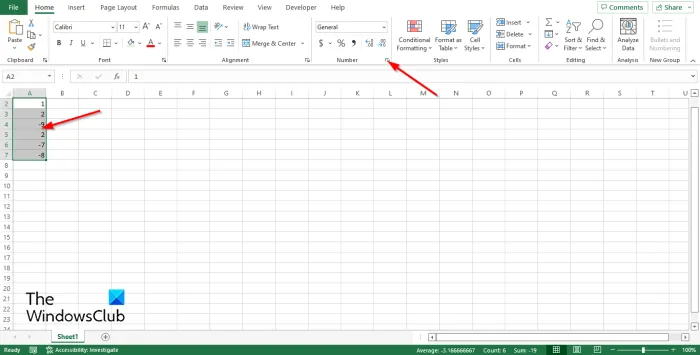
홈 탭 의 숫자 그룹에서 화살표 버튼을 클릭하거나 Ctrl+1을 누릅니다.
셀 서식 대화 상자가 열립니다 .
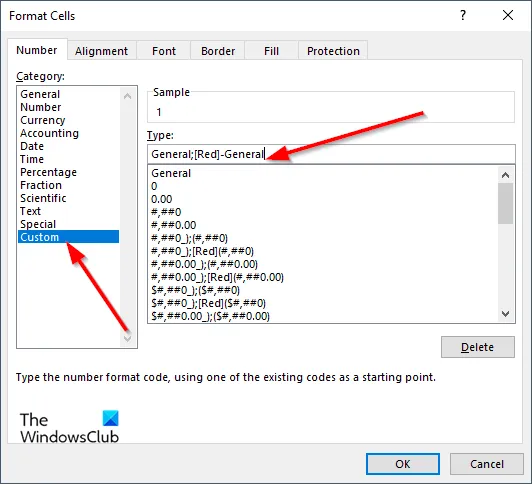
숫자 탭의 왼쪽 창에서 사용자 지정을 선택합니다.
오른쪽의 유형 섹션 에서 형식 코드 General;[Red]-General을 입력 필드에 입력합니다.
그런 다음 확인을 클릭합니다.
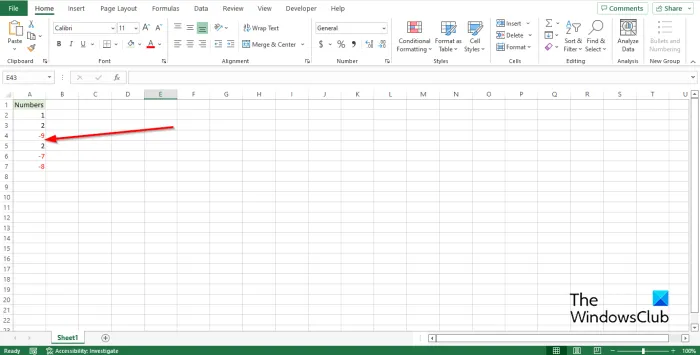
모든 음수는 빨간색으로 바뀌고 양수는 그대로 유지됩니다.
이 가이드가 Excel에서 음수를 강조 표시하는 방법을 이해하는 데 도움이 되기를 바랍니다. 튜토리얼에 대한 질문이 있으면 의견에 알려주십시오.
Excel에서 음수를 빨간색으로 만드는 방법은 무엇입니까?
Excel에서 음수 값이 있는 셀을 강조 표시하고 다음 방법 중 하나로 빨간색으로 강조 표시할 수 있습니다.
- 조건부 서식 사용
- 사용자 지정 서식 사용
Excel에서 조건부 색상을 적용하는 방법은 무엇입니까?
Excel에서 조건 색상을 추가하려면 다음 단계를 따르세요.
- 스타일 그룹에서 조건부 서식 버튼을 클릭합니다.
- 메뉴에서 새 규칙을 클릭합니다.
- 3색 눈금 등의 스타일을 선택하고 원하는 조건을 선택한 후 확인을 클릭하세요.
Excel의 셀 선택 규칙은 무엇입니까?
Excel에서 “조건부 서식” 버튼을 클릭하면 강조 셀 규칙 기능이 표시됩니다. 셀 강조 규칙 기능은 지정한 조건에 따라 범위의 셀 모양을 변경하는 데 사용되는 조건부 서식 유형입니다.
조건부 서식의 네 가지 유형은 무엇입니까?
5가지 유형의 조건부 서식 시각화를 사용할 수 있습니다. 셀 배경 음영, 셀 전면 음영, 막대 그래프 및 아이콘으로 4가지 유형의 이미지와 값이 있습니다.
값을 기반으로 Excel에서 셀을 자동으로 강조 표시하는 방법은 무엇입니까?
값을 기반으로 Excel에서 셀을 자동으로 강조 표시하려면 다음 단계를 따르십시오.
- 홈 탭의 스타일 그룹에서 조건부 서식 버튼을 클릭합니다.
- 규칙 관리를 클릭합니다.
- 새 규칙을 만듭니다.
- “규칙 선택” 상자에서 “수식 사용”을 선택하여 서식을 지정할 셀을 결정합니다.
- 값을 입력합니다(예: =A2=3).
- 포맷 버튼을 클릭합니다.
- 채우기 탭으로 이동하여 색상을 선택합니다.
- 두 필드 모두에서 “확인”을 클릭합니다.
- 셀 색상이 변경됩니다.
출처: Windows 클럽


답글 남기기