Office 365에서 공유 사서함 보존 정책을 적용하는 방법
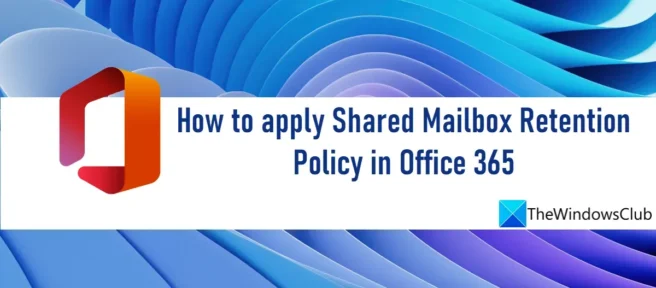
Office 365에서 공유 사서함 보존 정책을 적용하는 방법을 알아 보려면 이 게시물을 읽어보세요. 보존 정책은 폴더 및 개별 항목(예: 전자 메일 및 음성 메일)이 보관되거나 영구적으로 삭제되기 전에 Office 365의 공유 사서함에 보존되는 방식을 결정하는 보존 태그 집합입니다 . 많은 비즈니스 조직은 규정 준수를 위해 사서함 콘텐츠를 사전에 저장해야 합니다. 보존 정책은 법적 문제를 일으킬 수 있는 정보 손실 위험을 관리하는 데 도움이 됩니다.
Office 365에서 공유 사서함 보존 정책을 적용하는 방법
공유 사서함에 보존 정책을 적용하려면 보존 태그와 새 보존 정책을 만들고 태그를 정책에 연결한 다음 공유 사서함에 정책을 적용해야 합니다.
Office 365에서 공유 사서함 보존 정책을 적용하는 방법은 다음과 같습니다 .
- EAC에 로그인합니다.
- 개인 보존 태그를 만듭니다.
- 새 보존 정책을 만듭니다.
- 보존 정책에 개인 태그를 첨부합니다.
- 공유 사서함에 보존 정책을 적용합니다.
이에 대해 자세히 살펴보겠습니다.
1] EAC에 로그인
관리자 자격 증명을 사용하여 EAC(https://outlook.office365.com/ecp)에 로그인합니다.
조언. 비공개/시크릿 모드에서 브라우저를 사용하여 Exchange 관리자 계정에 액세스합니다. 이렇게 하면 사이트를 탐색할 때 브라우저가 현재 자격 증명을 자동으로 선택하지 않습니다.
2] 개인 저장소 태그 생성
스토리지 태그는 다음 세 가지 유형 중 하나일 수 있습니다 .
- 기본 정책 태그 (DPT) – 전체 사서함에 자동으로 적용됩니다.
- 보존 정책 태그 (RPT) – 기본 폴더(받은 편지함, 보낸 편지함 등)에 자동으로 적용되고
- 개인 태그 – 사용자가 개별 항목 및 폴더에 수동으로 적용합니다.
개인 태그를 사용하여 기본 정책 태그 또는 보존 정책 태그에 대한 예외를 생성할 수 있습니다. 예를 들어, DPT에서 5년 후에 모든 항목을 삭제하라고 하면 개인 태그를 사용하여 7일 후에 삭제될 “알림”에 대한 예외를 생성할 수 있습니다.
개인 태그를 만들려면 다음 지침을 따르세요.
- Exchange 관리 센터 제어판의 왼쪽 창에서 규정 준수 관리 를 클릭합니다 .
- 그런 다음 페이지 상단의 스토리지 태그 탭을 클릭합니다.
- 기존 보존 태그 목록이 표시됩니다. 이 목록의 맨 위에 있는 더하기 기호(+) 를 클릭 합니다.
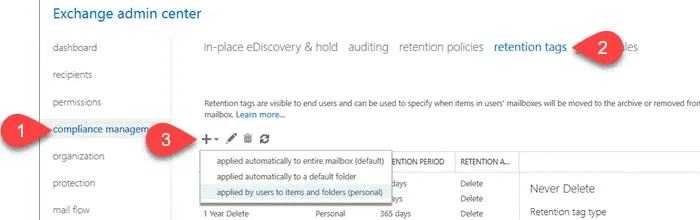
- 드롭 다운 목록에서 사용자가 항목 및 폴더에 적용(개인) 을 선택합니다.
- 사용자가 항목 및 폴더(개인)에 적용하는 새 태그 창에서 태그 의 이름 , 보존 작업 및 보존 기간 을 입력 합니다 .
- 저장 버튼 을 클릭 합니다 .

마찬가지로 공유 사서함 정책에 연결할 추가 태그를 만들 수 있습니다.
3] 새 보존 정책 만들기

- 준수 관리 페이지 상단에 표시 되는 보존 정책 탭 을 클릭합니다 . 기존 정책 목록이 표시됩니다.
- 더하기 기호(+) 를 클릭 하여 새 정책을 만듭니다.
- 정책 에 적합한 이름 을 입력합니다.
- 다음 섹션에 설명된 대로 정책에 하나 이상의 태그를 연결합니다.
- 저장 버튼 을 클릭 합니다 .
4] 개인 태그를 보존 정책에 첨부합니다.
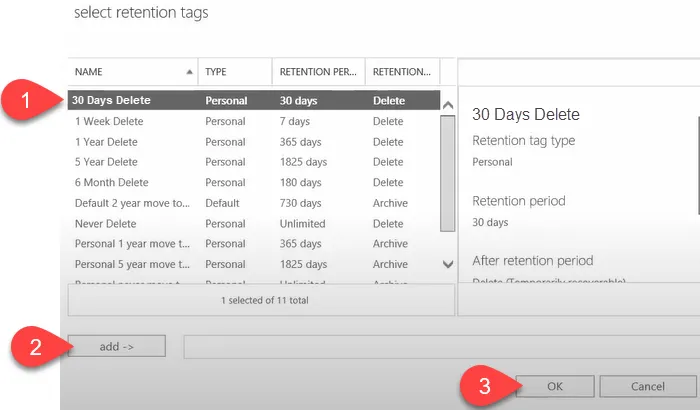
- 보존 정책 창에서 더하기 기호(+)를 클릭합니다. 사용 가능한 태그 목록과 함께 스토리지 태그 선택 창이 열립니다 .
- 생성한 개인 태그를 선택하고 추가 버튼을 클릭합니다 .
- 그런 다음 확인 버튼 을 클릭합니다 .
5] 공유 사서함에 보존 정책을 적용합니다.
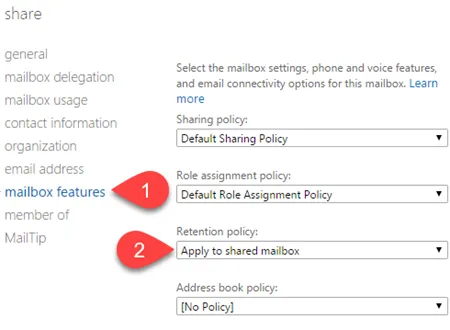
- Exchange 관리자 계정의 왼쪽 창에서 받는 사람 을 클릭합니다 .
- 그런 다음 상단 의 일반 탭을 클릭하십시오. 기존 공유 사서함 목록이 표시됩니다 .
- 정책을 적용할 공유 사서함을 두 번 클릭 합니다.
- 왼쪽 패널 에서 사서함 기능 을 클릭 합니다.
- 보존 정책 드롭다운 목록 에서 정책을 선택 합니다 .
- 저장 버튼 을 클릭 합니다 .
메모:
- 관리자만 Office 365의 공유 사서함에 보존 정책을 만들고 적용할 수 있습니다.
- 보존 정책을 적용하려면 사서함에 10MB 이상의 데이터가 있어야 합니다.
- 보존 정책은 일반적으로 7일 이내에 적용됩니다.
- 하나 이상의 보존 태그를 만들 수 있지만 한 번에 하나의 보존 정책만 사서함에 적용할 수 있습니다. 따라서 사서함에 적용할 모든 태그를 단일 보존 정책에 연결하십시오.
공유 사서함에 보존 정책을 적용할 수 있습니까?
예. 사서함 기능 설정 을 사용하여 공유 사서함에 보존 정책을 적용할 수 있습니다 . EAC의 받는 사람 아래에 있는 공유 탭에서 공유 사서함을 두 번 클릭하여 찾을 수 있습니다 . 사서함에는 한 번에 하나의 정책만 적용할 수 있습니다. 따라서 필요한 모든 태그를 사서함에 적용할 단일 정책과 연결해야 합니다.
Office 365 사서함에 보존 정책을 적용하려면 어떻게 하나요?
EAC를 사용하여 Office 365의 하나 이상의 사서함에 보존 정책을 적용할 수 있습니다 . 단일 사서함에 보존 정책을 적용하려면 받는 사람 > 사서함 으로 이동합니다 . 그런 다음 원하는 사서함을 선택하고 상단 의 편집 아이콘을 클릭합니다. 왼쪽 의 사서함 기능 을 클릭합니다 . 드롭다운 목록에서 보존 정책을 선택하고 저장 버튼 을 클릭합니다 . 여러 사서함에 보존 정책을 적용하려면 Shift 또는 Ctrl 키 를 사용하여 여러 사서함을 선택합니다 . 그런 다음 “고급 옵션 > 보존 정책 > 새로 고침 . 이후 Bulk Retention Policy Assignment 에서 원하는 정책을 선택하고 저장 버튼 을 클릭 합니다 .
출처: Windows 클럽


답글 남기기