Hyper-V VM이 호스트를 핑할 수 없으며 그 반대도 마찬가지입니다. [수정]
![Hyper-V VM이 호스트를 핑할 수 없으며 그 반대도 마찬가지입니다. [수정]](https://cdn.thewindowsclub.blog/wp-content/uploads/2024/05/hyper-v-cant-ping-1-640x372.webp)
때로는 호스트 컴퓨터에서 이 Hyper-V Server 또는 가상 머신의 IP를 ping할 수 없는 경우가 있다는 것을 알고 계실 것입니다. 이는 VM 상태, 가상 스위치 구성, 보안 정책 등과 같은 다양한 이유 때문일 수 있습니다. 이 게시물에서는 Hyper-V가 호스트 장치를 ping할 수 없거나 호스트가 Hyper-V VM을 ping할 수 없는 경우 수행할 수 있는 작업을 살펴보겠습니다 .
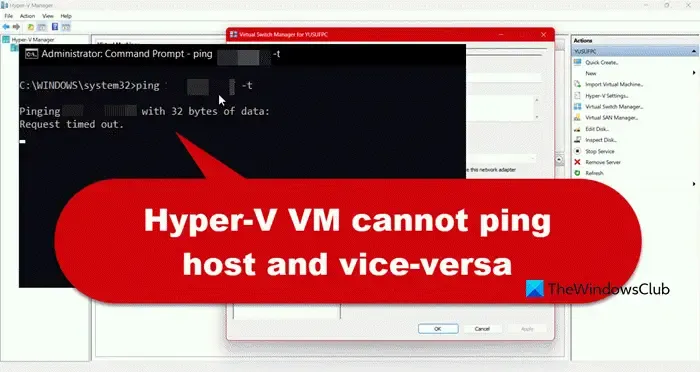
Hyper-V VM이 호스트를 핑할 수 없거나 호스트가 VM을 핑할 수 없는 문제 수정
Hyper-V VM이 호스트를 ping할 수 없거나 호스트가 Hyper-V VM을 ping할 수 없는 경우 아래에 설명된 해결 방법, 팁 및 해결 방법을 따르십시오.
- ICMP 인바운드를 허용하도록 방화벽을 변경하세요.
- 개인 네트워크로 전환
- 개인 대신 내부 또는 외부 스위치 사용
- Hyper 관련 서비스 다시 시작
- 모든 네트워크 프로토콜 재설정
자세히 논의해 보겠습니다.
1] ICMP 인바운드를 허용하도록 방화벽을 변경합니다.

일반적으로 방화벽은 TCP 및 UDP 연결 프로토콜을 모두 허용하는 경향이 있습니다. 이러한 프로토콜을 사용하면 프로토콜이 연결 지향적이거나 비연결적이어야 하는지 여부에 관계없이 클라이언트가 서버와 연결을 형성할 수 있습니다. 그러나 PING은 TCP도 UDP도 아니므로 ICMP 인바운드를 허용하도록 방화벽 설정을 구성해야 합니다. 동일한 작업을 수행하려면 아래에 설명된 단계를 따르세요.
- 시작 메뉴에서 “Windows 설정”을 검색하여 엽니다.
- 이제 방화벽 및 네트워크 보호 > 고급 설정으로 이동하세요.
- 인바운드 설정을 클릭하고 파일 및 프린터 공유(에코 요청 – ICMPv4-In)를 찾아 허용되는지 확인합니다. 허용 열에 “차단됨”이라고 표시되면 파일 및 프린터 공유(에코 요청 – ICMPv4-In) 옵션을 마우스 오른쪽 버튼으로 클릭하고 규칙 활성화를 선택합니다.
다양한 파일 및 프린터 공유 옵션이 표시되고 모두 활성화한 후 문제가 지속되는지 확인합니다. 호스트 컴퓨터뿐만 아니라 Hyper-V에 설치된 운영 체제 내부에서도 이러한 설정을 확인하십시오.
2] 개인 네트워크로 전환
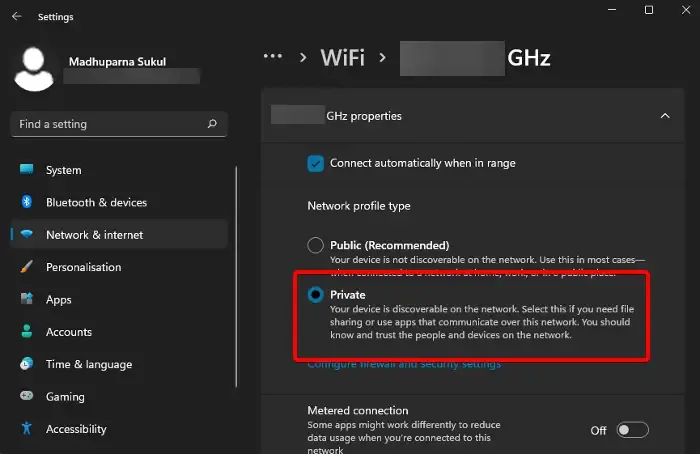
서브넷 전체의 포트 ping에 대한 라우터 제한으로 인해 개인 네트워크의 장치는 공용 IP 주소를 ping하지 못할 수 있습니다. 호스트와 VM 모두에서 사설 네트워크로 전환하는 것이 좋습니다. 동일한 작업을 수행하려면 아래에 설명된 단계를 따르세요.
- Win + I로 설정을 엽니다.
- 네트워크 및 인터넷 > WiFi(또는 연결된 경우 이더넷)로 이동합니다.
- 그런 다음 연결된 네트워크를 클릭한 다음 개인 네트워크를 클릭합니다.
두 환경 모두에서 이 작업을 수행하고 문제가 해결되었는지 확인하십시오.
3] 개인 대신 내부 또는 외부 스위치 사용

vSwitch(가상 스위치)를 사용하면 VM(가상 머신)이 다른 호스트 또는 호스트와 통신할 수 있습니다. 개인 스위치를 사용하는 경우 호스트와 가상 머신 간의 통신이 불가능합니다. 따라서 외부 또는 내부 스위치로 전환하는 것이 좋습니다. 하나를 만들려면 아래 단계를 따르세요.
- Hyper-V 관리자를 엽니다.
- 가상 스위치 관리자를 클릭합니다.
- 새 가상 네트워크 스위치로 이동하여 외부 또는 내부를 선택하고 확인을 클릭합니다.
- VLAN ID 섹션에서 “관리 OS에 대한 가상 LAN 식별 활성화” 옵션이 선택 해제되어 있다는 점을 명심하십시오.
- 스위치를 생성한 후 이를 VM에 추가하고 문제가 해결되었는지 확인하세요.
새 스위치를 생성하지 않으려면 가상 스위치 관리자에서 기존 스위치를 변경할 수 있습니다. 새 가상 네트워크 스위치 탭으로 이동하는 대신 구성하려는 스위치를 선택하고 필요한 작업을 수행합니다.
4] Hyper-V 관련 서비스 다시 시작

때때로 이 문제는 결함으로 인해 발생하며 이로 인해 VM이 적용되는 변경 사항을 등록할 수 없습니다. 이 문제를 해결하려면 Hyper-V 서비스를 다시 시작해야 합니다. 동일한 작업을 수행하려면 아래 단계를 따르세요.
- 시작 메뉴에서 서비스를 검색하여 엽니다.
- 이제 Hyper-V를 찾아보세요.
- 실행 중이면 마우스 오른쪽 버튼을 클릭하고 다시 시작을 선택하고, 중지됨 상태이면 시작해야 합니다.
Hyper-V와 관련된 서비스가 여러 개 있으므로 모두 다시 시작/시작한 다음 컴퓨터를 재부팅하세요. 컴퓨터가 시작되면 문제가 해결되었는지 확인하십시오.
5] 모든 네트워크 프로토콜 재설정
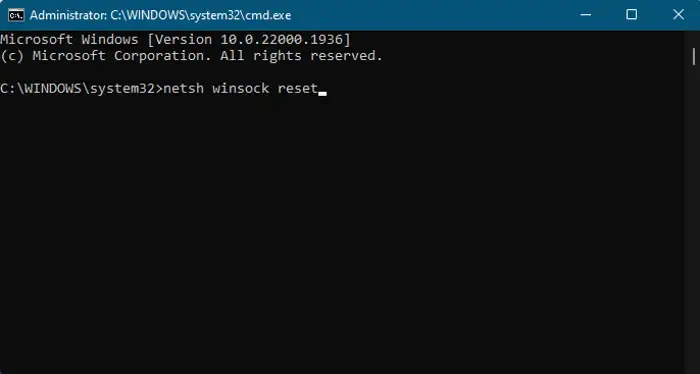
문제를 해결하려면 모든 네트워크 프로토콜을 재설정해야 합니다. 이러한 프로토콜은 손상되지 않았을 수 있지만 결함으로 인해 네트워크 문제가 계속 지속될 수 있습니다. 프로토콜을 재설정하려면 다음 단계를 따르십시오.
- 관리자로 명령 프롬프트를 시작합니다.
- 다음 명령을 하나씩 실행해 보세요.
ipconfig /release
ipconfig /renew
ipconfig /flushdns
ipconfig /registerdns
netsh winsock reset
- 이제 컴퓨터를 재부팅하십시오.
컴퓨터가 다시 시작되면 문제가 해결되었는지 확인하세요.
그게 다야!
Hyper-V 가상 머신을 호스트에 어떻게 연결하나요?
VM Connect를 사용하면 가상 머신에서 로컬 리소스를 사용할 수 있습니다. 동일한 작업을 수행하려면 VMConnect를 열고 VM을 선택한 다음 옵션 표시 > 로컬 리소스 > 자세히를 클릭합니다. 그런 다음 가상 머신에서 사용하려는 드라이브를 선택하고 확인을 클릭합니다 . 이제 이 가상 머신에 대한 향후 연결을 위해 내 설정 저장과 관련된 확인란을 선택하고 확인을 클릭합니다. 마지막으로 연결을 클릭하세요.
Hyper-V에서 네트워크 연결을 활성화하려면 어떻게 해야 합니까?
Hyper-V에서 네트워크 연결을 활성화하려면 외부 스위치를 사용하세요. VM을 네트워크 카드에 연결할 수 있는 유일한 스위치 유형입니다. 이 게시물의 앞부분에서 이를 생성하고 구성하는 단계를 언급했습니다.


답글 남기기