Mac에서 핫 코너를 사용하는 방법
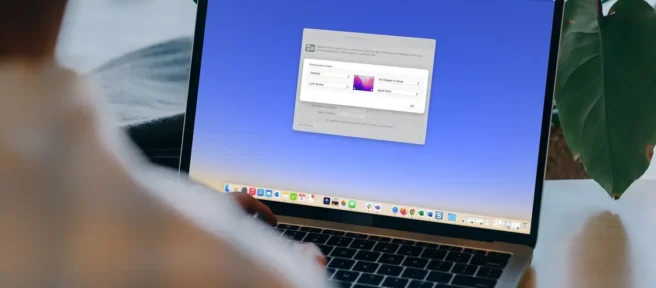
알아야 할 사항
- 시스템 환경설정 에서 Mission Control 로 이동하여 Hot Corners 를 선택 합니다.
- 드롭다운 목록을 사용하여 사용하려는 각 모서리에 대한 작업을 선택하고 확인을 클릭 합니다.
- 활성화한 네 모서리 중 하나로 커서를 이동하여 선택한 작업을 호출합니다.
이 문서에서는 Mac에서 핫 코너를 설정하고 사용하는 방법을 설명합니다. 이 기능을 사용하면 커서를 화면 모서리로 이동하여 신속하게 작업을 수행할 수 있습니다.
Mac에서 핫 코너 설정
선호도에 따라 하나 또는 네 개의 핫 코너를 모두 사용하고 옵션 목록에서 수행할 작업을 결정할 수 있습니다.
- 메뉴 막대에서 Apple 아이콘으로 이동하거나 Dock의 아이콘을 사용하여 시스템 환경설정 을 엽니 다.
- 미션 컨트롤 을 선택 합니다.
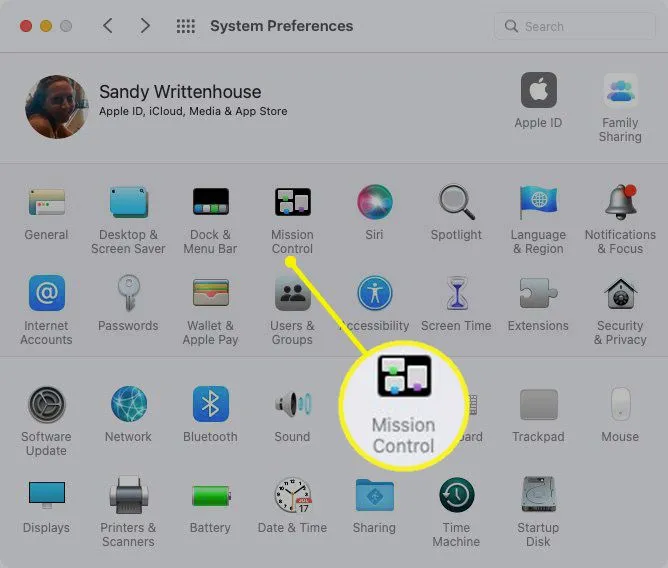
- 하단에서 핫 코너 를 선택 합니다.
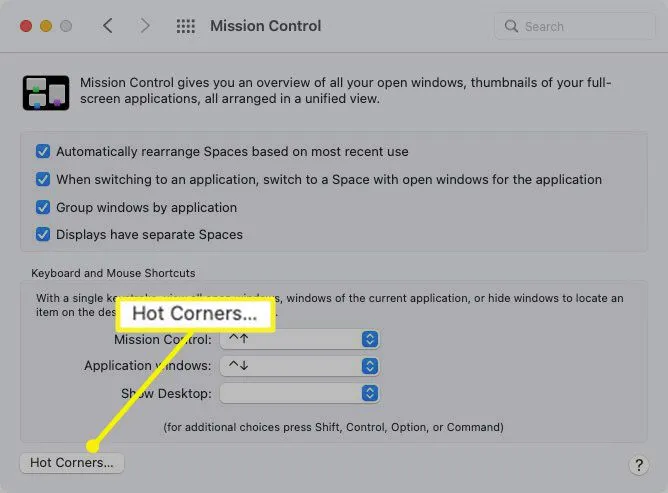
- 오른쪽 하단 모서리를 제외한 각 핫 모서리에 대시가 표시될 수 있습니다. 기본적으로 해당 코너는 macOS Monterey 출시 이후 Quick Note를 엽니다. 그러나 원하는 경우 변경할 수 있습니다.
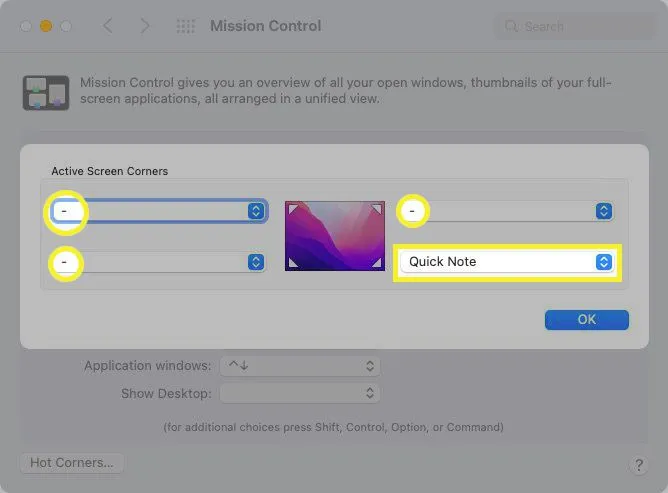
- 활성화하려는 각 코너의 드롭다운 메뉴를 사용하고 작업을 선택합니다. Mission Control 또는 알림 센터 열기, 화면 보호기 시작 또는 비활성화, 화면 잠금 등 10가지 옵션이 있습니다.
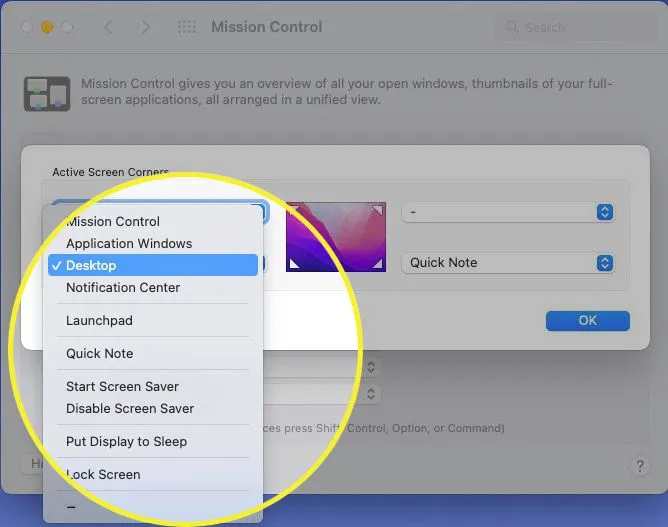
- 수정자 키를 포함하려면 선택할 때 해당 키를 누르고 계십시오. Command, Option, Control, Shift 또는 이러한 키 조합을 사용할 수 있습니다. 그러면 해당 핫 코너에 대한 작업 옆에 키가 표시됩니다.
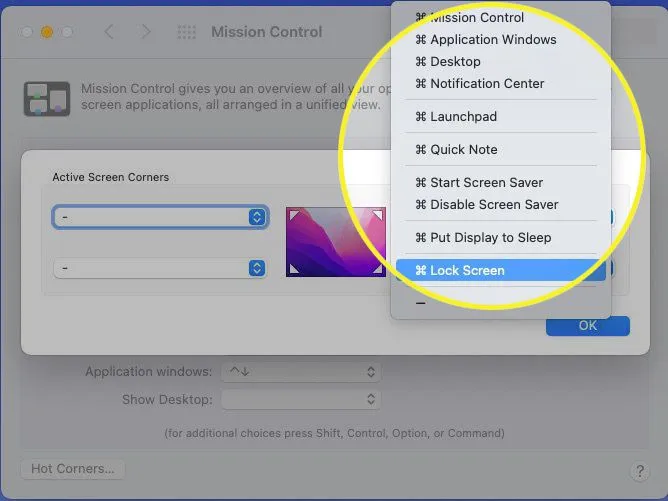
- 활성화하지 않으려는 모서리의 경우 대시를 유지하거나 선택합니다.
완료되면 확인 을 선택 합니다. 그런 다음 시스템 환경 설정을 닫고 핫 코너를 시도할 수 있습니다.
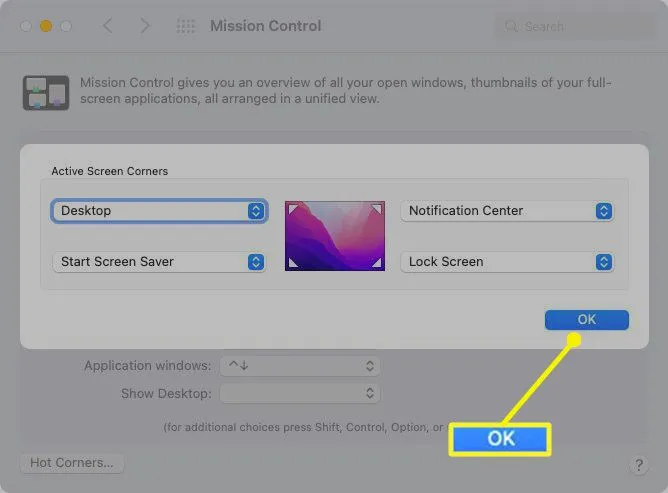
Mac에서 핫 코너 사용
핫 코너를 설정한 후에는 테스트를 통해 선택한 작업이 효과가 있는지 확인하는 것이 좋습니다.
마우스나 트랙패드를 사용하여 설정한 화면 모서리 중 하나로 커서를 이동합니다. 선택한 작업을 호출해야 합니다.
설정에 수정자 키를 포함한 경우 해당 키 또는 키 조합을 누른 상태로 커서를 모서리로 이동합니다.
핫 코너에서 작업 제거
나중에 핫 코너에 대한 작업이 효과가 없다고 판단되면 해당 작업을 제거할 수 있습니다.
- 시스템 환경 설정 및 미션 컨트롤 로 돌아갑니다.
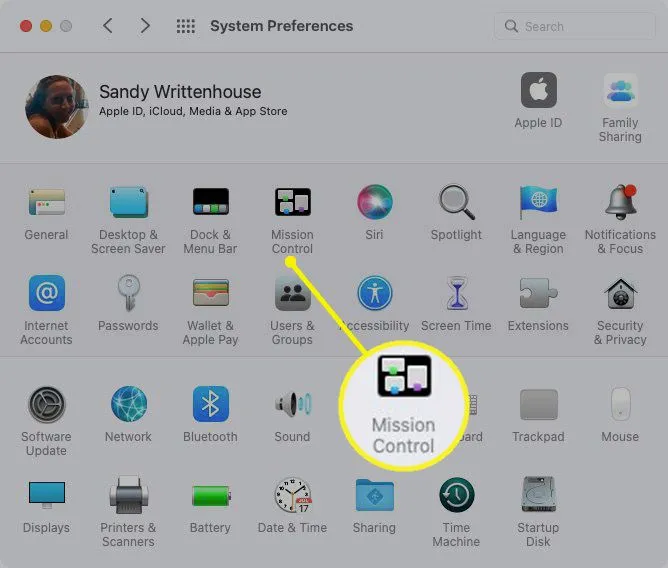
- 핫 코너 를 선택합니다.
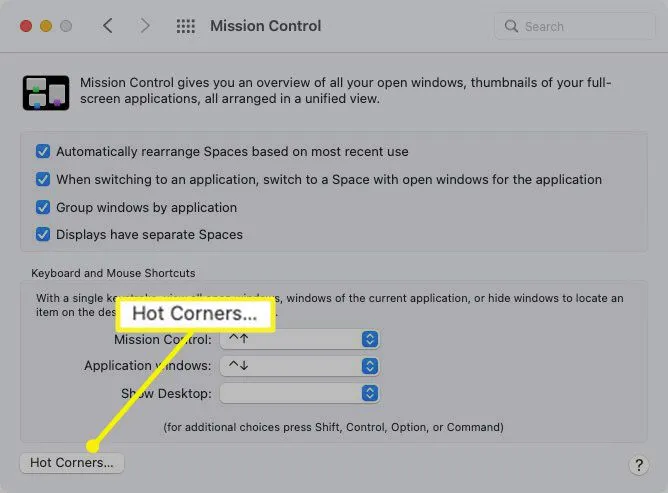
- 그런 다음 각 핫 코너의 드롭다운 목록을 사용하여 대시를 선택합니다.
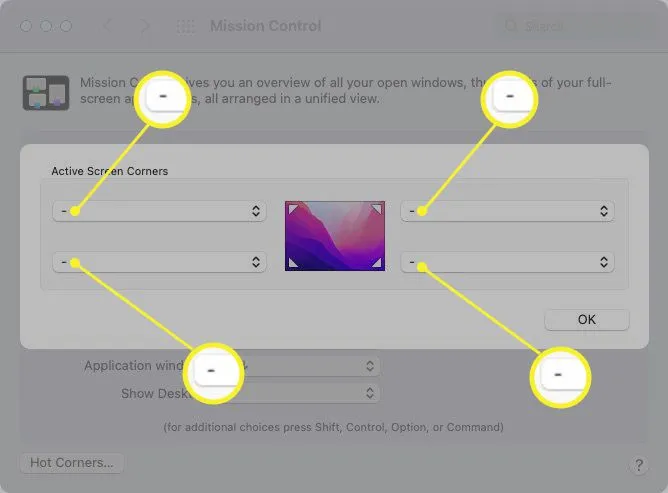
- 마치면 확인 을 클릭 합니다. 그런 다음 아무 작업 없이 일반 화면 모서리로 돌아갑니다.
핫 코너란 무엇입니까?
macOS의 핫 코너를 사용하면 커서를 화면 모서리로 이동하여 작업을 호출할 수 있습니다. 예를 들어 커서를 오른쪽 상단 모서리로 이동하면 Mac의 화면 보호기를 시작할 수 있고, 왼쪽 하단 모서리로 이동하면 디스플레이를 잠자기 모드로 전환할 수 있습니다.
또한 Command, Option, Control 또는 Shift와 같은 수정자 키를 추가할 수 있습니다. 따라서 커서를 해당 코너로 이동할 때 키를 누르도록 핫 코너를 설정할 수 있습니다. 다른 이유로 또는 실수로 커서를 모서리로 이동하는 경우 실수로 작업을 호출하는 것을 방지합니다.
- Hot Corners가 Mac에서 작동하지 않는 이유는 무엇입니까? Hot Corner 작업을 트리거하기 위해 커서를 모서리 위로 가져가도 아무 반응이 없다면 최근 macOS 업데이트에 결함이 있을 수 있습니다. 이 문제를 해결하려면 Hot Corners를 끄고 Mac을 재시동한 다음 Hot Corners를 다시 켜 보십시오. Dock을 다시 시작하고 Mac의 안전 부팅 옵션을 사용해 볼 수도 있습니다.
- iOS에서 핫 코너를 어떻게 사용합니까?iPhone 또는 iPad에서 설정 > 손쉬운 사용 > 터치 > 보조 터치 로 이동 합니다. 아래로 스크롤하고 Dwell Control 슬라이더를 탭하여 켭니다. 그런 다음 핫 코너 를 탭하고 각 코너 옵션을 탭하여 선호하는 핫 코너 동작을 설정합니다.
- Windows에서 핫 코너를 사용할 수 있습니까?아니요. Windows에는 Hot Corners 기능이 없지만 Windows 키보드 단축키를 사용하여 작업을 빠르게 트리거할 수 있습니다. 그러나 Hot Corner 기능을 모방하는 WinXCorners 와 같은 타사 도구가 있습니다.


답글 남기기