Windows 11/10에서 손바닥 확인을 끄는 방법
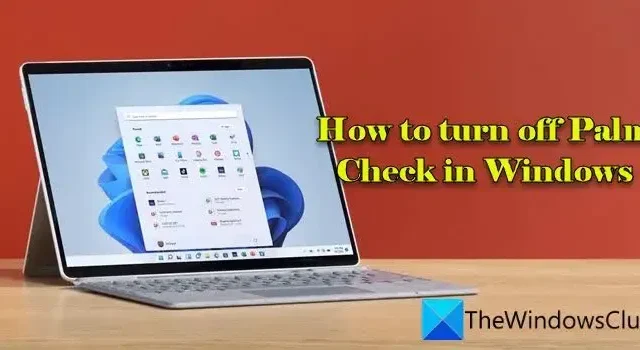
이 게시물에서는 Windows 11/10 PC에서 Palm Check를 끄는 방법을 보여 드리겠습니다. 손바닥 체크(Palm Check)는 입력 시 의도하지 않은 손바닥이나 손의 다른 부분의 터치나 움직임이 입력으로 등록되는 것을 방지하기 위해 고안된 기능입니다. 노트북과 같이 터치에 민감한 표면이 있는 기기의 터치패드 설정에서 흔히 발견됩니다.
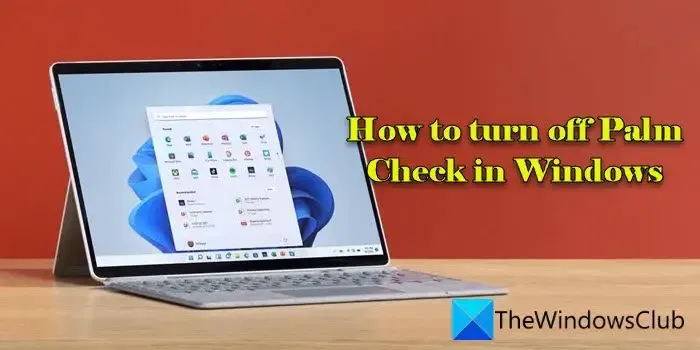
각 터치패드 입력을 정밀하게 제어하기 위해 Palm Check 또는 이와 유사한 손바닥 거부 기능을 비활성화해야 하는 상황이 있습니다(예: 게임을 하거나 응용 프로그램을 실행하거나 동시 입력과 터치패드 사용이 필요할 수 있는 작업을 하는 동안). 이번 포스팅에서는 Windows 11/10 PC에서 Palm Check를 끄는 방법을 알아 보겠습니다.
터치패드의 손바닥 확인이란 무엇입니까?
입력하는 동안 손바닥이나 손의 다른 부분이 실수로 터치패드에 닿아 의도하지 않은 커서 움직임이나 클릭이 발생할 수 있습니다. Palm Check 지원 터치패드는 입력과 관련된 압력이나 패턴을 감지하고 우발적인 터치나 손바닥의 압력을 무시하므로 실수로 커서를 클릭하거나 움직이지 않고 능동적으로 입력할 수 있습니다.
Windows 11/10에서 손바닥 확인을 끄는 방법
손바닥 확인을 비활성화하면 실수로 손바닥을 터치패드 위에 놓았을 때 터치패드가 의도하지 않은 커서 움직임에 더 민감해집니다. 그러나 기능이 너무 제한적이라고 판단되면 다음 방법에 따라 Windows 11/10에서 Palm Check를 비활성화할 수 있습니다.
- 터치패드 설정에서 손바닥 확인 끄기
- 레지스트리 편집기를 사용하여 Palm Check 끄기
이것을 자세히 살펴보자.
1] 터치패드 설정에서 손바닥 확인 끄기
마우스 속성에서 Elan 탭을 클릭합니다. 팝업. 장치 섹션 아래에 ELAN 스마트 패드가 나열되어 있는 것을 볼 수 있습니다. 옵션 버튼을 클릭하세요. 그러면 Windows 11/10 PC에서 특정 터치패드 기능(제스처 또는 탭)이 작동하는 방식을 구성할 수 있는 창이 나타납니다.
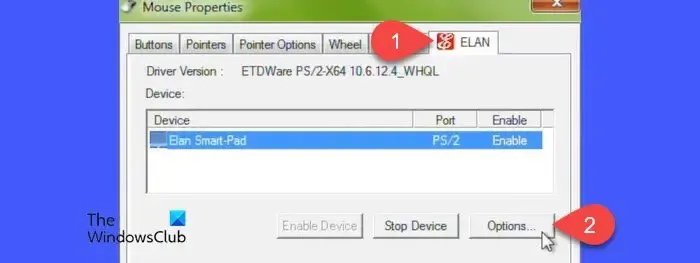
추가 탭을 클릭하세요. 그런 다음 PalmTracking을 클릭하세요. 슬라이더를 왼쪽(최소PalmTracking 감도 설정을 낮춥니다. >).
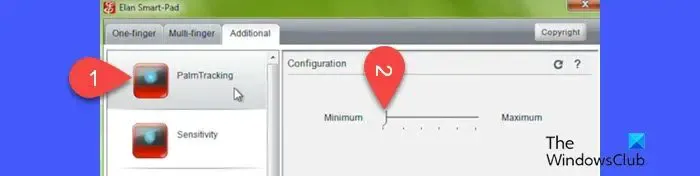
적용을 클릭한 다음 확인을 클릭하여 창을 닫습니다. Windows 11/10 PC에 변경 사항을 적용하려면 PC를 재부팅하세요.
마찬가지로 Synaptics 터치패드의 경우 다음 단계에 따라 터치패드 설정에서 손바닥 확인을 끌 수 있습니다.
마우스 속성 창을 열고 장치 설정 탭. 터치패드 장치를 선택하고 설정 버튼을 클릭하세요.

Synaptics 터치패드 속성 창에서 PalmCheck 강화 옵션을 선택하고 옆에 있는 톱니바퀴 아이콘을 클릭하세요.
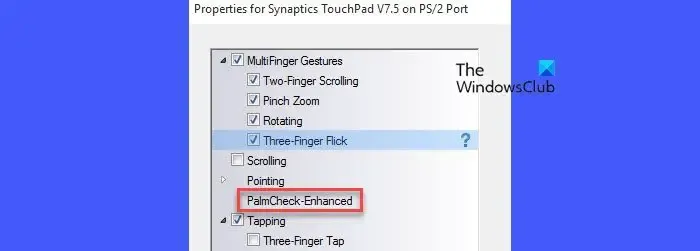
PalmCheck 슬라이더를 왼쪽(꺼짐 방향)닫기를 클릭한 다음 적용, 을 차례로 클릭하세요. 알겠습니다. 변경 사항을 적용하려면 PC를 재부팅하세요.
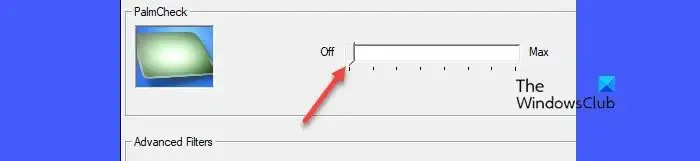
2] 레지스트리 편집기를 사용하여 Palm Check 끄기
다음 방법은 Synaptics 터치패드의 프로세스를 보여줍니다. 수정하기 전에 주의해서 진행하고 데이터와 레지스트리를 백업하세요.
Win+R을 누르고 ‘regedit‘를 입력하세요. 실행 대화상자에서 Enter 키를 누르세요. 사용자 계정 컨트롤 팝업에서 예 버튼을 클릭하세요.
레지스트리 편집기 창에서 다음 경로로 이동합니다.
Computer\HKEY_LOCAL_MACHINE\SOFTWARE\Synaptics\SynTP\TouchPad
오른쪽 패널에서 PalmDetectConfig 키를 두 번 클릭하세요. 값 데이터를 0로 설정하고 기본을 16진수로 유지합니다. 확인 버튼을 클릭하세요.
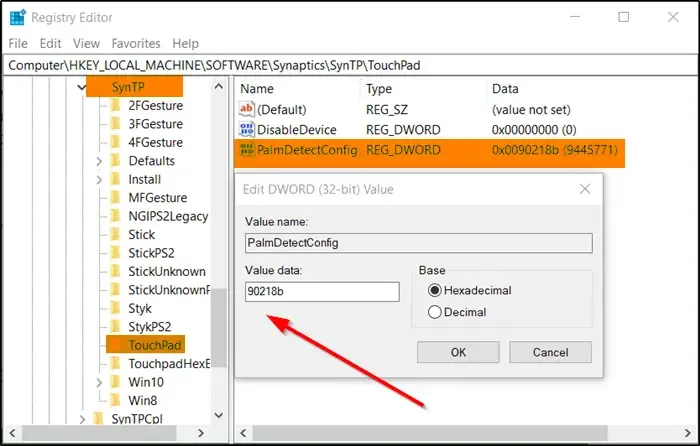
다음 경로에 대해서도 위 프로세스를 반복합니다.
Computer\HKEY_LOCAL_MACHINE\SOFTWARE\Synaptics\OEM\TouchPad
변경 사항을 적용하려면 레지스트리 편집기를 닫고 PC를 재부팅하십시오.
이게 도움이 되길 바란다.
Windows 11에서 터치패드를 어떻게 활성화하나요?
Windows 11 PC에서 터치패드를 활성화하는 것은 매우 쉽습니다. Win+I를 눌러 Windows 설정을 엽니다. Bluetooth & 장치 > 터치패드. 터치패드 설정 상단에서 터치패드 토글 스위치를 찾으세요. 터치패드를 활성화하려면 스위치를 켜기 위치로 전환하세요. 또는 Win+X를 눌러 고급 사용자 메뉴를 불러오고 장치 관리자를 선택하세요. 마우스 및 기타 포인팅 장치로 이동하여 터치패드 장치를 마우스 오른쪽 버튼으로 클릭하고 장치 활성화.


답글 남기기