Microsoft Outlook에서 누락된 상단 리본을 복원하는 방법: 5가지 효과적인 솔루션

Microsoft Outlook의 상단 리본은 이메일을 효율적으로 보내고 받는 데 편리한 인터페이스 역할을 하며, 다양한 다른 작업을 수행합니다. Ctrl+를 눌러 리본을 복원할 수 있다면 F1모든 것이 제대로 작동합니다. 그러나 리본이 없는 경우 보다 고급 문제 해결이 필요할 수 있습니다.
리본이 없거나 자주 사라지는 경우 몇 가지 요인이 원인일 수 있습니다. Outlook을 압축 모드로 보고 있거나, 실수로 리본을 접었거나, 전체 화면을 사용하고 있거나, 추가 기능에서 충돌이 발생했을 수 있습니다.
게다가 Outlook 버전이 최근 업데이트되면서 이 문제를 일으키는 버그가 발생했을 수도 있습니다.
Microsoft Outlook 상단 리본을 복원하는 방법
1. 상단 리본 숨기기 해제
- 데스크톱 애플리케이션이나 원하는 웹 브라우저로 Microsoft Outlook을 엽니다.
- 홈 탭 을 유지한 채 리본의 새 메일 버튼을 클릭하여 메일 작성 창을 엽니다.
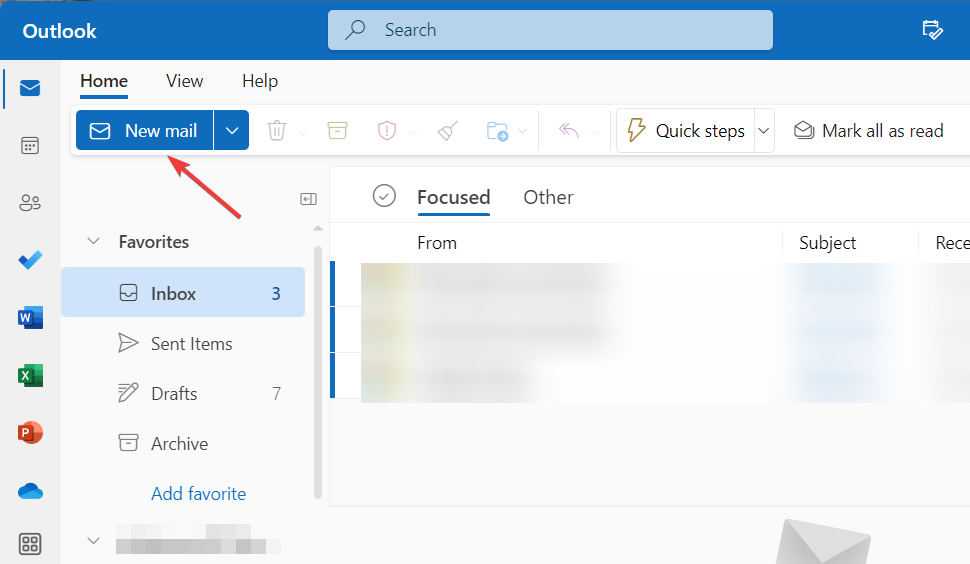
- 메일 작성 창에서 텍스트 서식 탭으로 전환하고, 위쪽 도구 모음의 가장 오른쪽에 있는 아래쪽 화살표를 클릭하여 레이아웃 옵션을 확인하세요.
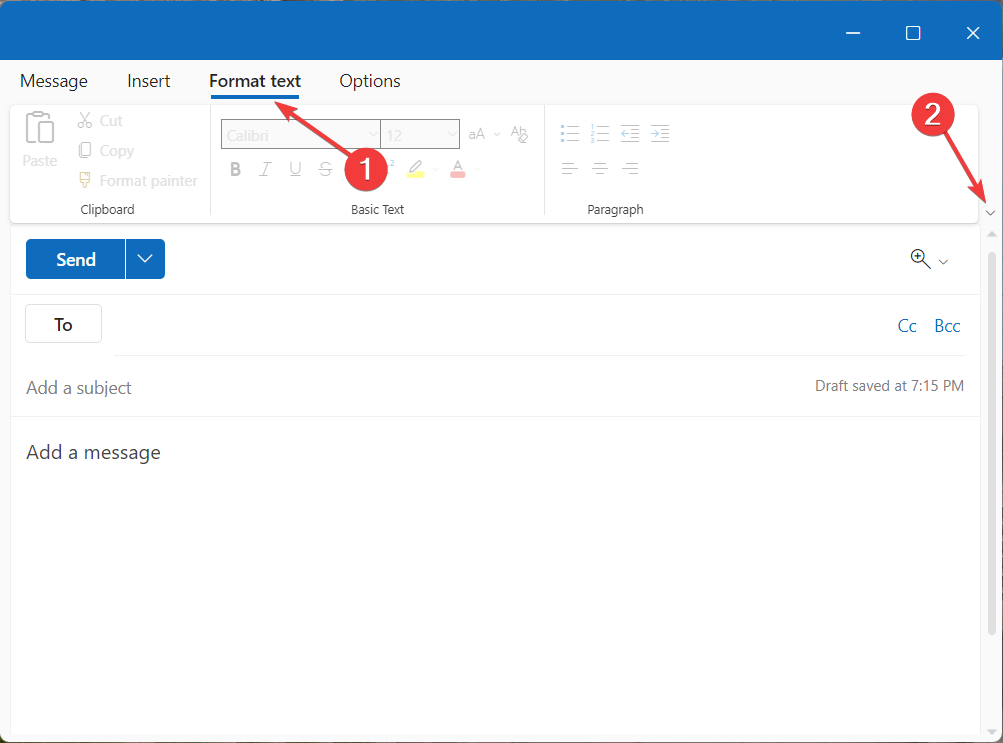
- 드롭다운 메뉴에서 클래식 리본 대신 간소화된 리본을 선택합니다 .

- 도구 모음 오른쪽에 있는 메뉴 아이콘(세 개의 점)을 클릭하면 정렬, 들여쓰기 및 기타 문단 서식 옵션에 액세스할 수 있습니다 .
- 상단의 메시지 탭 으로 전환 하고 메뉴 아이콘(세 개의 점)을 사용하여 그림이나 표 삽입과 같은 다양한 추가 기능에 액세스하세요.
2. 안전 모드에서 Outlook을 시작하고 추가 기능을 비활성화합니다.
- Windows+를 눌러 실행R 대화 상자를 열고 outlook.exe/safe를 입력한 다음 확인을 눌러 Outlook을 안전 모드로 시작합니다.
- Microsoft 에서 메시지를 표시하면 예를 선택하여 확인합니다.
- 화면 상단에서 파일을 선택한 다음 옵션을 선택하세요 .
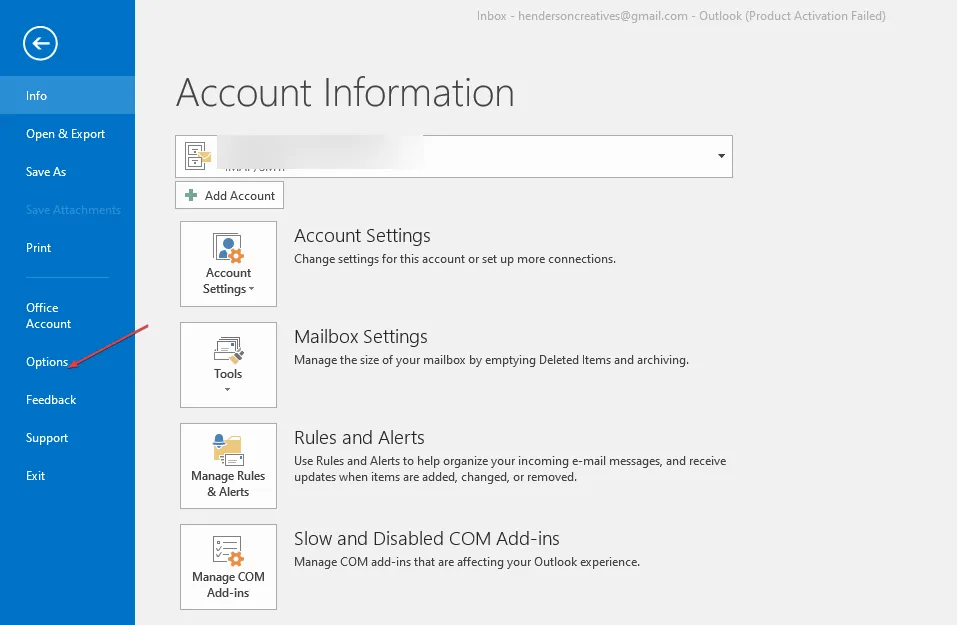
- 추가 기능 을 클릭한 다음 COM 추가 기능 관리 옆에 있는 이동을 탭합니다 .
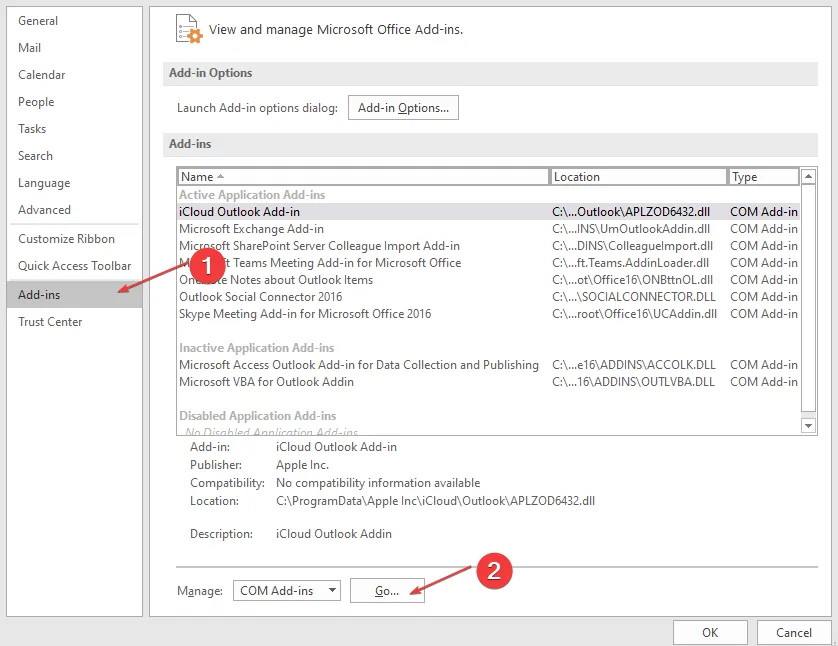
- 목록에서 비활성화하려는 추가 기능을 선택하고 제거 버튼을 클릭합니다.
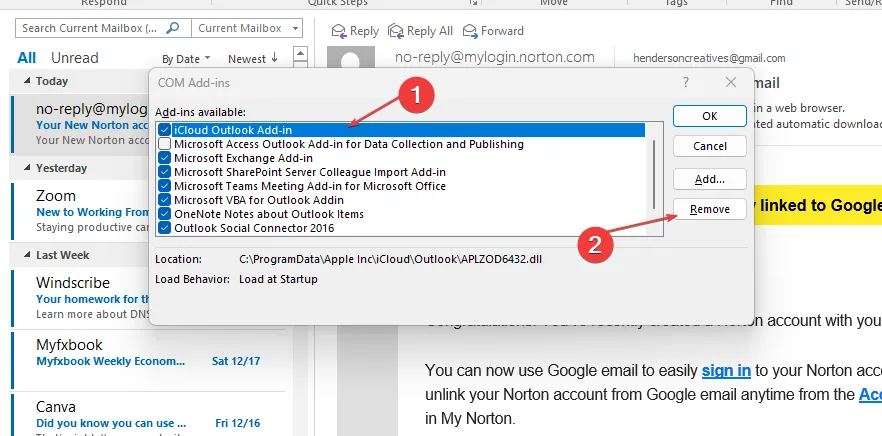
- 컴퓨터를 다시 시작하세요.
3. Microsoft Office 복구
- Windows 검색창에서 제어판을 검색하여 선택 합니다 .
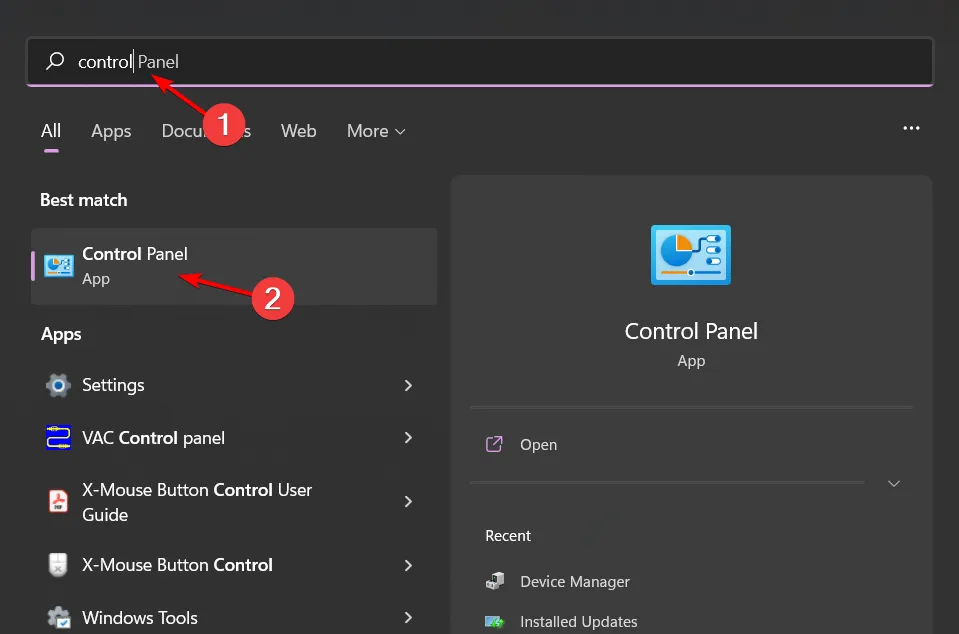
- 프로그램 섹션에서 프로그램 제거를 선택합니다 .
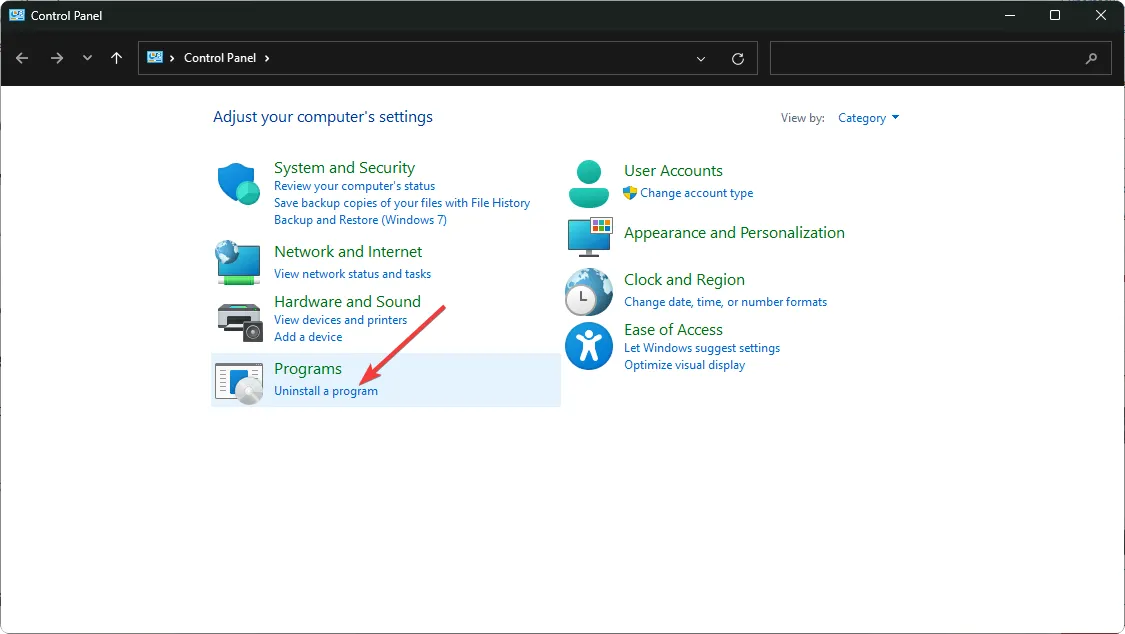
- MS Office를 찾아 선택한 후 변경을 클릭합니다 .
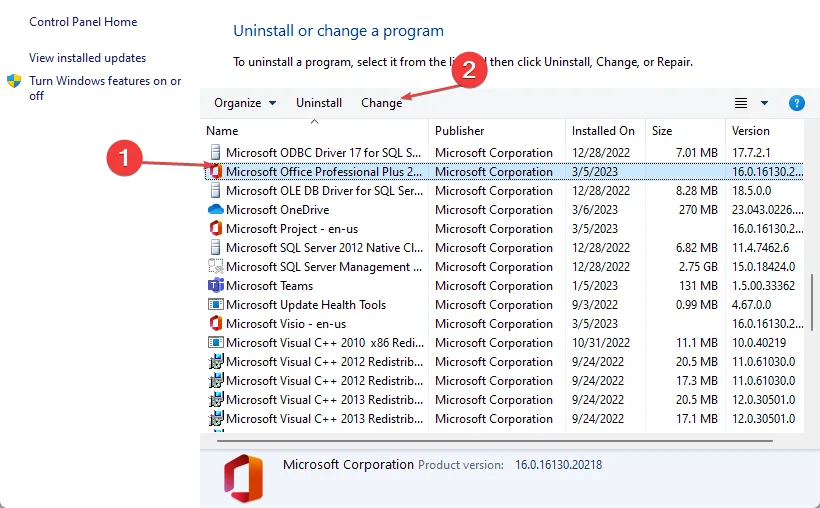
- 온라인 수리 옵션을 선택 하고 수리 버튼을 누르세요.
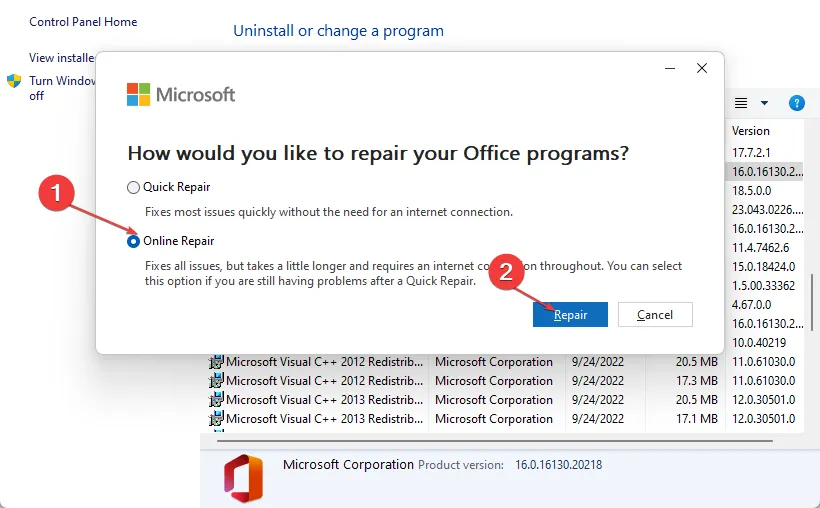
- 복구 프로세스가 완료될 때까지 기다린 후, 응용 프로그램을 다시 시작해 보세요.
4. Outlook 앱 재설정
- Windows+ 키를 눌러 설정I 앱을 엽니다 .
- 앱 을 클릭한 다음 앱 및 기능을 선택하세요 .
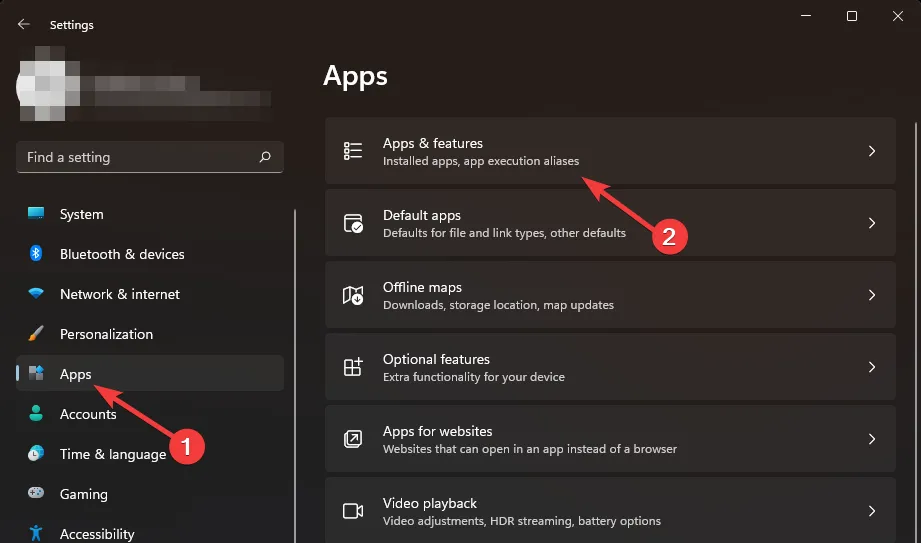
- 검색창에 Office 응용 프로그램의 이름을 입력하여 찾은 다음, 3개 점 메뉴에서 선택한 다음 고급 옵션을 클릭합니다 .
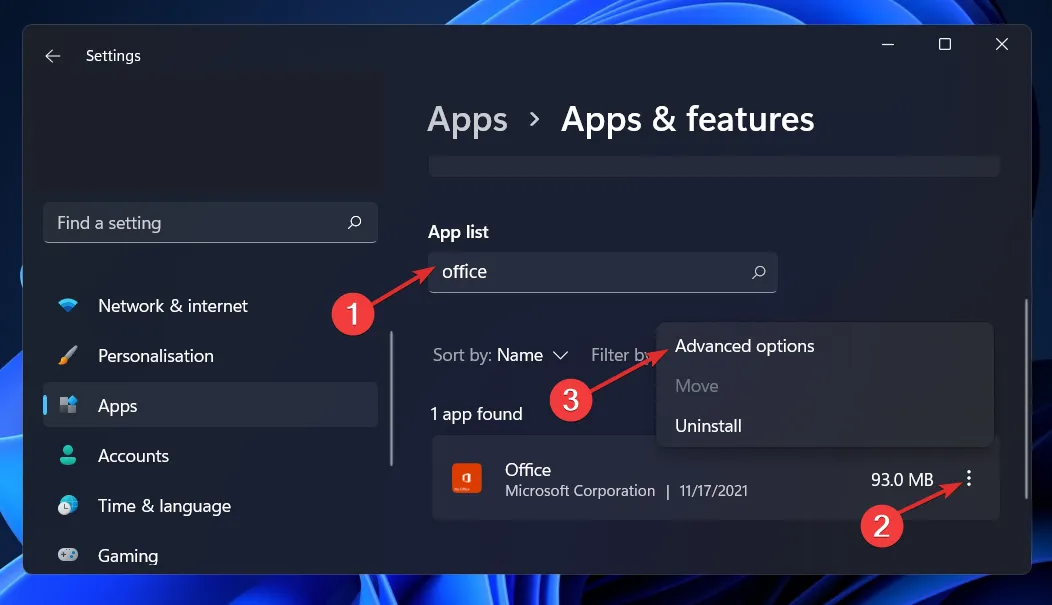
- 재설정 섹션으로 스크롤하여 재설정 버튼을 클릭하여 프로세스를 시작하세요.
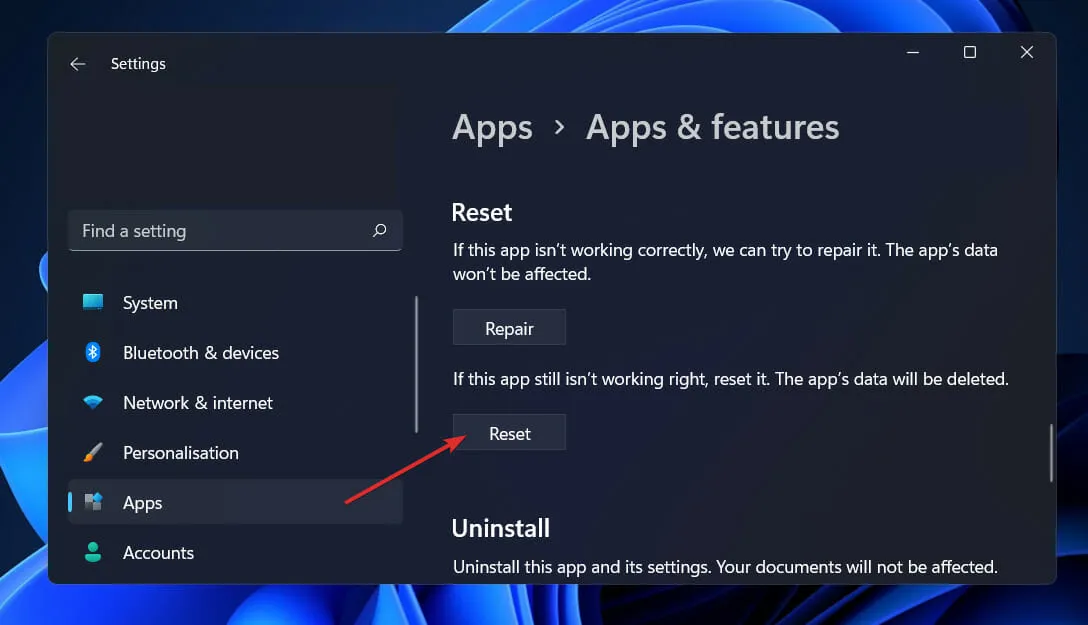
Outlook 앱을 재설정하면 상단 리본의 가시성을 방해할 수 있는 이전 구성이나 개인 설정을 제거하는 데 도움이 됩니다.
5. 이전 Outlook 빌드로 다운그레이드
- 키를 활용하여 검색 창에 CMD를Windows 입력하고 관리자 권한으로 실행을 선택합니다 .
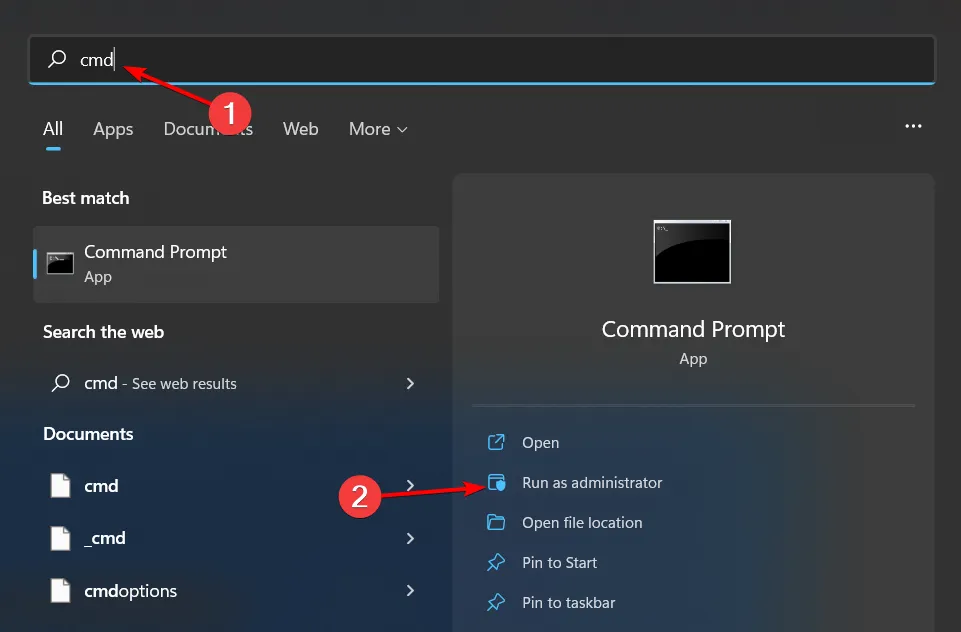
- 다음 명령을 입력하고, Enter각각을 누른 후 누르세요. 올바른 빌드 버전은 Microsoft 365의 업데이트 기록 페이지 를 참조하세요.
cd %programfiles%\Common Files\Microsoft Shared\ClickToRunofficec2rclient.exe /update user updatetoversion=16.0.17231.20236 - 가장 최신 빌드 버전을 선택하고, 간과했을 수 있는 버전에 대한 업데이트를 찾아보는 것을 고려하세요. 오래된 버전을 계속 사용하면 보안 취약성이 발생할 수 있습니다.
리본에서 문제가 반복되는 것을 방지하려면 Outlook 응용 프로그램을 최신 상태로 유지하고, 필수 기능에 대한 추가 기능을 최소화하고, Outlook의 작동 방식을 수정하는 타사 응용 프로그램을 사용하지 마세요.
상단 리본이 없어진 것 외에도 Outlook 도구 모음도 사라질 수 있지만 복구하는 데 도움이 되는 지침이 있습니다. 배치가 마음에 들지 않으면 선호도에 따라 Outlook 도구 모음을 다시 배치하는 방법에 대한 팁을 공유할 수 있습니다.
원하는 대로 도구 모음을 구성한 후 이러한 제안을 사용하여 Outlook에서 빠른 실행 도구 모음을 사용자 지정하여 생산성을 높이세요.
이 가이드가 도움이 되길 바랍니다! 아래에 효과적인 추가 솔루션이 있다면 공유해 주세요.


답글 남기기