왼쪽에서 Excel의 숫자를 제거하는 방법

Excel은 Microsoft에서 가장 널리 사용되는 생산 소프트웨어 중 하나입니다. Excel 사용을 향상시키는 많은 팁과 요령이 있습니다 . Excel에서 왼쪽에서 숫자를 제거하는 방법을 배우는 것은 원하지 않는 숫자를 빼는 것을 자동화하는 깔끔한 트릭입니다. 전화번호 등에서 지역번호를 삭제하고 싶을 때 사용할 수 있습니다.
왼쪽에서 Excel의 숫자를 제거하는 방법
Excel에서 왼쪽의 숫자를 쉽게 제거하는 방법은 숫자에 고유하지 않습니다. 이 동일한 수식을 사용하여 Excel의 값 문자열에서 다른 문자를 제거할 수 있습니다. Excel에서 왼쪽의 숫자를 삭제하고 오른쪽의 숫자를 유지하도록 지시하는 Right 함수를 사용할 수도 있습니다 . 왼쪽에서 삭제하려는 숫자의 수를 지정합니다. 예를 들어 전화 번호나 ID 번호와 같이 숫자의 길이를 알고 있는 경우에 유용합니다. 이 작업을 수행하는 방법과 실제로 사용할 수 있는 방법을 보려면 계속 읽으십시오.
1] Excel 열기 및 준비
이것은 Excel을 여는 첫 번째 단계입니다. Excel을 열려면 시작으로 이동한 다음 Excel을 입력하고 Excel 아이콘을 클릭합니다. 새 문서를 열거나 최근 문서를 열 수 있도록 Excel이 열립니다.
2] Excel 셀에 숫자 입력
작업하려는 숫자가 있는 Excel 파일이 있을 수 있습니다. 숫자가 포함된 Excel 파일이 없는 경우 여기에 원하는 숫자 및 기타 정보를 입력합니다.
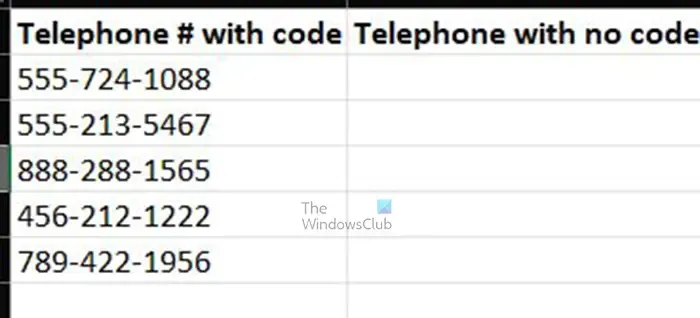
이것은 데모에 사용될 정보가 포함된 Excel 테이블입니다.
3] 출력 셀에 수식 입력
이제 Excel에 정보가 있으므로 왼쪽을 삭제할 차례입니다. 결과를 출력 셀에 배치합니다. 이 경우 출력 셀은 코드 없는 전화 제목 아래의 셀입니다 .
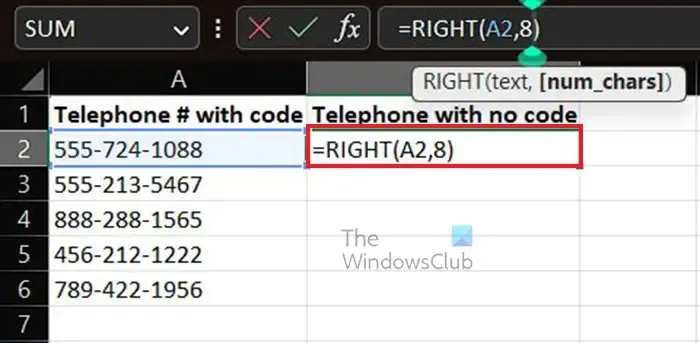
왼쪽의 숫자를 지우고 오른쪽에 지정된 숫자만 출력하기 위해 입력할 수식입니다. 수식의 숫자 8은 Excel에서 오른쪽부터 세는 8자를 남기고 나머지를 삭제하도록 지시합니다.
정보의 첫 번째 행에 대한 결과입니다.
4] 결과 복제
위의 첫 번째 행이 원하는 방식으로 공식화되면 계산이 자동으로 수행되도록 공식을 복제할 차례입니다.
쉽게 복제하려면 셀의 오른쪽 아래 모서리 아래에 커서를 놓습니다. 커서가 더하기 + 기호 로 변환되고 클릭한 상태에서 이동하려는 위치까지 아래로 드래그합니다.
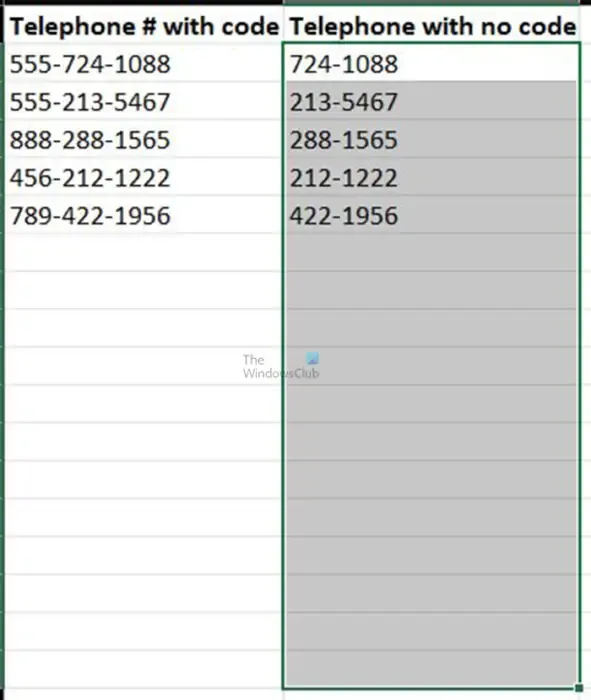
셀이 선택된 것을 볼 수 있습니다.
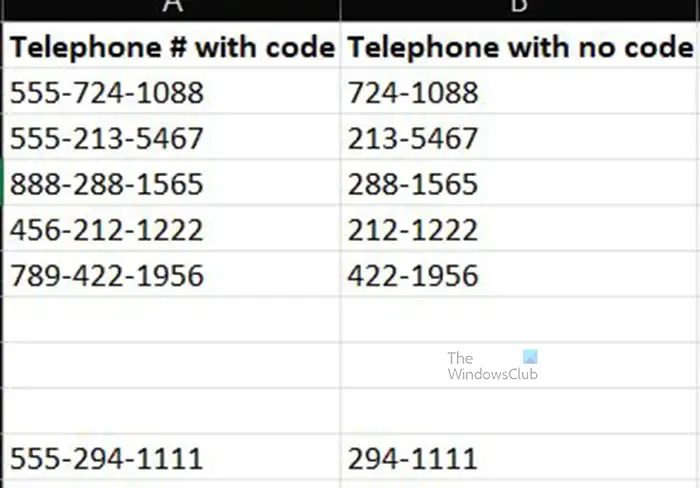
전화번호를 더 추가할 계획이라면 수식을 현재 번호가 있는 위치 이상으로 아래로 끕니다. 해당 셀이 비어 있으므로 결과가 표시되지 않습니다. 그러나 첫 번째 셀에 숫자를 입력하는 즉시 지정한 내용에 따라 숫자 서식이 자동으로 지정됩니다.
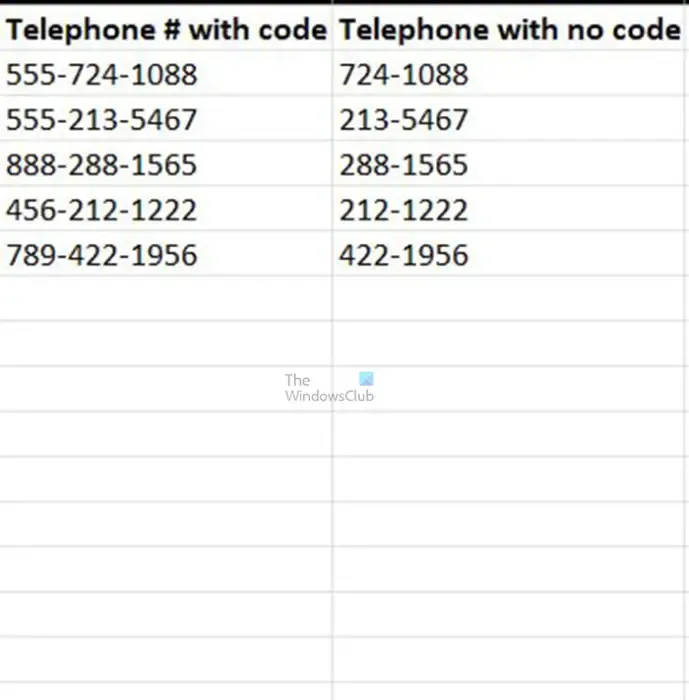
완성된 엑셀 표입니다.
Excel의 트림 기능은 무엇입니까?
Excel의 Trim 기능은 단어 사이의 단일 공백을 제외하고 텍스트에서 모든 공백을 제거하는 데 사용됩니다. 다듬기 기능은 특히 간격이 불규칙할 수 있는 다른 응용 프로그램에서 받은 텍스트에 사용해야 합니다.
Excel의 MID 기능은 무엇입니까?
MID 함수는 텍스트 줄 중간에 문자열을 표시하는 데 사용됩니다. 중간점의 시작점은 사용자가 지정합니다. 다음은 MID를 사용하는 공식입니다 =MID, location of text, the starting number, the number of characters. 다음은 수식 작성 방법의 예입니다. =MID(B1,10,15).


답글 남기기