CS GO 2 입력 지연을 줄이는 방법은 무엇입니까?
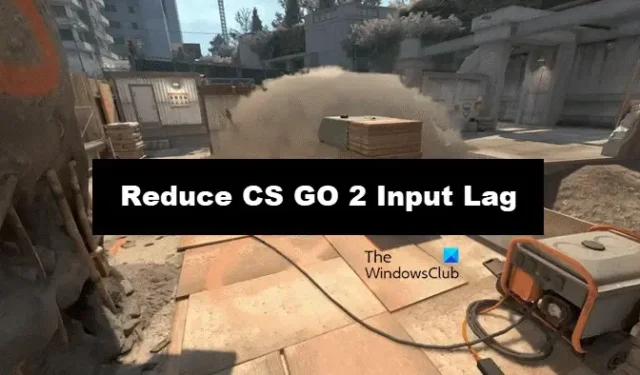
많은 사용자가 CS GO 2 게임에서 지속적인 지연을 경험하고 있습니다. 지연 현상은 매우 흔하며 리소스 집약적인 게임에서는 새로운 것이 아니며 CS GO2도 그 중 하나입니다. 이 기사에서는 CS GO 2 입력 지연을 줄이기 위해 무엇을 할 수 있는지 살펴보겠습니다 .
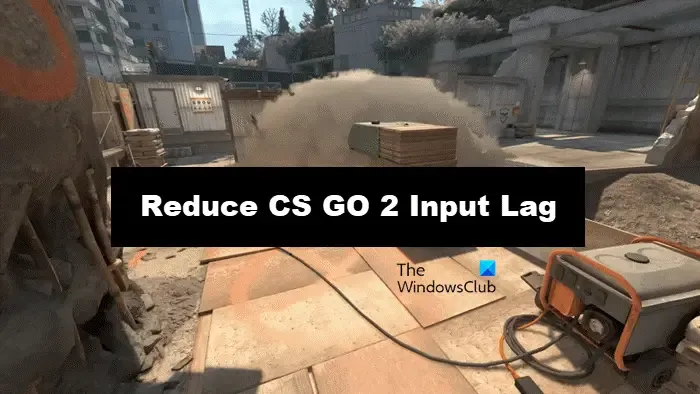
CS GO2 입력 지연을 줄이는 방법
CS GO 2 입력 지연을 줄이려면 아래에 언급된 해결 방법을 따르십시오.
- V-동기화 비활성화
- 게임 업데이트
- 그래픽 드라이버 업데이트
- NVIDIA Reflex 비활성화
- 대기 시간 모드를 낮게 설정
- 게임 파일의 무결성 확인
- 전체 화면 최적화 비활성화

1] V-Sync 비활성화

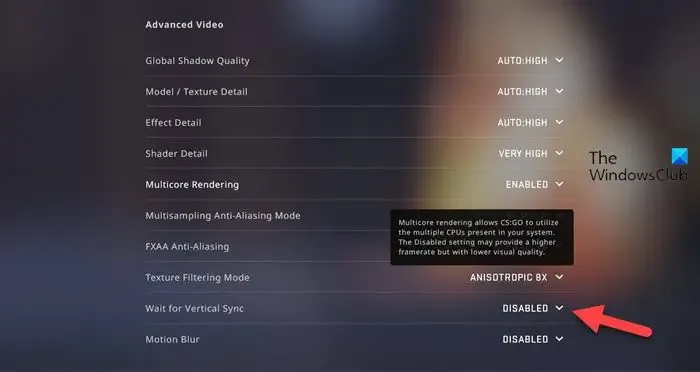
VSync는 비디오 게임의 화면 잘림 문제를 해결하는 것으로 알려져 있지만 지연을 유발하는 것으로도 알려져 있습니다. Vsync는 GPU 주사율과 모니터 주사율의 동기화를 보장합니다. 이로 인해 입력이 화면에 등록되는 데 약간의 시간이 더 걸릴 수 있습니다. 이를 방지하려면 VSync를 비활성화하는 것이 좋습니다. V-Sync를 끄려면 아래 에 설명된 단계를 따르십시오.
CS GO 2에서 :
- 게임을 실행하고 게임 메뉴로 이동한 후 설정을 누르세요.
- 비디오 설정 탭에서 고급 비디오 옵션으로 이동합니다.
- 수직 동기화 대기 옵션 으로 이동하여 비활성화 옵션으로 설정합니다.
NVIDIA 제어판에서![]()
- 바탕 화면의 아무 곳이나 마우스 오른쪽 버튼으로 클릭하고 더보기 옵션을 선택합니다.
- NVIDIA 제어판을 클릭한 다음 3D 설정 관리 옵션을 클릭합니다.
- 3D 설정에서 아래로 스크롤하여 수직 동기화 드롭다운 버튼을 클릭합니다 . 옵션에서 끄기 버튼을 선택하세요 .
AMD 라데온 :
- 시작 메뉴에서 “AMD Radeon”을 검색하세요.
- AMD Radeon 설정에서 게임 탭으로 이동하여 가상 새로 고침 대기 옵션을 찾으세요.
- 애플리케이션이 를 지정하지 않는 한 옆에 있는 드롭다운 메뉴를 클릭하고 끄기를 선택합니다 .
게임 내 옵션과 그래픽 카드 옵션을 모두 비활성화했는지 확인하세요.
2] 게임 업데이트
입력 지연은 플레이어가 오래된 버전의 게임을 실행하는 경우 흔히 발생하는 문제입니다. 이 시나리오에서 플레이어는 게임을 최신 버전으로 업데이트한 다음 문제가 해결되었는지 확인해야 합니다. 게임 플랫폼을 실행하고 라이브러리로 이동하여 게임을 클릭한 후 사용 가능한 업데이트가 있으면 다운로드하여 설치하세요.
3] 그래픽 드라이버 업데이트
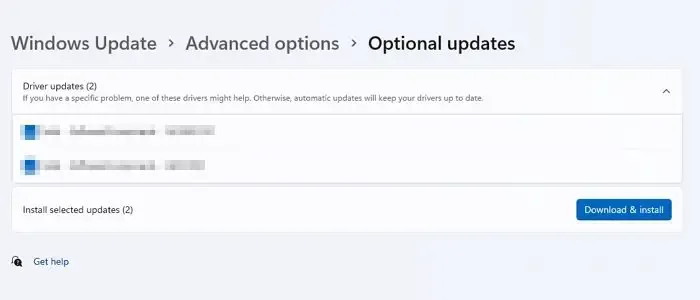

Windows 11 에서 그래픽 드라이버를 업데이트하려면 다음을 수행하십시오.
- Win + I를 클릭하여 Windows 11 설정을 실행하세요.
- Windows 업데이트를 선택하고 고급 옵션을 클릭합니다.
- 이제 선택적 업데이트를 클릭하고 드라이버 업데이트를 확장하여 사용 가능한 그래픽 또는 기타 드라이버 업데이트가 있는지 확인하세요.
Windows 설정을 통해 그래픽 드라이버를 업데이트하는 것 외에도 제조업체 웹사이트 에서 드라이버를 다운로드하거나 무료 드라이버 업데이트 소프트웨어를 사용 하거나 장치 관리자를 사용하는 등 그래픽을 업데이트하는 다양한 방법이 있습니다 .
4] NVIDIA Reflex 비활성화

NVIDIA Reflex는 리소스와 기타 매개변수를 자동으로 최적화하고 측정하여 게임의 지연 시간을 줄이는 도구입니다. 그러나 이 도구는 CS GO 2에서는 제대로 작동하지 않는 것 같습니다. 따라서 비활성화하겠습니다.
동일한 작업을 수행하려면 아래에 언급된 단계를 따르세요.
- 게임을 열고 톱니바퀴 아이콘에서 설정 메뉴를 클릭하세요.
- 이제 비디오 탭을 클릭한 다음 고급 비디오 옵션을 클릭하세요.
- 마지막으로 NVIDIA Reflex 낮은 대기 시간 옵션을 찾아서 비활성화하세요 .
게임을 다시 시작하고 여전히 지연이 발생하는지 확인하세요. 새 업데이트가 출시되면 이 기능을 활성화해야 합니다.
5] 대기 시간 모드를 낮게 설정
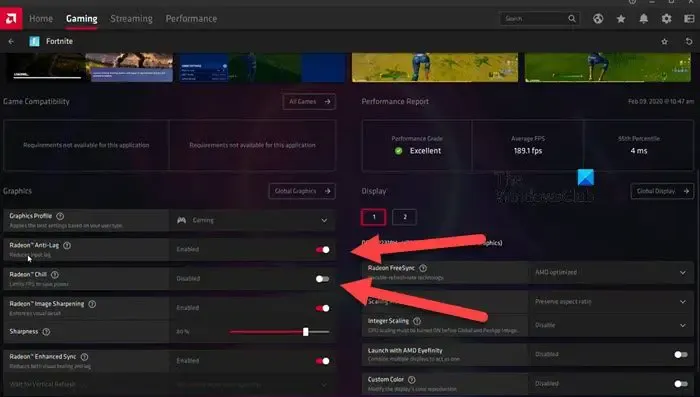
이 솔루션에서는 대기 시간이 길면 게임이 지연되는 것처럼 보일 수 있으므로 낮은 대기 시간 옵션을 활성화합니다. NVIDIA와 AMD 모두 우리가 활용할 수 있는 동등한 옵션을 가지고 있습니다. 동일한 작업을 수행하려면 아래에 설명된 단계를 따르세요.
엔비디아
- 시작 메뉴로 이동하여 NVIDIA 제어판을 검색하여 엽니다.
- 이제 3D 설정 관리 옵션을 클릭한 다음 프로그램 설정 탭을 클릭합니다.
- 추가 옵션을 선택한 다음 cs2.exe를 선택하여 게임을 목록에 추가합니다.
- 추가한 후 목록에서 낮은 대기 시간 모드 옵션을 찾은 다음 Ultra 또는 On 옵션 중 하나를 선택합니다.
AMD
- 시스템에서 AMD Radeon을 실행하십시오.
- 게임 탭으로 이동하여 게임을 선택합니다. CS GO 2를 찾을 수 없으면 거기에 csgo2.exe 파일을 추가해야 합니다.
- 추가한 후 게임을 클릭하세요.
- 그런 다음 Radeon Anti-Lag를 활성화 하고 Radeon Chill을 비활성화하십시오.
옵션을 활성화한 후에도 게임이 계속 지연되면 다음 해결 방법을 수행하세요.
6] 게임 파일의 무결성 확인
게임 파일이 손상되거나 누락되지 않았는지 확인해야 합니다. CS GO 2가 게임을 원활하게 실행하는 데 필요한 필수 구성 요소에 액세스하는 것을 막을 수 있습니다. 따라서 게임 파일의 무결성을 확인 하고 문제가 해결되었는지 확인하세요.
7] 전체 화면 최적화 비활성화
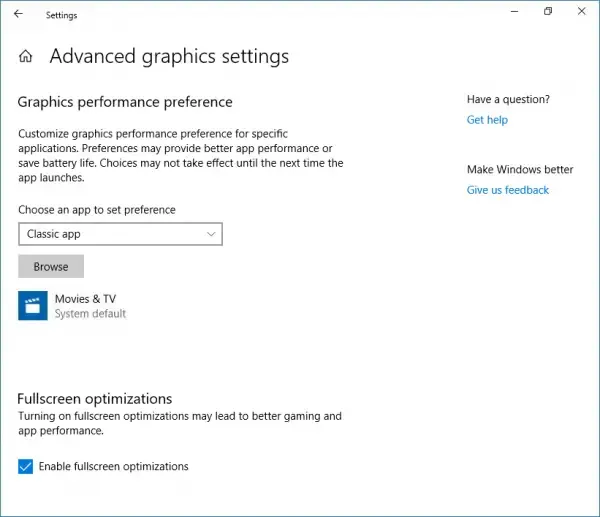
전체 화면으로 게임을 플레이하는 것이 매력적으로 들리지만, 특히 지연과 같은 문제가 발생할 경우 번거로움을 겪을 가치가 없는 경우가 있습니다. 이 경우 사용자는 아래에 언급된 단계에 따라 전체 화면 최적화를 비활성화하면 전자가 발생하지 않도록 할 수 있습니다.
- Steam을 시작하고 라이브러리로 이동한 다음 게임을 마우스 오른쪽 버튼으로 클릭하세요.
- 관리 옵션을 선택한 다음 로컬 파일 찾아보기 옵션을 선택합니다.
- 게임 설치 디렉터리가 열립니다. 여기에서 설치 폴더로 이동한 다음 게임 > bin >win64로 이동합니다.
- 이제 게임의 exe 파일을 마우스 오른쪽 버튼으로 클릭하고 속성을 선택한 다음 호환성 탭으로 이동합니다.
- 호환성 탭에서 전체 화면 최적화 비활성화 옆의 확인란을 선택합니다 .
- 마지막으로 적용 및 확인 버튼을 클릭하세요.
이 방법으로 문제가 해결되기를 바랍니다. 데스크탑에서 CS GO 2의 바로가기를 사용할 수 있는 경우 해당 속성으로 이동한 다음 필요한 사항을 변경할 수 있습니다.
Counter-Strike 2에서 지연을 어떻게 해결하나요?
CS GO2에서 지속적으로 지연이 발생하는 경우 게임이 낮은 그래픽 설정으로 실행되고 있는지, 그래픽 드라이버의 업데이트 버전이 있는지 확인하세요. 여전히 게임을 실행할 수 없는 경우 시스템 그래픽 설정을 몇 가지 변경해야 합니다.
게임 내 입력 지연을 줄이려면 어떻게 해야 하나요?
게임 내 입력 지연을 줄이려면 엄격한 조건을 처리하고 높은 화면 주사율과 낮은 응답 시간을 갖춘 게이밍 모니터에 투자해야 합니다. 게임 내 그래픽 설정을 낮추고 Vsync를 비활성화하고 유선 키보드/마우스 설정을 사용하는 등의 다른 조치도 지연을 줄이는 데 도움이 될 수 있습니다.


답글 남기기