PC에서 여러 페이지에 큰 이미지 또는 포스터를 인쇄하는 방법
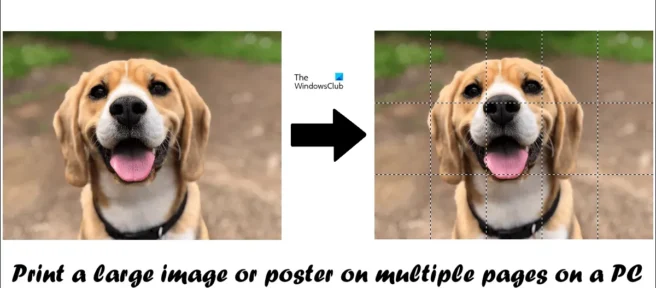
방 벽에 포스터를 붙이려면 큰 이미지가 필요합니다. 포스터 인쇄에는 대형 상업용 자동화 기계가 사용됩니다. 하지만 집에 있는 프린터를 이용해서 포스터를 만들 수 있는 방법이 하나 더 있습니다. 이 기술은 이미지를 여러 조각으로 분할한 다음 이러한 조각을 하나씩 인쇄하는 작업을 포함합니다. 이 종이들을 합치면 포스터를 만들 수 있습니다. 이 기사에서는 PC에서 여러 페이지에 큰 이미지나 포스터를 인쇄하는 방법을 보여줍니다.
PC에서 여러 페이지에 큰 이미지 또는 포스터를 인쇄하는 방법
PC에서 여러 페이지에 큰 이미지나 포스터를 인쇄하는 방법에는 여러 가지가 있습니다. 아래에서 설명했습니다.
- Microsoft 그림판 사용
- 무료 타사 소프트웨어 및 온라인 도구 사용
시작하기 전에 이미지의 품질이 최고여야 합니다. 이미지 분할 기술을 사용하여 여러 페이지에 큰 이미지를 인쇄하고 있습니다. 이 기술은 원하는 용지 크기에 맞도록 이미지의 분할 부분을 확대합니다. 이미지 품질이 낮으면 픽셀화된 이미지가 표시됩니다.
이 두 가지 방법을 자세히 살펴보겠습니다.
1] Microsoft 그림판을 사용하여 여러 페이지에 큰 이미지 또는 포스터 인쇄
Microsoft Paint는 Windows 컴퓨터에 내장된 이미지 편집기 소프트웨어입니다. 시스템에 타사 소프트웨어를 설치하지 않으려면 그림판을 사용하여 큰 이미지나 포스터를 인쇄할 수 있습니다. 아래에 쓰여진 단계를 따르십시오.
- Microsoft 그림판을 엽니다.
- 이미지를 엽니다.
- 페이지 설정을 구성합니다.
- 분할 이미지를 인쇄합니다.

먼저 Microsoft Paint를 연 다음 이미지를 엽니다. Microsoft 그림판에서 이미지를 로드한 후 다음 단계는 인쇄용 페이지를 설정하는 것입니다. 인쇄할 페이지를 설정하려면 “파일 > 인쇄 > 페이지 설정 “으로 이동합니다. 이제 요구 사항에 따라 다음 항목을 편집하십시오.
- 종이의 크기.
- 이미지의 방향.
- 페이지 여백.
이미지를 여러 부분으로 나누려면 크기 조정 섹션에서 맞춤 옵션을 선택하고 페이지 수를 입력합니다. 여기에 입력하는 페이지는 Rows by Columns 또는 Columns by Rows 형식이 됩니다. 예를 들어 2 x 3 페이지를 입력하면 이미지가 2 x 3 = 6 페이지로 분할됩니다. 따라서 더 큰 이미지나 포스터를 만들려면 이 6개의 인쇄된 페이지를 적절하게 결합해야 합니다.
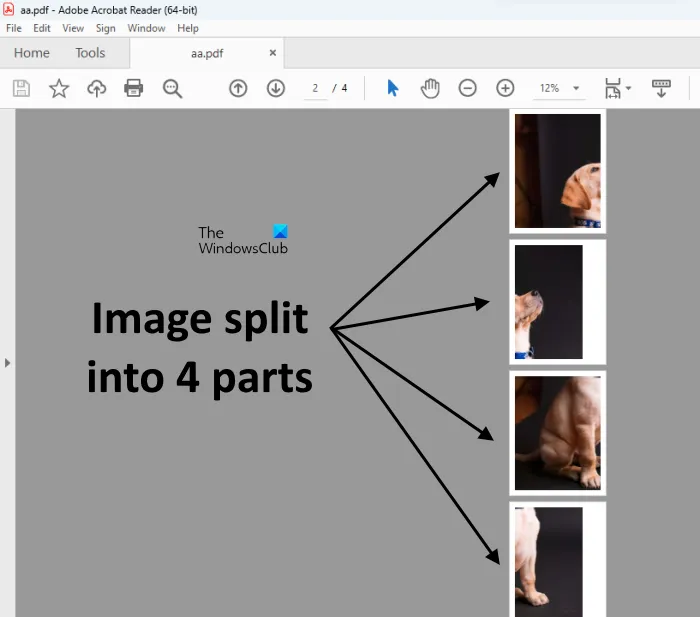
인쇄하기 전에 이미지를 미리 볼 수도 있습니다. 완료되면 인쇄 명령을 내려 모든 페이지를 인쇄하십시오. 개의 이미지를 가져와 4개 부분으로 나눴습니다(위 스크린샷 참조).
2] 무료 타사 소프트웨어 및 온라인 도구를 사용하여 여러 페이지에 큰 이미지 또는 포스터 인쇄
이미지를 여러 부분으로 분할하여 큰 포스터 크기의 이미지로 변환할 수 있는 많은 타사 소프트웨어가 있습니다. 이 프리웨어를 사용하여 여러 페이지에 큰 이미지나 포스터를 인쇄할 수도 있습니다. 여기에서는 이미지를 포스터로 변환하는 다음 도구에 대해 설명합니다.
- 포스터면도기
- 래스터베이터
이 두 가지 도구를 사용하는 방법을 살펴보겠습니다.
포스터면도기
PosterRazor는 사용자가 이미지를 여러 부분으로 분할하여 포스터로 변환할 수 있는 무료 소프트웨어입니다. 인쇄 명령을 내리기 전에 이미지를 분할할 조각 수를 정의할 수 있습니다. PosterRazor는 다음 5단계에 따라 이미지를 여러 부분으로 분할하여 이미지를 큰 포스터 크기의 이미지로 변환합니다.
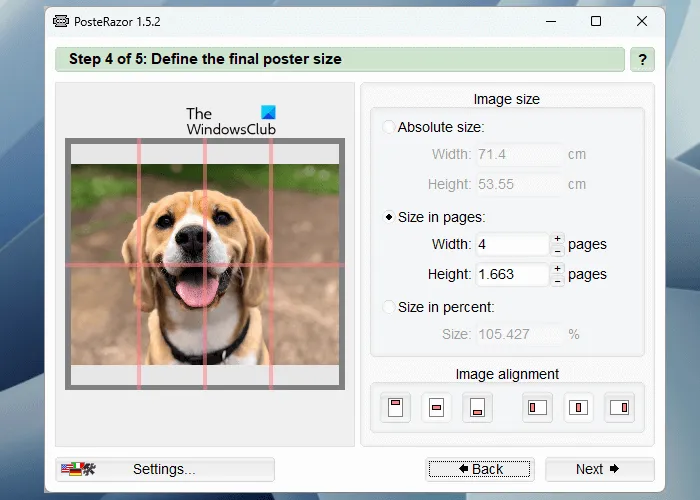
- 1단계에서 이 소프트웨어에 이미지를 로드해야 합니다. 이를 위해 찾아보기 버튼을 클릭합니다.
- 주어진 목록에서 페이지 형식을 선택하고 모든 방향에서 테두리를 설정합니다.
- 겹치는 크기를 센티미터(너비 및 높이)로 입력합니다.
- 너비와 높이를 입력하여 이미지를 여러 페이지로 분할합니다. 동일한 미리보기가 왼쪽에 표시됩니다.
- 인쇄할 수 있도록 포스터를 PDF 형식으로 저장하십시오.
공식 웹사이트 에서 PosterRazor를 다운로드할 수 있습니다.
래스터베이터
Rasterbator는 이미지를 여러 부분으로 분할하여 포스터로 변환하는 무료 온라인 서비스입니다. PC에 타사 소프트웨어를 설치하지 않으려면 이 온라인 도구를 사용할 수 있습니다. 이 무료 도구를 사용하려면 rasterbator.net 을 방문하십시오. 웹사이트를 방문한 후 포스터 만들기 링크를 클릭하고 컴퓨터에서 이미지를 선택합니다. URL에서 또는 끌어서 놓기 방법을 사용하여 이미지를 업로드할 수도 있습니다.
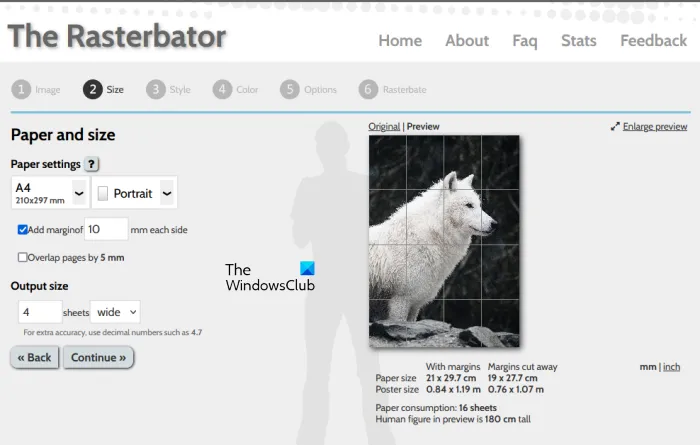
이미지를 업로드한 후 요구 사항에 따라 용지 크기와 레이아웃(세로 및 가로)을 선택할 수 있는 다음 단계로 이동합니다. 여기에서 총 출력 페이지 수를 입력할 수도 있습니다. 기본적으로 출력 페이지는 4(4행 x 4열)로 설정됩니다. 즉, 총 16페이지를 인쇄해야 합니다. 이미지 미리보기도 오른쪽에 표시됩니다. 완료되면 계속 을 클릭하고 이미지 효과를 선택합니다.
계속 을 다시 클릭 하고 다음을 선택합니다.
- 래스터 색상
- 배경색
- 프리셋
계속 을 클릭 하고 출력 유형 및 기타 세부 정보를 선택합니다. 이제 #페이지 포스터 완료 를 클릭 합니다. 여기서 #은 분할 이미지의 총 페이지 수를 나타냅니다. 그런 다음 Rasterbaing 프로세스가 시작됩니다. Rasterbating 프로세스가 완료되면 분할 이미지가 PDF로 다운로드됩니다.
마찬가지로 포스터를 만들기 위해 이미지를 여러 부분으로 분할하는 데 사용할 수 있는 여러 소프트웨어 및 온라인 도구가 있습니다. 이러한 유형의 도구 및 소프트웨어를 온라인에서 검색할 수 있습니다.
내 컴퓨터에서 포스터 크기를 어떻게 인쇄합니까?
컴퓨터에서 포스터 크기를 인쇄하려면 앞서 언급한 가이드를 따르십시오. 이미지를 여러 부분으로 분할하여 확대하여 여러 페이지에 인쇄할 수 있습니다. 이를 위해 Microsoft Paint 또는 기타 타사 소프트웨어 및 온라인 도구를 사용할 수 있습니다. 하지만 한 가지 명심해야 할 점은 이미지 품질이 확대 후 픽셀화되지 않도록 충분히 높아야 한다는 것입니다.
여러 페이지에 큰 포스터를 인쇄하려면 어떻게 해야 합니까?
여러 페이지 포스터에 큰 그림을 인쇄하려면 여러 부분으로 분할해야 합니다. 그런 다음 모든 페이지를 인쇄하십시오. 이제 이 페이지에 가입하여 포스터를 만드십시오. Microsoft Paint는 이러한 목적으로 사용할 수 있는 이미지 편집 도구입니다. 그 외에도 무료 소프트웨어 및 온라인 도구를 사용할 수도 있습니다.


답글 남기기