Windows 11에서 인쇄를 일시 중지하는 방법
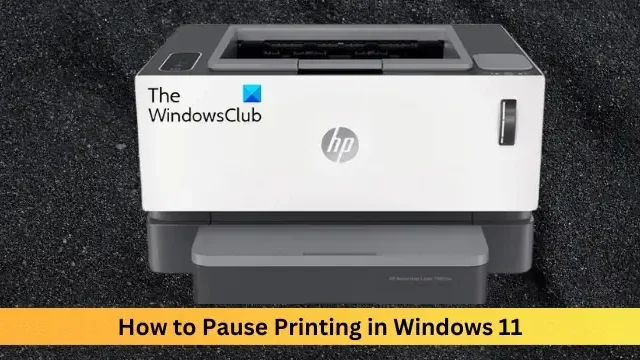
실수로 대용량 파일을 인쇄하셨나요? 인쇄를 중지하거나 일시 중지 하고 잉크와 용지를 절약 해야 합니까 ? 많은 상황에서 Windows 11 장치에서 진행 중인 인쇄 작업을 일시 중지해야 할 수 있습니다.
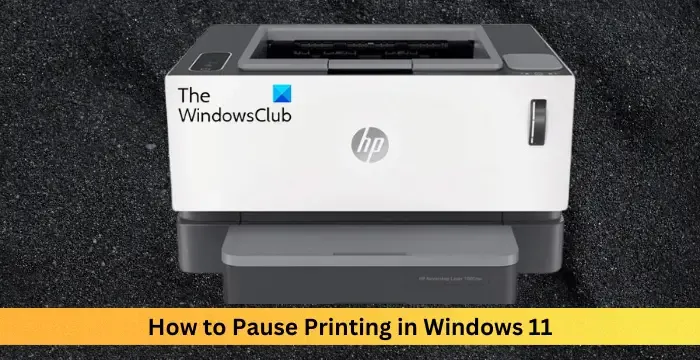
Windows 11에서 인쇄를 일시 중지하는 방법은 무엇입니까?
Windows 11에서 인쇄를 일시 중지하면 인쇄 작업이 완전히 취소되지 않고 중단됩니다. 이는 사용자에게 인쇄 작업에 대한 유연성과 제어권을 제공합니다. 이를 수행하는 방법에는 세 가지가 있습니다.
- 작업 표시줄을 사용하여 인쇄 일시 중지
- Windows 설정을 사용하여 인쇄 일시 중지
- 제어판을 사용하여 인쇄 일시 중지
이제 이를 자세히 살펴보겠습니다.
1] 작업 표시줄을 사용하여 인쇄 일시 중지
작업 표시줄 의 인쇄 대기열 알림을 마우스 오른쪽 버튼으로 클릭합니다 .
모든 활성 프린터 열기 옵션을 클릭합니다 .
여기에서 인쇄 작업을 마우스 오른쪽 버튼으로 클릭하고 모두 일시 중지를 선택합니다 .
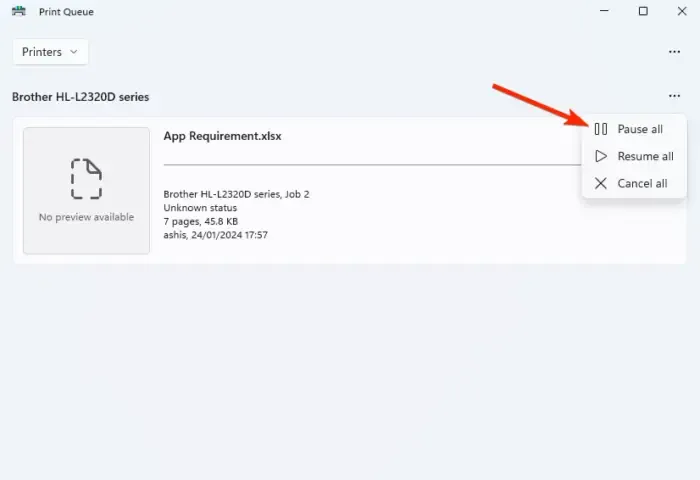
2] Windows 설정을 사용하여 인쇄 일시 중지
Windows + I를 눌러 설정 을 엽니다 .
Bluetooth 및 장치 > 프린터 및 스캐너 로 이동합니다 .
여기에서 프린터를 선택하고 인쇄 대기열 열기를 클릭하세요 .
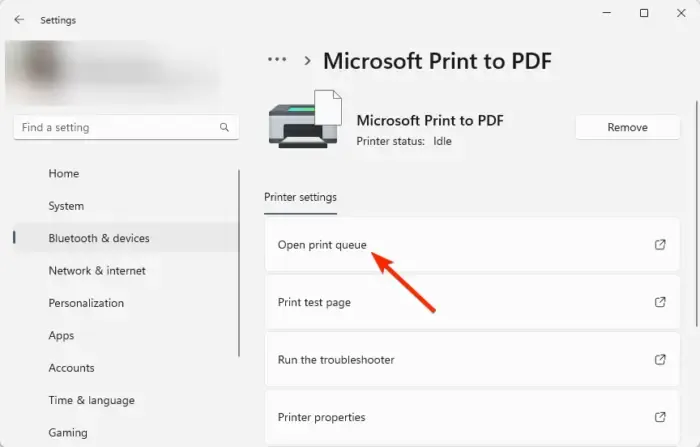
중지하려는 인쇄 작업을 마우스 오른쪽 버튼으로 클릭하고 모두 일시 중지를 선택합니다 .
3] 제어판을 사용하여 인쇄 일시 중지
시작 을 클릭 하고 제어판을 입력한 후 Enter 를 누르십시오 .
검색창에 Windows 도구를 검색 하고 클릭하세요.
인쇄 관리 를 클릭 하고 프린터를 마우스 오른쪽 버튼으로 클릭한 다음 인쇄 일시 중지 를 클릭합니다 .
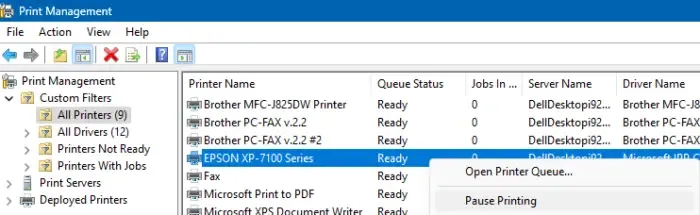
인쇄 일시 중지를 활성화하려면 어떻게 해야 합니까?
Windows 11에서 인쇄를 중지하려면 프린터 및 스캐너 설정을 열고 프린터를 클릭한 후 관리를 선택하세요. 여기에서 활성 인쇄 작업을 찾아 마우스 오른쪽 버튼으로 클릭한 후 일시 중지를 클릭하세요. 동일한 메뉴에서 재개를 선택할 때까지 인쇄가 일시 중지됩니다.
인쇄를 일시 중지했지만 기기를 끄면 어떻게 됩니까?
인쇄 작업을 일시 중지한 후 기기를 끄면 일시 중지된 인쇄 작업이 즉시 취소됩니다. 컴퓨터를 끄면 모든 활성 프로세스와 작업이 종료됩니다.


답글 남기기