Outlook(레거시)에서 Microsoft Edge 대신 기본 브라우저에서 링크를 여는 방법
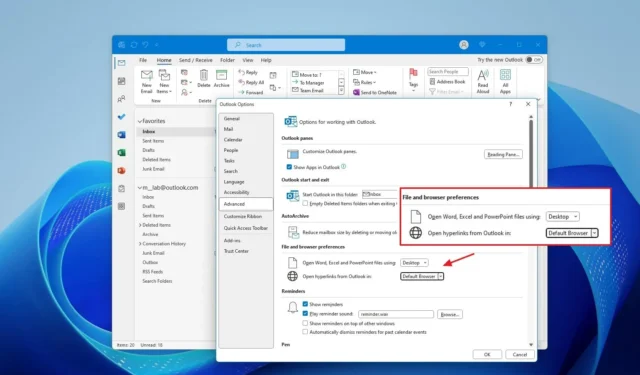
- Outlook이 Microsoft Edge에서 링크를 여는 것을 중지하려면 Outlook > 옵션 > 고급 > 파일 및 브라우저 기본 설정을 열고 “Outlook에서 하이퍼링크 열기”를 “기본 브라우저” 로 변경한 다음 “확인”을 클릭하세요.
Windows 11 (또는 10) 에서는 Microsoft Edge 대신 기본 브라우저에서 링크를 직접 열도록 Outlook의 레거시 버전을 구성할 수 있습니다. 이 가이드에서는 이 구성을 완료하는 방법을 설명합니다.
레거시 버전의 Outlook(Office 앱과 함께 제공되는 버전)에는 Microsoft Edge를 사용하여 웹 버전의 Word, Excel 및 PowerPoint에서 링크와 문서 첨부 파일을 여는 불필요한 기본 구성이 있습니다. 그러나 링크가 기본 웹 브라우저(Chrome, Firefox, Brave 등)에서 열리도록 설정을 변경할 수 있습니다. 또한 Office 2021 또는 Microsoft 365 의 앱이 있는 경우 데스크톱 응용 프로그램에서 문서를 열 수 있도록 설정을 변경할 수 있습니다.
Windows 11용 새로운 Outlook 앱은 링크를 기본 브라우저로 직접 열고 Edge로 강제로 가져오지 않는다는 점에 유의하는 것이 중요합니다 . 그러나 선호하는 브라우저를 기본값 으로 설정하려면 설치를 구성해야 합니다 .
이 가이드 에서는 Windows 11에서 Outlook의 링크 열기 동작을 변경하는 단계를 간략하게 설명합니다.
기본 브라우저(Edge 아님)에서 링크를 열도록 Outlook 설정 변경
Edge 대신 Chrome, Firefox 등의 기본 브라우저에서 링크를 열도록 Outlook을 설정하려면 다음 단계를 따르세요.
-
Windows 11에서 Outlook 앱을 엽니다 .
-
파일 을 클릭합니다 .
-
옵션 을 클릭하세요 .
-
왼쪽 탐색 창에서 고급을 클릭합니다 .
-
“파일 및 브라우저 기본 설정” 섹션에서 “Outlook에서 하이퍼링크 열기” 설정에 대해 “기본 브라우저” 옵션을 선택합니다.
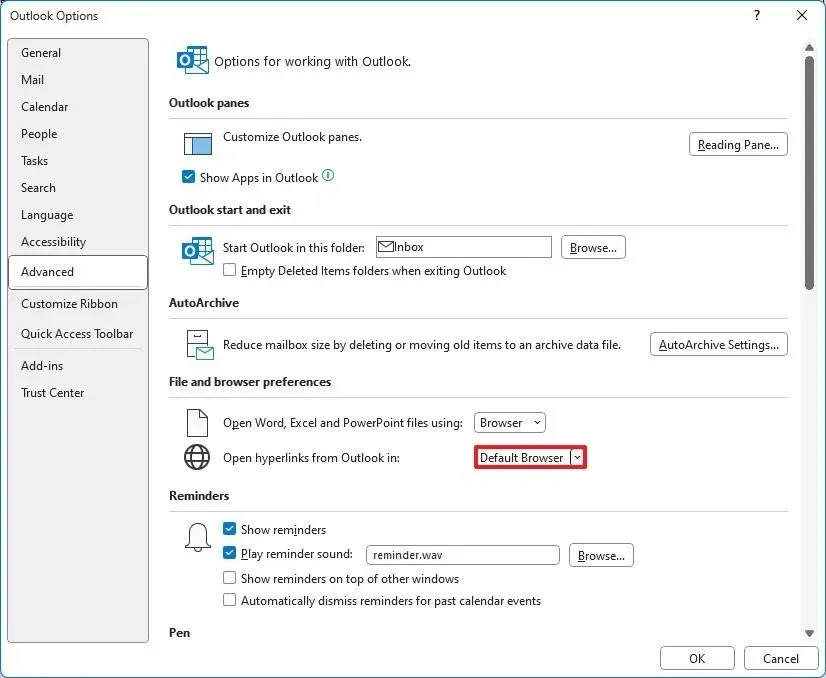
-
확인 버튼을 클릭하세요 .
단계를 완료하면 이메일 클라이언트가 시스템의 기본 브라우저로 링크를 엽니다.
데스크톱 앱에서 Word, Excel, PowerPoint 첨부 파일 열기
레거시 버전의 이메일 클라이언트는 웹 버전의 Word, Excel 및 PowerPoint를 사용하여 문서 첨부 파일도 열지만, 앱이 있는 경우 컴퓨터에 설치된 앱을 대신 사용하도록 Outlook을 구성할 수 있습니다.
데스크탑의 첨부 파일에서 문서를 열려면 다음 단계를 따르십시오.
-
Outlook 앱을 엽니다 .
-
파일 을 클릭합니다 .
-
옵션 을 클릭하세요 .
-
왼쪽 탐색 창에서 고급을 클릭합니다 .
-
“파일 및 브라우저 기본 설정” 섹션에서 “다음을 사용하여 Word, Excel 및 PowerPoint 파일 열기” 설정에 대해 “브라우저” 옵션을 선택합니다.
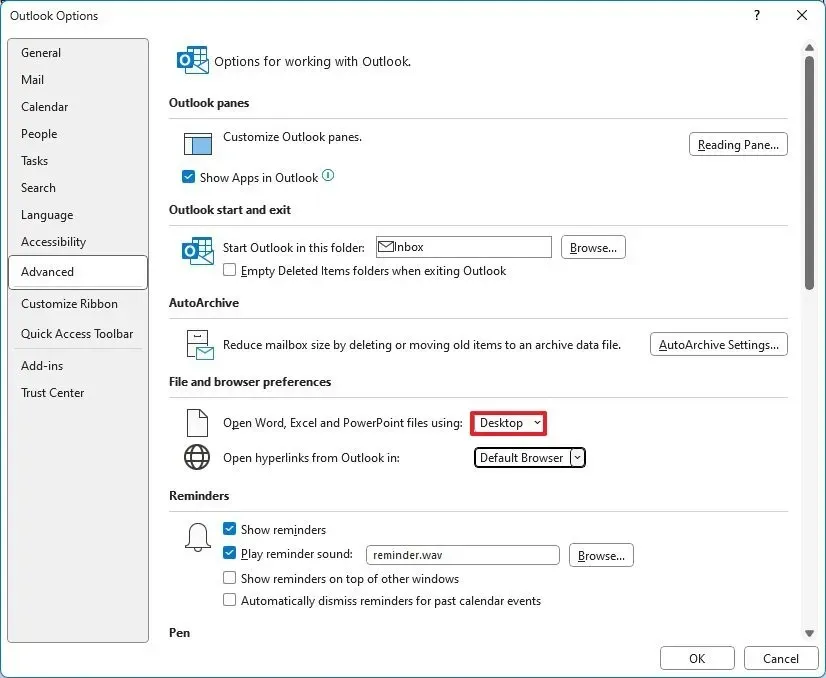
-
확인 버튼을 클릭하세요 .
단계를 완료하면 Outlook에서 컴퓨터에 설치된 해당 응용 프로그램과 함께 문서를 엽니다.
레거시 버전의 Outlook은 여전히 널리 사용 가능하지만 새로운 Windows 11용 Outlook 앱으로 대체될 예정입니다. 그러나 Microsoft는 적어도 2029년까지 레거시 앱을 지원할 계획입니다.


답글 남기기