Windows 11, 10에 winget을 설치하는 방법
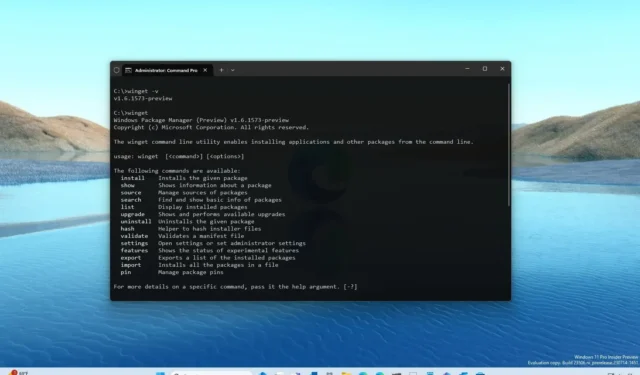
Windows 11 (및 10) 에서는 Microsoft Store 및 GitHub를 포함하여 여러 가지 방법으로 “Windows 패키지 관리자”(winget)를 설치하거나 지원이 자동으로 도착할 때까지 기다릴 수 있습니다. ” Windows 패키지 관리자” 는 장치에서 앱 검색, 다운로드, 설치, 업그레이드 및 구성 프로세스를 보다 쉽고 자동화하도록 설계된 명령줄 도구입니다.
하나 이상의 앱을 설치해야 하는 경우 링크를 찾고 모든 앱을 다운로드하고 다시 설치하는 데 얼마나 많은 시간이 걸리는지 알 것입니다. winget 클라이언트를 사용하면 간단한 명령을 사용하여 원하는 앱을 지정할 수 있습니다. 그러면 도구가 자동으로 최신 버전을 찾아 설치합니다.
Microsoft는 지원되는 버전의 Windows 10 및 11 을 실행하는 장치에서 Microsoft Store를 통해 이 도구를 사용할 수 있도록 합니다 . 그러나 “앱 설치 프로그램”의 최신 버전을 설치하면 업데이트를 기다리지 않고 수동으로 얻을 수 있습니다.
이미 Windows 10 22H2 또는 Windows 11 22H2를 실행 중인 경우 명령줄 도구를 이미 사용할 수 있습니다 . 명령 프롬프트 또는 PowerShell에서 “winget” 명령을 호출하여 확인할 수 있습니다 . 그렇지 않으면 먼저 업데이트를 확인한 다음 아래 단계를 계속하십시오.
이 가이드는 Windows 10에 winget-CLI 클라이언트를 설치하는 방법을 알려줍니다.
Microsoft Store에서 Windows 11에 winget 설치
Windows 11 또는 10에 Windows 패키지 관리자를 설치하려면 다음 단계를 사용하십시오.
-
가져오기 버튼을 클릭합니다 .
-
Microsoft Store 열기 버튼을 클릭합니다 .
-
업데이트 버튼을 클릭합니다 .

-
시작을 엽니다 .
-
명령 프롬프트를 검색 하고 상단 결과를 클릭하여 터미널을 엽니다.
-
다음 명령을 입력하여 Windows 패키지 관리자가 이미 설치되어 있는지 확인하고 Enter 키를 누릅니다 .
winget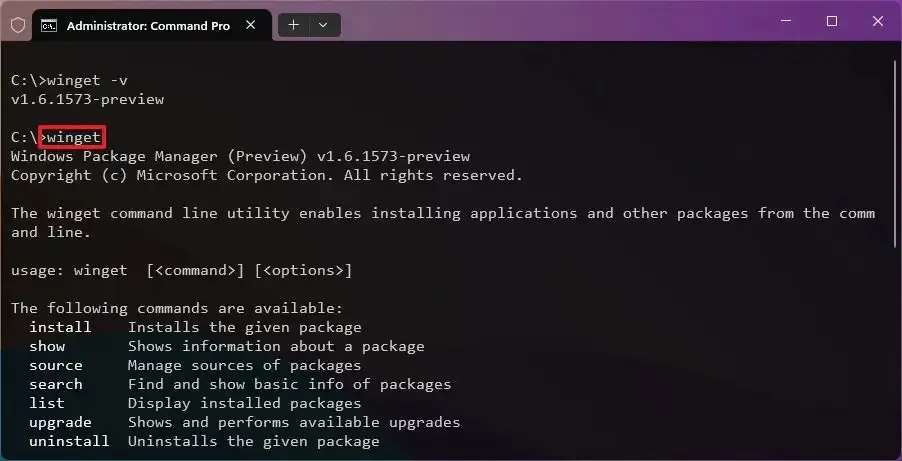
단계를 완료하면 winget-CLI가 장치에 설치되고 명령을 사용하여 앱 검색 및 설치를 시작할 수 있습니다 .
GitHub에서 Windows 11에 winget 설치
Microsoft Store 없이 오프라인 설치 프로그램으로 winget을 설치하려면 다음 단계를 사용하십시오.
-
“최신” 섹션에서 “Microsoft.DesktopAppInstaller_8wekyb3d8bbwe.appxbundle” 다운로드 링크를 클릭합니다.
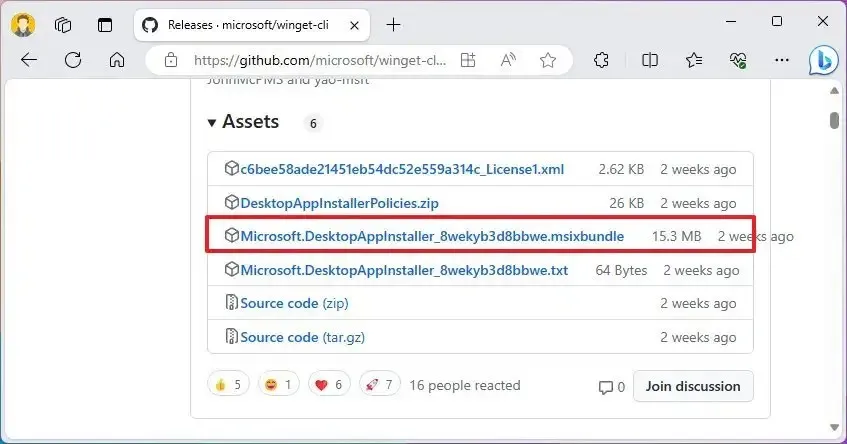
-
파일을 두 번 클릭하여 winget 설치 프로그램을 시작합니다.
-
업데이트 버튼을 클릭합니다 .
단계를 완료하면 Windows 패키지 관리자가 Windows 11 또는 10에 적용되며 명령 프롬프트 및 PowerShell을 사용하여 앱을 설치할 수 있습니다.
이전 버전의 Windows 10에서 오류가 발생하면 VC++ v14 Desktop Framework Package를 설치해야 할 수 있습니다 .
또는 개인 클라이언트 애플리케이션을 생성할 수도 있습니다. 이 프로세스를 수행하는 방법에 대한 자세한 내용은 GitHub 에서 확인할 수 있습니다 .


답글 남기기