Windows에서 Edge 및 Chrome을 사용하여 Microsoft 365(Office) 웹 앱을 설치하는 방법
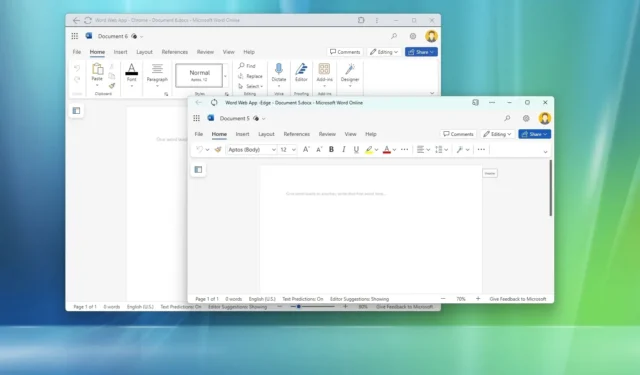
Microsoft는 Microsoft 365 구독 및 Office 2021과 함께 Microsoft 365(이전 Office) 앱(예: Word, Excel, PowerPoint, OneNote, Outlook, Calendar, OneDrive)의 무료 버전을 제공하지만 이러한 앱은 사용자가 사용할 수 있는 웹 응용 프로그램입니다. 웹 브라우저에서만 사용하세요.
그러나 보다 클래식한 환경을 선호하는 경우 Microsoft Edge 또는 Google Chrome을 사용하여 이러한 서비스를 PWA(프로그레시브 웹 앱)로 설치할 수 있습니다.
프로그레시브 웹 앱(Progressive Web Apps)은 웹사이트가 오프라인 작업 기능, 알림, 자동 업데이트, 간편한 설치 및 제거, 기타 다양한 기능 등 앱과 유사한 경험을 최종 사용자에게 제공할 수 있도록 하는 기술입니다. 그러나 이러한 기능을 구현하는 것은 개발자의 몫입니다.
이 가이드에서는 Windows 10 및 Windows 11에서 웹 버전의 Office 앱을 일반 데스크톱 응용 프로그램으로 설치하는 단계를 설명합니다. Microsoft 365 구독이 있는 경우 다음 지침에 따라 Office 앱을 설치할 수 있습니다.
Windows에 Office 웹 앱 설치
Windows 11(및 10)에서는 Edge 및 Chrome을 통해 웹 서비스를 앱으로 설치할 수 있습니다.
마이크로소프트 엣지에서
Word, Excel, PowerPoint 또는 Outlook 웹 앱을 설치하려면 다음 단계를 따르세요.
-
Microsoft Edge를 엽니다 .
- Word, Excel, PowerPoint, Outlook 등 설치할 Office 웹 앱을 엽니다. 이 표시줄을 표시하지 않으려면 새 문서에 대한 링크를 사용할 수 있습니다. 그런 다음 언제든지 파일 메뉴를 클릭하여 새 문서를 만들 수 있습니다.
-
오른쪽 상단에서 ‘설정 및 기타’ 버튼을 클릭하세요 .
-
앱 메뉴를 선택하세요 .
-
“이 사이트를 앱으로 설치” 옵션을 클릭하세요 .
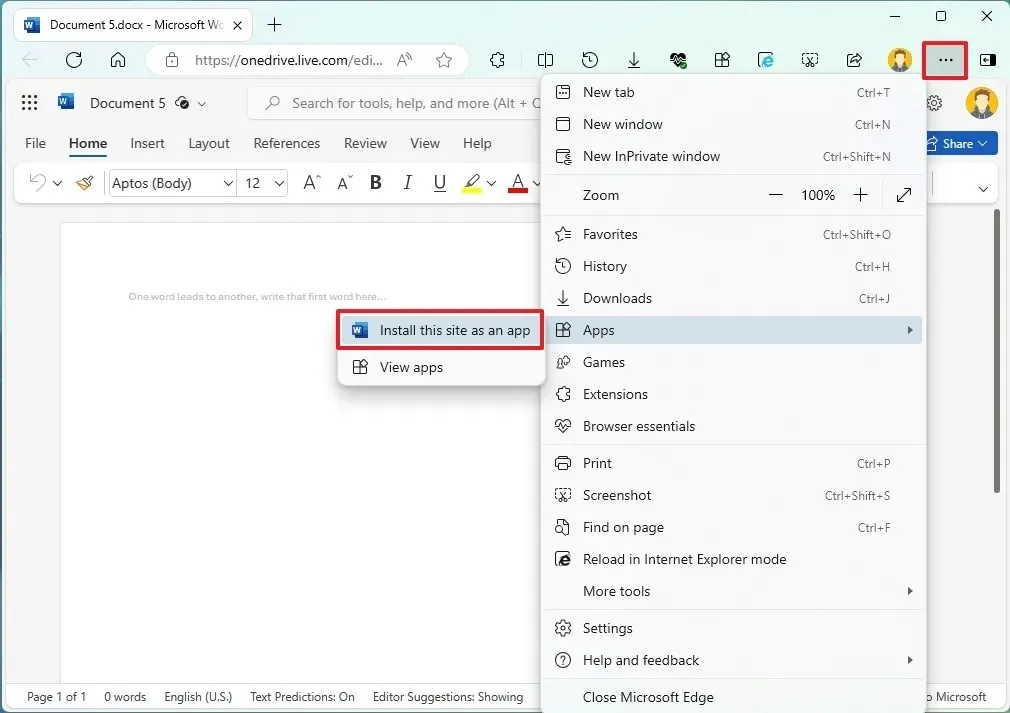
-
설치 버튼 을 클릭하세요 .
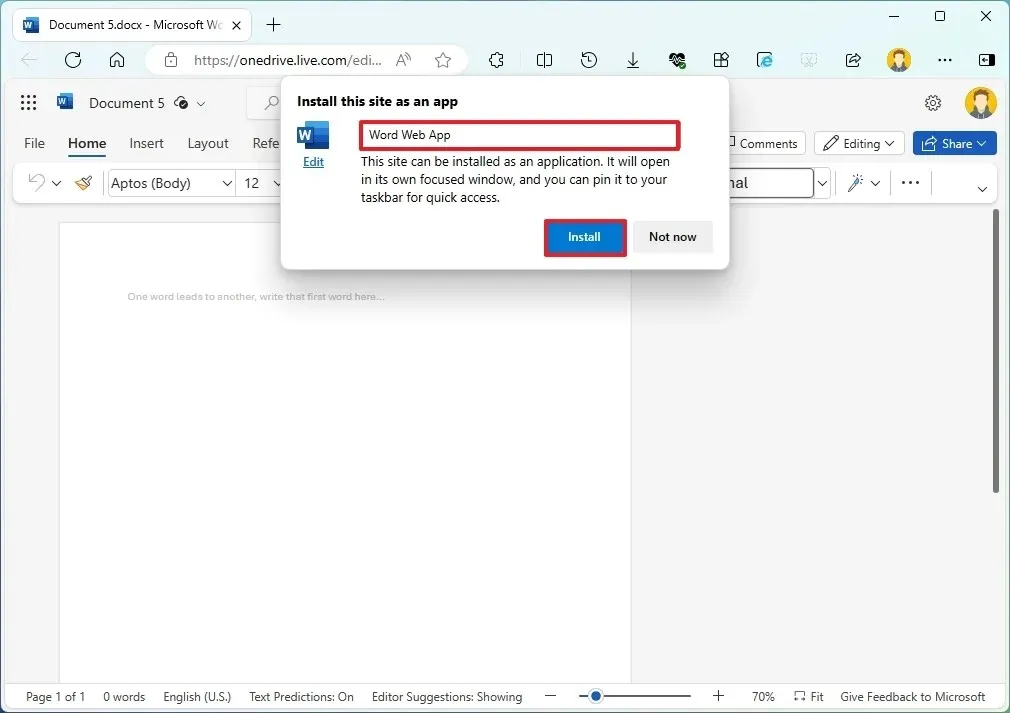
-
허용 버튼 을 클릭하세요 .
-
(선택 사항) 예 버튼을 클릭하여 앱을 작업 표시줄에 고정합니다.
구글 크롬에서
Word, Excel, PowerPoint 또는 Outlook 웹 앱을 설치하려면 다음 단계를 따르세요.
-
Chrome을 엽니다 .
-
Word , Excel , PowerPoint , Outlook 등 설치할 Office 웹 앱을 엽니다 .
-
오른쪽 상단에서 ‘Chrome 맞춤설정 및 제어’ (점 3개) 버튼을 클릭하세요 .
-
‘저장 및 공유’ 메뉴를 선택하세요 .
-
“바로가기 만들기” 옵션 을 클릭하세요 .
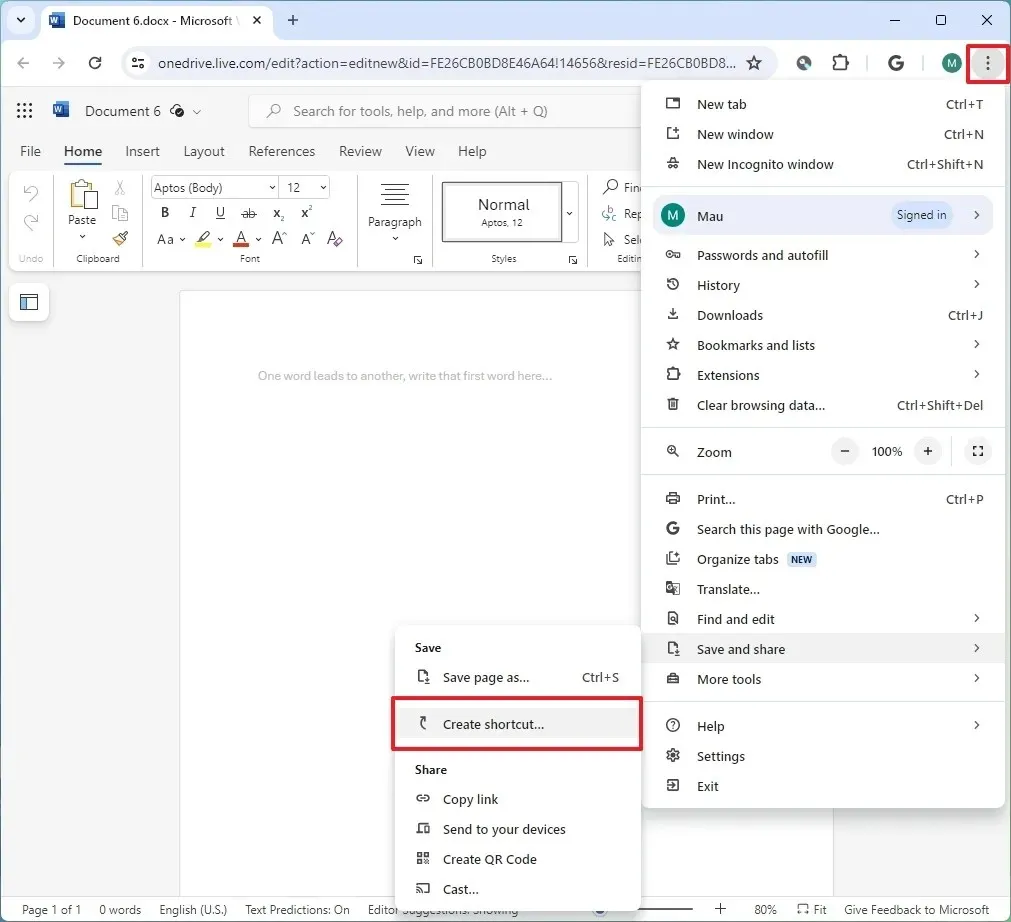
-
앱의 설명 이름을 확인하세요.
-
“창으로 열기” 옵션을 체크하세요 .
-
생성 버튼을 클릭합니다 .
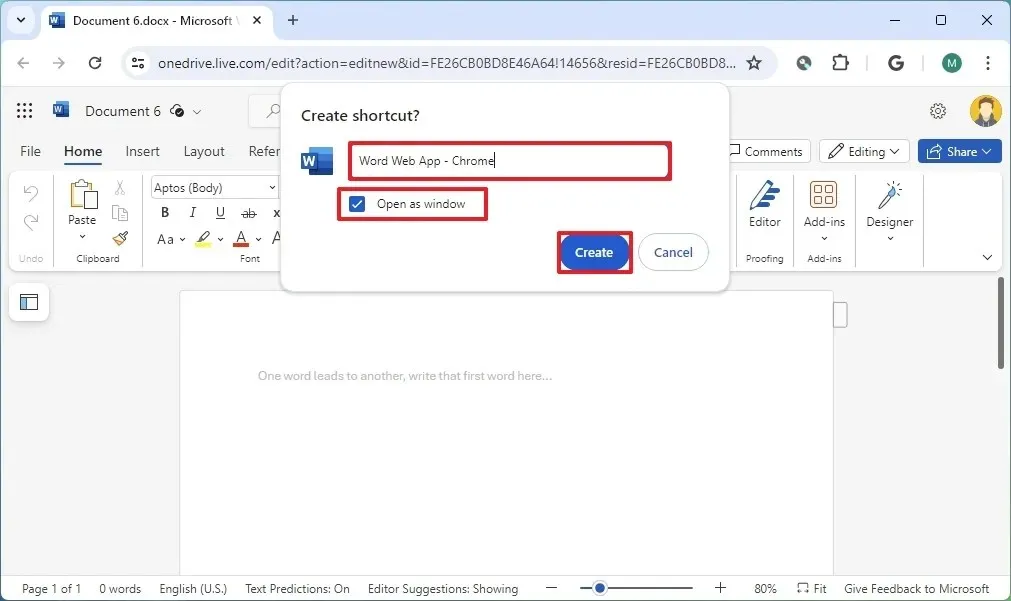
단계를 완료한 후 Excel, PowerPoint, Outlook 등 나머지 앱을 설치하려면 단계를 반복해야 할 수도 있습니다. 설치 후에는 시작 메뉴에서 앱을 사용할 수 있으며 작업 표시줄에 고정할 수도 있습니다.
Windows에서 Office 웹 앱 제거
프로그레시브 웹 앱은 기존 앱처럼 작동합니다. 즉, 설치하는 데 사용한 브라우저에 관계없이 제거 프로세스는 다른 앱을 제거하는 것과 동일합니다.
윈도우 11부터
Windows 11에서 프로그레시브 웹 앱을 제거하려면 다음 단계를 따르세요.
-
설정 을 엽니다 .
-
앱 을 클릭합니다 .
-
설치된 앱 페이지를 클릭합니다 .
-
웹 앱의 메뉴 버튼을 클릭하고 제거 버튼을 클릭합니다.
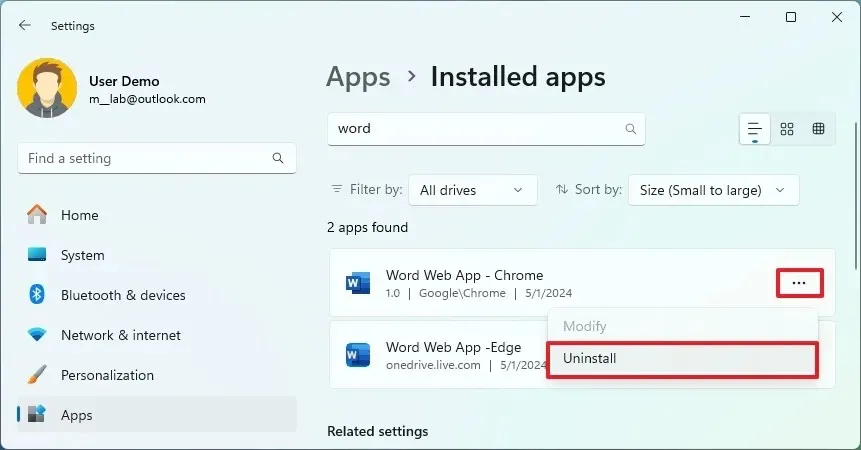
-
제거 버튼을 다시 클릭하세요 .
윈도우 10부터
Windows 10에서 웹 앱을 제거하려면 다음 단계를 따르세요.
-
설정 을 엽니다 .
-
앱 을 클릭합니다 .
-
앱 및 기능을 클릭합니다 .
-
웹 앱을 선택하고 ‘앱 및 기능’ 섹션에서 제거 버튼을 클릭하세요.
-
제거 버튼 을 클릭합니다 .
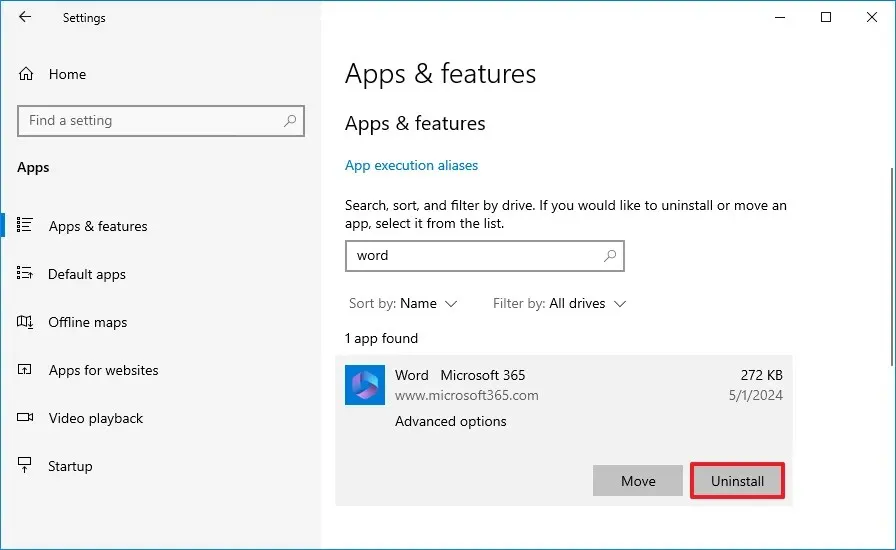
-
제거 버튼을 다시 클릭하세요 .
단계를 완료하면 Office 응용 프로그램의 웹 버전이 컴퓨터에서 제거됩니다.
지원되는 모든 Windows 버전에서는 앱을 마우스 오른쪽 버튼으로 클릭하고 “제거” 옵션을 선택하여 시작 메뉴에서 이 앱을 제거할 수도 있습니다. 이 지침을 사용하여 Windows 11에서 앱을 제거하는 다른 방법을 알아볼 수 있습니다.


답글 남기기