VirtualBox에 Windows 10용 게스트 추가 기능을 설치하는 방법
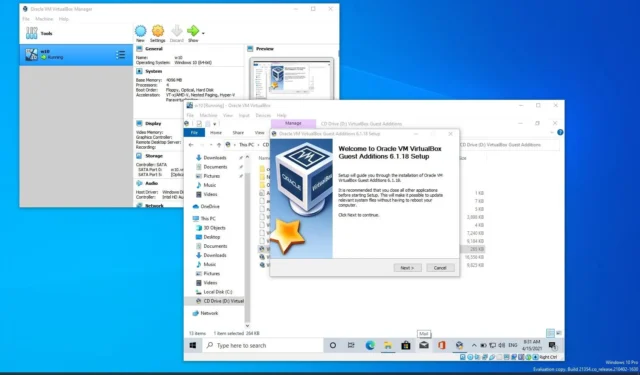
2023년 8월 21일 업데이트: VirtualBox 의 “Guest Additions” 패키지 에는 Windows 10 가상 머신이 가상화 환경에서 올바르게 작동할 수 있도록 하는 드라이버가 포함되어 있습니다 . VirtualBox Guest Additions는 가상 이미지로 제공되어 마우스 포인터와 키보드 통합으로 게스트 시스템을 최적화하므로 환경을 탐색하고 주변 장치를 원활하게 해제할 수 있습니다.
또한 이 패키지는 가상 비디오 드라이버를 설치하여 하드웨어 가속, 다중 모니터 지원, 마치 호스트 장치에 설치된 것처럼 앱을 실행하는 창 간의 원활한 전환과 같은 시스템 성능 및 고급 그래픽 기능을 개선합니다. 또한 시간 동기화, 클립보드 콘텐츠 공유 기능 및 자동 로깅 기능도 제공됩니다.
즉, 드라이버가 없으면 가상 머신의 성능이 느려지고 많은 고급 기능(예: 화면 해상도 변경, 투명도 제어, 마우스 지원 등)을 사용할 수 없거나 제대로 작동하지 않습니다.
이 가이드 에서는 Windows 10에 VirtualBox 드라이버를 설치하는 단계를 배웁니다.
Windows 10에 VirtualBox 게스트 추가 기능 설치
Windows 10 가상 머신에 게스트 추가를 설치하려면 다음 단계를 사용하십시오.
-
Windows 10에서 VirtualBox를 엽니다 .
-
가상 머신을 마우스 오른쪽 버튼으로 클릭하고 시작 하위 메뉴를 선택한 다음 일반 시작 옵션을 선택합니다 .
-
Windows 10 계정에 로그인합니다.
-
장치 메뉴를 클릭 하고 “게스트 추가 CD 이미지 삽입” 옵션을 선택합니다.
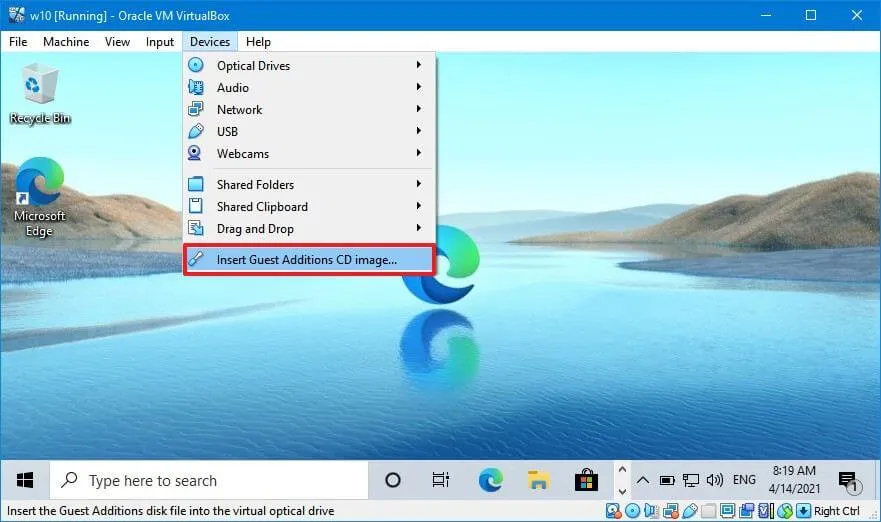
-
가상 머신에서 파일 탐색기를 엽니다 ( Windows 키 + E ).
-
왼쪽에서 이 PC를 클릭합니다 .
-
“장치 및 드라이브” 섹션에서 “VirtualBox Guest Additions” 디스크를 두 번 클릭하여 엽니다.
-
VBoxWindowsAdditions.exe 파일을 두 번 클릭하여 설치 프로그램을 시작합니다.

-
다음 버튼을 클릭합니다 .
-
다음 버튼을 다시 클릭합니다 .
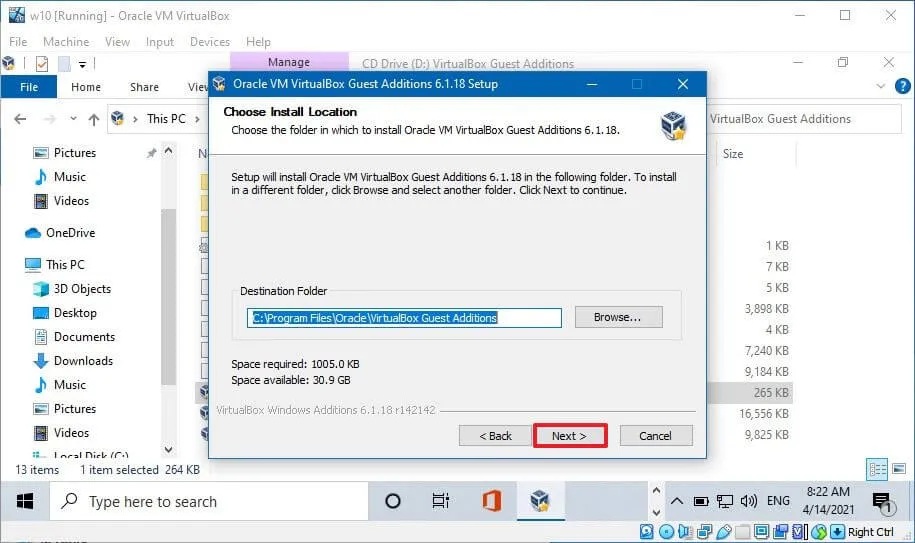
-
설치 버튼을 클릭합니다 .
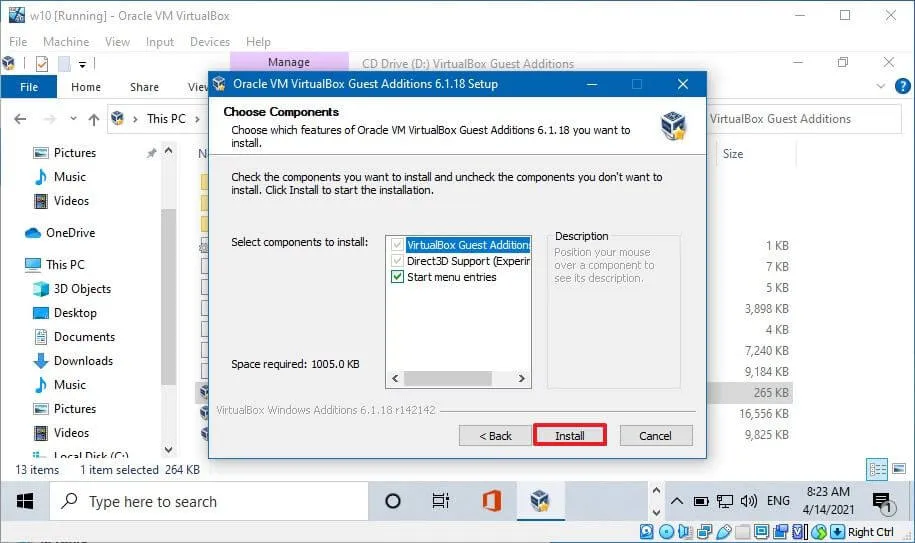
-
지금 재부팅 옵션을 선택합니다 .
-
마침 버튼을 클릭합니다 .
단계를 완료하면 가상 드라이버가 설치되고 다시 시작하면 Windows 10이 가상 환경에서 정상적으로 실행될 수 있습니다.
최신 드라이버와 함께 새 버전의 VirtualBox를 사용할 수 있게 되면 동일한 지침을 사용하여 Windows 10에서 게스트 추가를 업데이트할 수 있습니다. 설치 프로그램을 실행하면 설치 프로그램이 가상 드라이버를 해당 버전으로 대체합니다.
해당 시스템에 이미지를 마운트할 수 없는 경우 VBoxGuestAdditions.iso는 패키지C:\Program Files\Oracle\VirtualBox 를 수동으로 추가하는 데 사용할 수 있는 VirtualBox 설치 폴더(이 경로: )에 있습니다 .


답글 남기기