VMWare 인증 서비스가 실행되지 않는 문제를 해결하는 방법
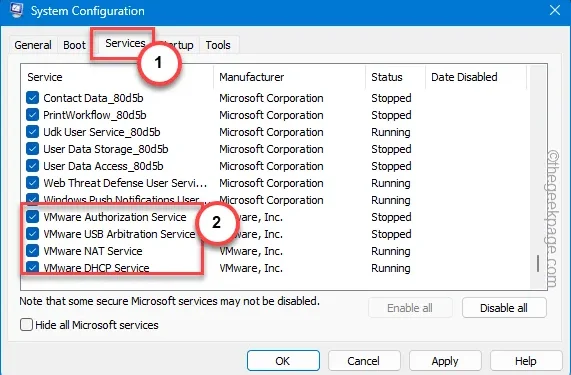
VMWare 인증 서비스는 VMware 애플리케이션 벨트 아래에 있는 모든 가상 머신의 정상적인 기능을 위한 필수 서비스입니다. 이 문제에 직면한 사용자는 원격 장치를 초기화, 연결 또는 제어할 수 없습니다. 그러나 VMware와 관련된 다른 문제와 마찬가지로 이러한 쉬운 솔루션 세트에 따라 이 VMware 인증 서비스를 수정할 수 있습니다.
수정 1 – VMware 인증 서비스 시작
VMware 인증 서비스는 자동으로 시작되어야 합니다. 따라서 서비스 페이지를 사용하여 이를 관리하세요.
1단계 – Windows 버튼을 누르고 ” services “를 입력하기 시작합니다 .
2단계 – 다음으로 ” 서비스 “를 열어 엽니다.

3단계 – 이 목록에서 ” VMware Authorization ” 서비스를 찾습니다 .
4단계 – 해당 서비스를 찾으면 해당 서비스를 마우스 오른쪽 버튼으로 탭하고 ” 시작 “을 클릭하여 서비스를 시작합니다.
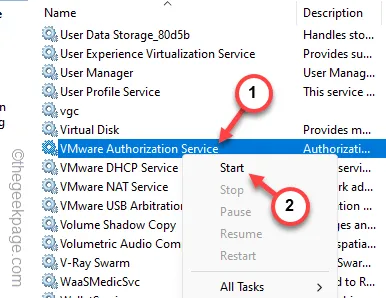
5단계 – 이제 “ Windows Management Instrumentation ” 서비스를 찾으세요 .
6단계 – 다음으로 이 서비스도 마우스 오른쪽 버튼으로 클릭하고 ” 시작 “을 클릭하여 이 서비스도 시작합니다.
VMware 인증 서비스도 이 서비스에 의존합니다.
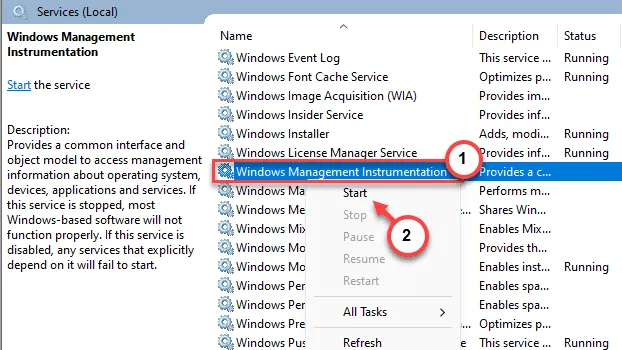
두 서비스를 모두 시작한 후 VMware를 다시 시작하고 확인하십시오.
문제가 계속되면 다음 해결 방법을 시도해 보십시오.
수정 2 – VM 인증 서비스에 관리 권한 부여
VMware 인증 서비스가 시스템에서 정상적으로 작동하려면 관리 권한이 필요합니다. 따라서 VM을 실행하는 사용자는 ‘관리자’ 그룹에 속해야 합니다.
1단계 – 사용자 계정 마법사 에서 이 작업을 수행할 수 있습니다 . 따라서 Win+R 키를 빠르게 누르십시오.
2단계 – 그런 다음 이것을 입력 하고 Enter 를 누르십시오 .
netplwiz
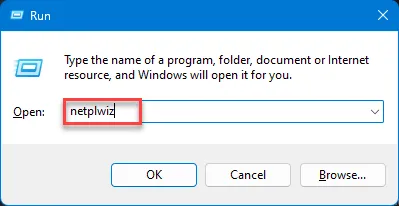
3단계 – “ 사용자 ” 섹션을 입력합니다.
4단계 – 시스템에서 VMWare를 사용하는 계정을 찾습니다. 해당 계정에 액세스하려면 해당 계정을 두 번 탭하세요 .
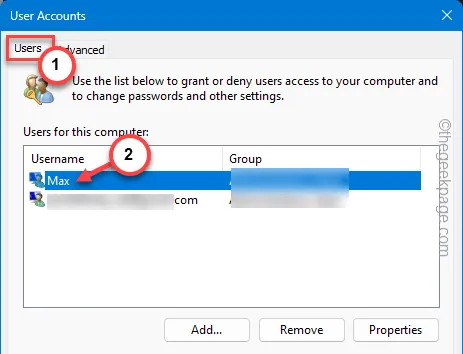
5단계 – ‘ 그룹 멤버십 ‘ 탭으로 이동합니다.
6단계 – 그런 다음 ” 관리자 ” 유형을 선택합니다.
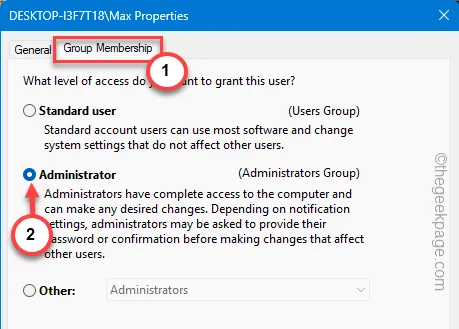
7단계 – ” 적용 ” 및 ” 확인 ” 버튼을 사용하여 이 변경 사항을 저장합니다.
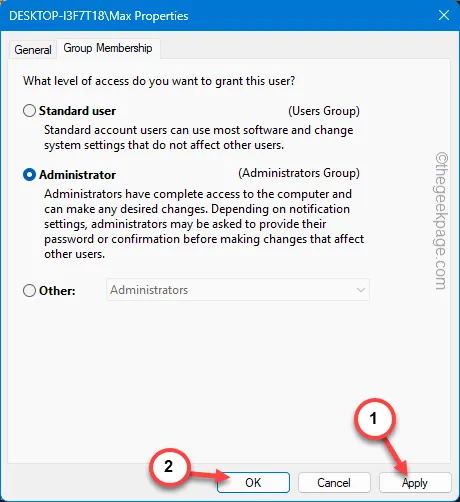
관리자 목록에 해당 계정을 포함시킨 후 터미널을 닫습니다.
시스템을 다시 시작 해야 할 수도 있습니다 .
그런 다음 VMware를 다시 한 번 시작해 보세요.
수정 3 – 시스템 시작 설정 변경
시스템 시작 중에 VMware 서비스가 자동으로 시작되는지 확인하십시오.
1단계 – 이 시스템 구성 페이지를 수행할 수 있습니다 . 그렇게 하려면 Windows 버튼을 마우스 오른쪽 버튼으로 클릭 하고 ‘ 실행 ‘을 클릭하세요.
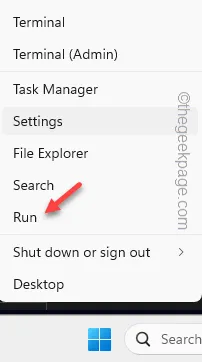
2단계 – 다음으로 이를 작성 하고 “ 확인 ” 버튼을 클릭합니다.
msconfig
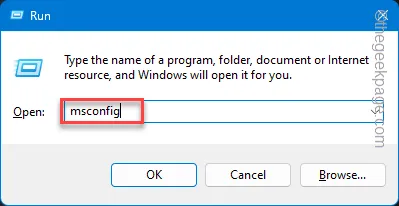
3단계 – ‘ 서비스 ‘ 탭으로 이동합니다.
4단계 – 서비스 목록으로 바로 이동하여 ” VMware 인증 서비스 “를 찾습니다.
5단계 – 거기에 있는 모든 VMware 관련 서비스를 확인 하세요 .
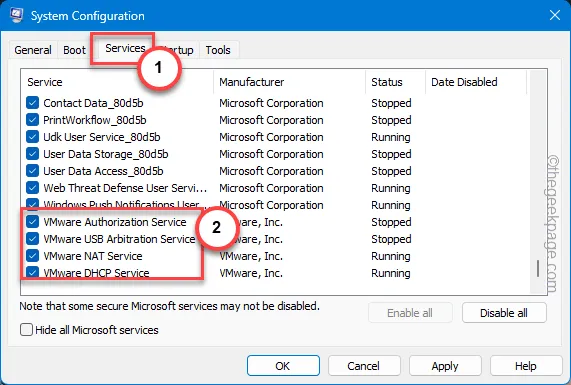
6단계 – 마지막으로 ” 적용 ” 및 ” 확인 ” 버튼을 클릭하여 시스템 구성 의 변경 사항을 적용하고 저장합니다 .

7단계 – Windows에서는 시스템을 다시 시작하라는 메시지를 표시합니다. 따라서 ” 지금 다시 시작 “을 눌러 컴퓨터를 다시 시작하세요.
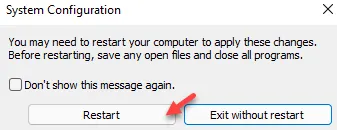
시스템이 다시 시작된 후 VMware를 시작하고 다시 확인할 수 있습니다. 정상적으로 작동합니다.
수정 4 – VMware 복구
VMware를 복구하면 시스템에서 다시 작동하게 됩니다.
1단계 – 검색 상자에서 ” VMware “를 검색합니다.
2단계 – 나중에 ” VMware Workstation “을 마우스 오른쪽 버튼으로 클릭하고 ” 제거 “를 클릭하여 시스템에서 제거합니다.
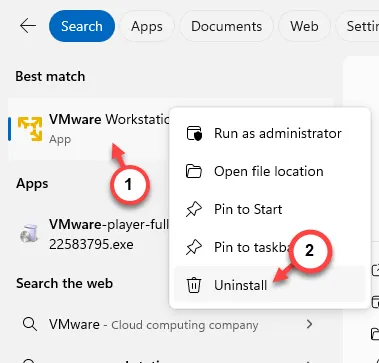
3단계 – 설치된 앱 섹션으로 이동하므로 아래로 스크롤하여 시스템에서 ” VMware Workstation “을 찾습니다.
4단계 – 다음으로 점 버튼을 클릭 하고 ” 수정 “을 클릭합니다.
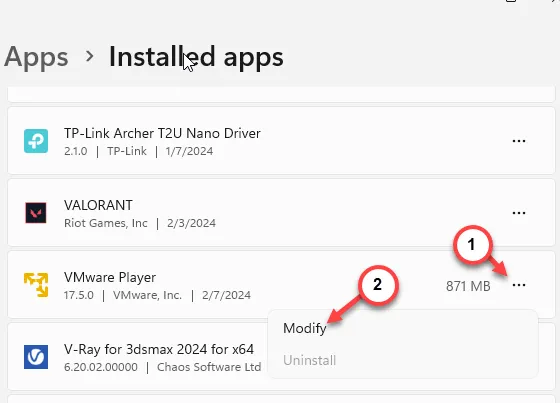
5단계 – VMware 설정 페이지를 계속 진행합니다.
6단계 – 기본 단계가 나타나면 ” 수리 ” 옵션을 선택하고 ” 다음 ” 버튼을 눌러 복구 작업을 시작합니다.
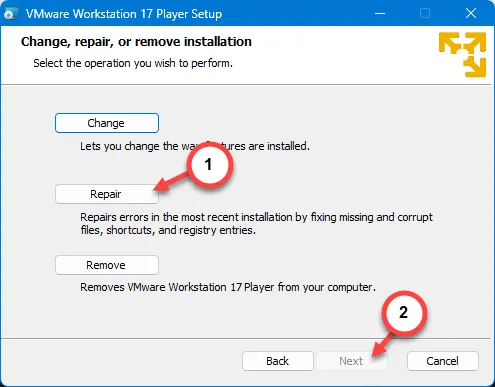
복구 프로세스가 완료되면 VMware를 사용하는 동안 ” VMware Authorization Service가 실행되고 있지 않습니다 “라는 메시지가 표시되지 않습니다 .
이러한 수정 사항으로 문제가 해결되었기를 바랍니다.


답글 남기기