MS Excel에 저장하는 동안 오류가 감지되었습니다: FIX
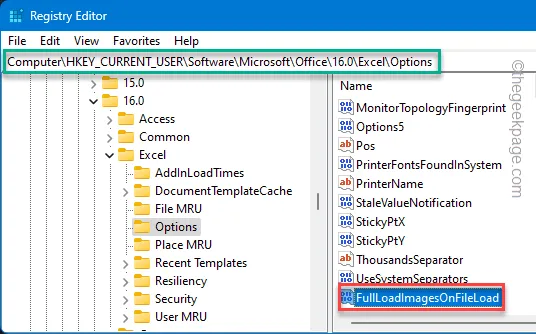
Microsoft Excel에서 대규모 스프레드시트를 만든 후 마지막으로 직면하고 싶은 것은 ” 저장하는 동안 오류가 감지되었습니다 “라는 오류 메시지입니다. 이미 이해하셨듯이 이 오류 메시지는 문서를 MS Excel로 저장할 때만 나타납니다. 기록을 저장할 수 없는 경우 이는 생산성에 직접적인 영향을 미칠 수 있습니다. 이 딜레마에서 벗어나는 데 도움이 되는 특정 솔루션이 있습니다. 따라서 더 이상 시간을 낭비하지 않고 다음 솔루션을 사용하여 MS Excel에서 이 문제를 해결해 보세요.
수정 1 – 레지스트리 조정
Microsoft Excel에서 이 오류 메시지를 수정하려면 다음 단계에 따라 시스템 레지스트리를 수정하세요.
1단계 – 키보드에서 시작 버튼을 누르고 ” registry “를 입력합니다.
2단계 – 가장 일치하는 항목 섹션에서 ” 레지스트리 편집기 “를 클릭합니다.
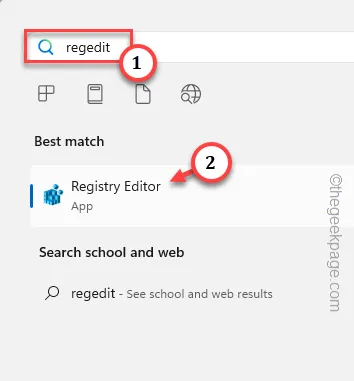
3단계 – 이 섹션으로 바로 이동 –
HKEY_CURRENT_USER\Software\Microsoft\Office.0\Excel\Options
[Excel 옵션의 정확한 주소는 다를 수 있습니다. 폴더 ” 14.0 “은 현재 사용 중인 Office 버전에 따라 다릅니다. ]
4단계 – 지정된 지점에 있으면 ” 옵션 ” 키를 선택합니다.
5단계 – 오른쪽 창의 공간을 마우스 오른쪽 버튼으로 탭하고 “ 새로 만들기> ”를 클릭한 다음 편집 컨텍스트에서 “ DWORD(32비트) 값 ”을 선택합니다.
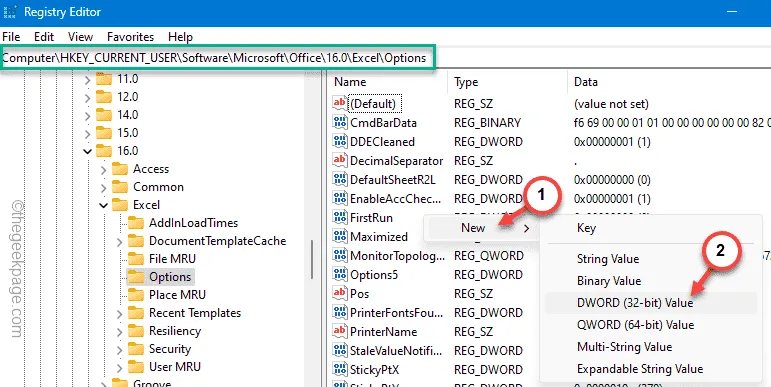
6단계 – 이 새 값의 이름을 ” FullLoadImagesOnFileLoad “로 지정합니다.
7단계 – 동일한 값을 두 번 탭하여 편집합니다.
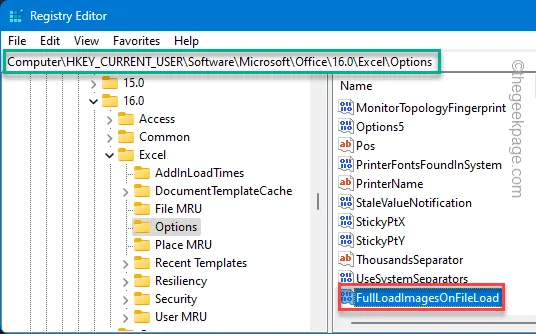
8단계 – 이 새 값의 값을 ” 1 “로 재설정합니다.
9단계 – 이제 이 변경 사항을 저장해야 합니다. 따라서 ” 확인 “을 탭하세요.
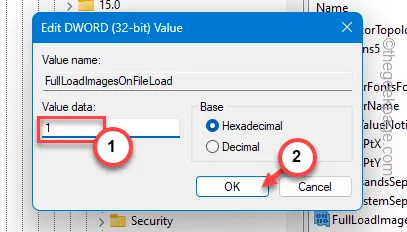
이 값을 시스템 레지스트리에 추가한 후 해당 페이지를 종료하고 컴퓨터를 다시 시작하십시오 .
장치가 시작되면 MS Excel에서 동일한 수정을 시도하고 변경 사항을 파일에 저장해 보십시오.
수정 2 – 전체 내용을 새 시트에 복사
작업 중인 Excel 스프레드시트가 원인일 수 있습니다. 따라서 시트의 전체 내용을 새 시트에 복사해야 합니다.
1단계 – 문서가 MS Excel에 열려 있는 동안 Ctrl+A 단축키를 사용하여 전체 내용을 한 번에 선택합니다.
2단계 – 그런 다음 Ctrl+C 키를 한 번에 눌러 스프레드시트 전체를 복사합니다.
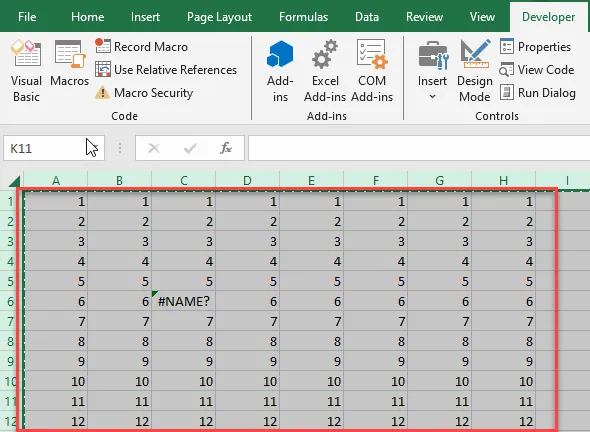
3단계 – 나중에 상단 표시줄에서 “ 파일 ”로 이동합니다.
4단계 – ” 새로 만들기 ” 버튼을 선택하고 ” 빈 문서 “를 선택하여 MS Excel에서 새 문서를 엽니다.
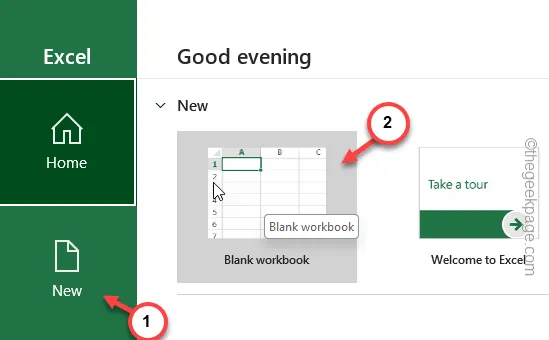
5단계 – 문제가 있는 문서에서 복사한 데이터 전체를 이 새 Excel 스프레드시트에 붙여넣습니다 .
6단계 – 이 문서를 Excel에 저장합니다 .
이는 해결 방법이지만 다른 수정 사항을 시도할 시간이 없는 특정 시나리오에서는 생명의 은인이 될 수 있습니다.
수정 3 – VBA 모듈 사용
MS Excel의 Visual Basic 코드에 오류가 있을 수 있습니다. 따라서 VBA 모듈의 오류를 수정하십시오.
1단계 – Excel 파일이 MS Excel에서 열리는 동안 Alt+F11 키를 함께 탭합니다.
2단계 – 그러면 Visual Basic 응용 프로그램이 열립니다.
3단계 – 다음으로 “ + ” 버튼을 클릭하여 Visual Basic 프로젝트를 엽니다.
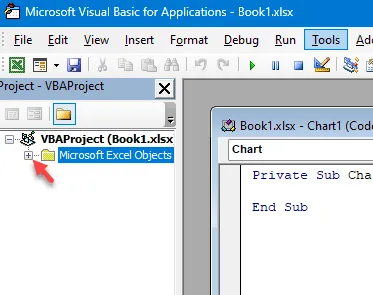
4단계 – 다음으로 ” 도구 “를 클릭하고 ” 참조 ” 유틸리티를 엽니다.
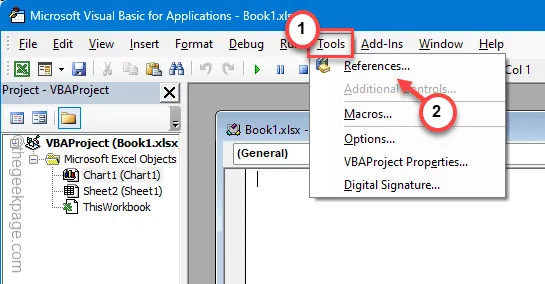
5단계 – Visual Basic 코드의 오류를 수정합니다.
6단계 – 거기에 변경 사항을 저장합니다 .
Excel 파일로 돌아가서 변경 사항을 저장할 수 있는지 테스트합니다.
수정 4 – 변경 없이 Excel 파일 저장
변경한 내용 없이 Excel 파일을 저장해 보세요. 현재 수정 사항을 모두 그대로 적용하여 파일을 저장할 수 없는 경우 변경 사항을 취소하고 파일을 저장해 보십시오.
Excel 스프레드시트에서 공동 작업하는 동안 이러한 상황이 발생할 수 있습니다. 변경한 사항이 다른 사용자의 변경 사항과 충돌하는 경우 Excel에서는 파일을 저장할 수 없습니다. 이 경우 ” 변경 사항 취소 “를 클릭하세요.
동일한 스프레드시트에서 작업하는 다른 사용자와 협력하여 문제를 상호 완화할 수 있습니다.
수정 5 – Visual Basic 모듈 제거
MS Excel 프로젝트에서 Visual Basic 모듈을 삭제하면 됩니다.
1단계 – ‘ 개발자 ‘ 탭으로 이동합니다.
2단계 – 다음으로 “ Visual Basic ”을 클릭합니다.
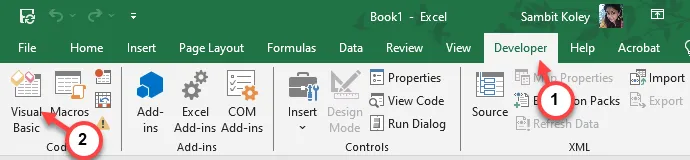
3단계 – 그러면 화면에 Visual Basic이 열립니다.
4단계 – Excel 시트에서 Visual Basic 모듈을 제거합니다 .
그런 다음 Excel 파일에 변경 사항을 저장해 보세요. 이것이 작동하는지 확인하십시오!
수정 6 – Excel 파일 복구
Excel 파일 자체가 손상된 특정 시나리오가 있습니다.
1단계 – MS Excel을 실행합니다 .
2단계 – 이쪽으로 가세요 –
File > Open
3단계 – “ 찾아보기 ” 옵션을 선택하여 엽니다.
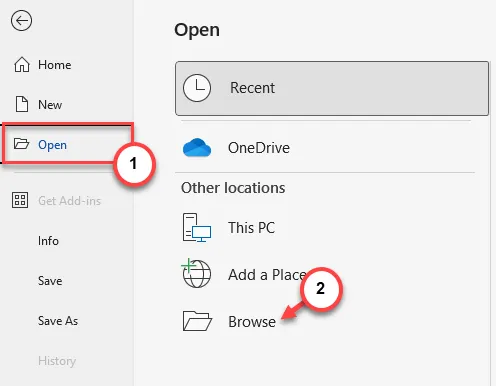
4단계 – 파일 시스템에서 파일을 찾아 선택합니다.
5단계 – 그런 다음 드롭다운을 클릭하고 ” 열기 및 복구 ” 옵션을 선택하여 파일을 복구합니다.
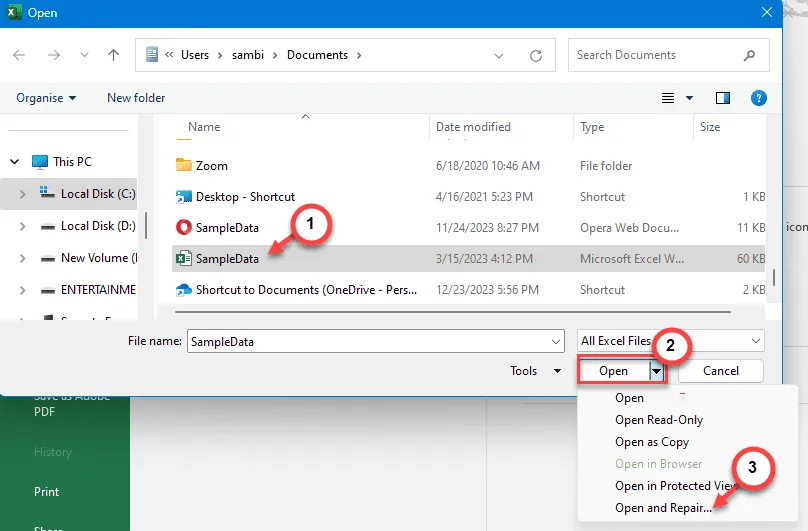
Excel은 시스템에서 Excel 파일을 자동으로 열고 복구합니다.
그런 다음 파일을 열고 모든 변경 사항을 적용한 후 저장해 보세요.
수정 7 – Office 앱 수정
이 문제는 하나의 Excel 문서에서 발생할 수 있습니다. 이 과정에서 Office 응용 프로그램을 수정하고 복구하세요.
1단계 – Windows 키 와 R 키를 동시에 누르세요 .
2단계 – 이 단어를 사용하여 프로그램 및 기능 패널에 들어갑니다.
appwiz.cpl
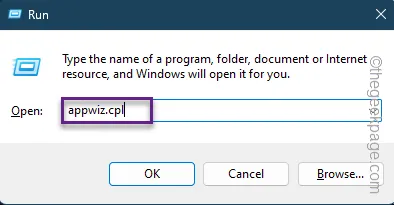
3단계 – 광범위한 앱 목록에서 Microsoft Office 애플리케이션을 찾아보세요 .
4단계 – 계속해서 Office 패키지를 마우스 오른쪽 버튼으로 탭 하고 ” 변경 “을 탭합니다.

5단계 – Office 설정이 열리면 ” 빠른 복구 ” 모드로 전환합니다.
6단계 – ” 수리 ” 작업을 진행합니다.
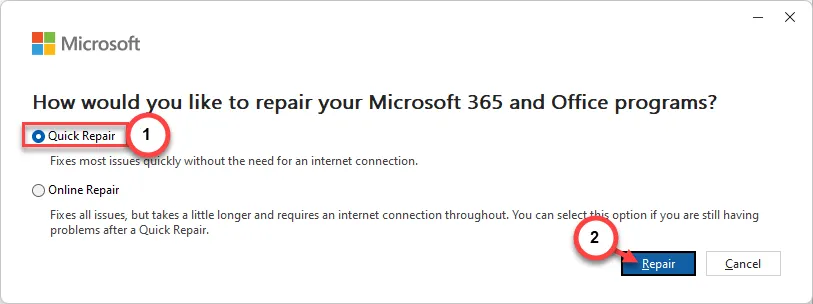
이 복구 프로세스는 1~2분 이내에 완료되어야 합니다.
그런 다음 Excel에서 변경 사항을 저장하고 테스트해 보세요.
1. 여전히 로컬 컴퓨터에서 VMware를 사용할 수 없는 경우 모든 VMware 구성 요소를 제거하고 컴퓨터에 최신 버전의 VMware 패키지를 가져옵니다.
2. 필요한 경우 VMware Workstation Player를 업데이트합니다.


답글 남기기