제어판에 Outlook 메일 없음 아이콘을 수정하는 방법
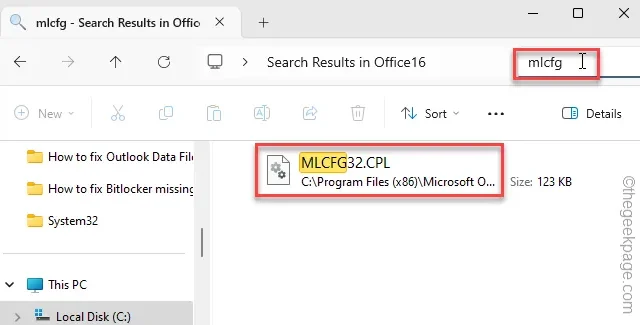
Microsoft Outlook의 생명을 구하는 시스템 중 하나는 제어판에서 앱의 다양한 매개변수를 직접 제어할 수 있다는 것입니다. 하지만 이 Outlook 메일 애플릿이 제어판에서 사라지면 어떻게 될까요? 원래 Outlook 클라이언트에 문제가 발생하면 재앙이 될 수 있습니다. 클라이언트를 실행하지 않으면 Outlook 설정에 액세스할 수 없으므로 많은 작업을 수행할 수 없습니다.
수정 1 – 실행 코드 사용
이 문제를 해결하는 가장 좋고 빠른 방법은 실행 바로가기 코드를 사용하는 것입니다.
1단계 – 빈 실행 상자가 필요합니다. 따라서 Win+R 키를 동시에 누르세요.
2단계 – 그런 다음 이 코드를 사용하세요. 실행 패널에서 Outlook 설정을 직접 열려면 “확인”을 클릭하세요.
control mlcfg32.cpl
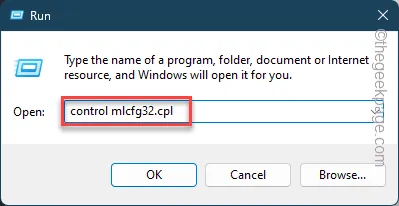
몇 초 정도 기다리면 화면에 이메일 설정 유틸리티가 표시됩니다.
Run 코드를 실행한 후에도 아무 일도 일어나지 않으면 mlcfg32가 시스템에 구성되지 않은 것 같으므로 다음 수정 사항으로 이동하세요.
수정 2 – Outlook에서 메일 항목 다시 만들기
시스템의 레지스트리 편집기를 사용하여 MS Outlook 항목을 다시 만들 수 있습니다.
1단계 – 검색창에 ‘regedit‘를 입력하여 시작하세요. Windows 키를 한 번만 사용하세요.
2단계 – 그런 다음 검색 결과에서 ‘레지스트리 편집기‘ 유틸리티를 탭합니다.< /span>

3단계 – 레지스트리 편집기에서 이 지점으로 이동하여 Cpls의 기본 위치로 이동합니다 –
HKEY_LOCAL_MACHINE\SOFTWARE\Wow6432Node\Microsoft\Windows\CurrentVersion\Control Panel\Cpls
4단계 – 거기에서 “mlcfg32.cpl” 항목을 찾으세요.
5단계 – 거기에서 항목을 찾을 수 없으면 생성해야 합니다. 항목입니다.
6단계 – 따라서 “Cpls” 항목을 마우스 오른쪽 버튼으로 클릭하고 “” 아>키‘를 클릭하여 새 키를 만듭니다.키‘를 선택하고 ‘새로 만들기>
7단계 –이 항목의 이름을 ‘mlcfg32.cpl‘으로 지정합니다.
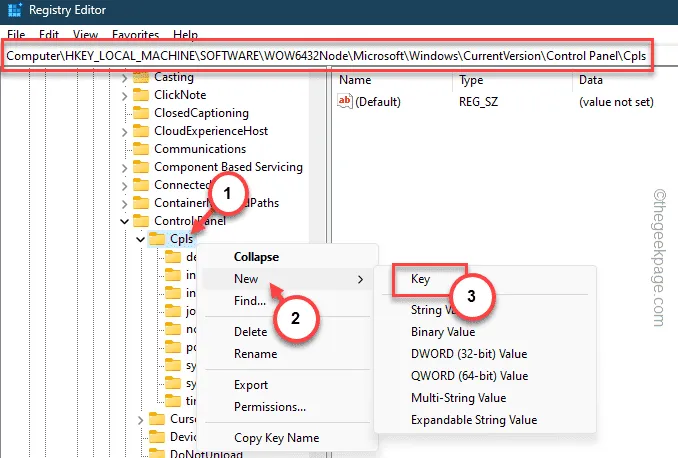
8단계 – 그런 다음 두 번 탭하세요 ‘(기본값)” 레지스트리 문자열.
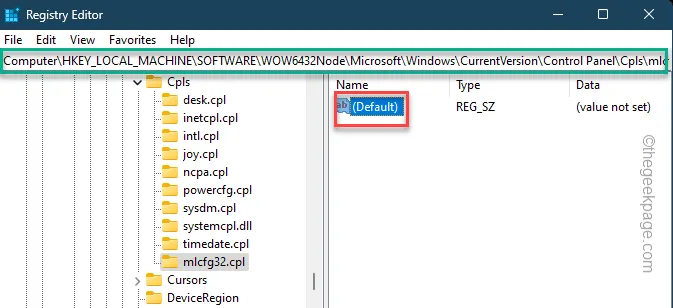
9단계 – 거기에 파일 주소를 입력하세요 –
Drive:\PROGRA~2\MICROS~4\Office15\
10단계 – ‘확인‘을 탭하세요.
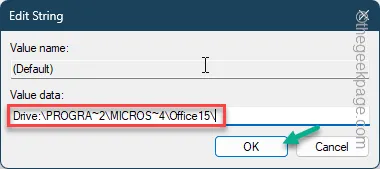
이후 레지스트리 편집기 화면을 닫습니다. 컴퓨터를 한 번 다시 시작하세요.
수정 3 – 제어판 폴더에서 파일 찾기
mlcfg32.cpl 파일이 장치의 올바른 위치에 있는지 확인해야 합니다.
1단계 – Win+E 키를 한 번에 눌러 파일 탐색기를 열어보세요.
2단계 – 파일 탐색기 페이지가 열리면 이 위치로 이동하세요 –
C:\Program Files (x86)\Microsoft Office\root\Office16
[Office16 폴더는 사용하시는 MS Office 버전에 따라 변경될 수 있습니다. ]
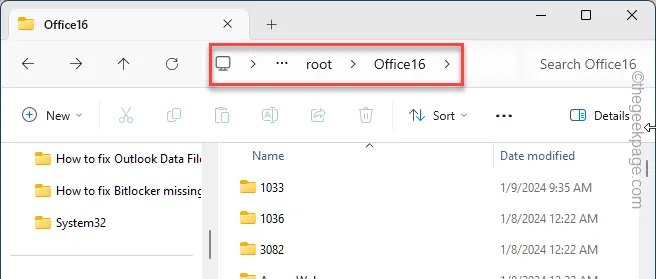
3단계 – 거기에서 “mlcfg32.cpl” 항목을 찾아보세요. 검색창을 자유롭게 이용해 보세요.
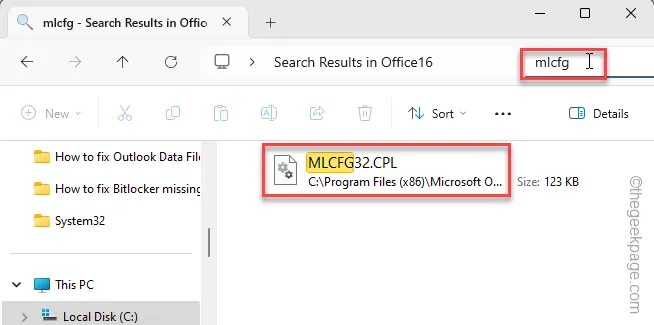
4단계 – 거기에서 찾을 수 없으면 거기로 가서 다른 검색을 수행하세요 –
C:\Program Files(x86)\Microsoft Office 15\ClientX64\Root\Office15
이러한 위치 중 어느 곳에서도 찾을 수 없다면 메일 설정 파일이 컴퓨터에 없는 것입니다(수정 5 사용).
그렇지 않고 거기에 있는 파일을 볼 수 있지만 여전히 메일 설정 파일을 찾을 수 없는 경우 다른 해결 방법을 시행하십시오.
수정 4 – Outlook 프로필 열기
시작 메뉴에서 Outlook 프로필에 직접 액세스할 수 있습니다.
1단계 – Windows 아이콘 ‘실행‘을 클릭하세요.
2단계 – 다음 단계에서 이를 붙여넣고 Enter를 누르세요.
outlook.exe /manageprofiles
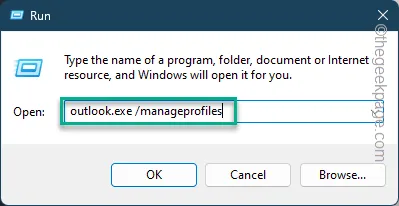
그런 다음 Outlook 설정 유틸리티 페이지가 열립니다.
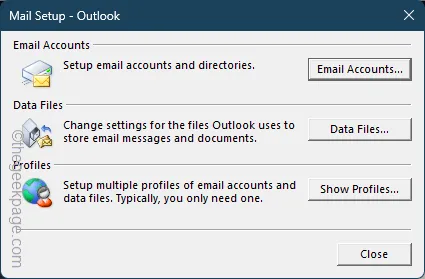
여기에서 다양한 Outlook 관련 유틸리티를 사용할 수 있습니다.
수정 5 – Office 설치 복구
mlclfg32.cpl 구성 요소는 시스템에 설치된 Office 제품의 일부입니다. 파일이 손상되면 Outlook에서 해당 기능을 사용할 수 없게 될 수 있습니다.
1단계 – Win+I 단축키를 사용하여 엽니다 설정.
2단계 – 다음으로 ‘앱‘으로 이동합니다.
3단계 – 해당 앱에 액세스하려면 ‘설치된 앱‘을 클릭하세요.
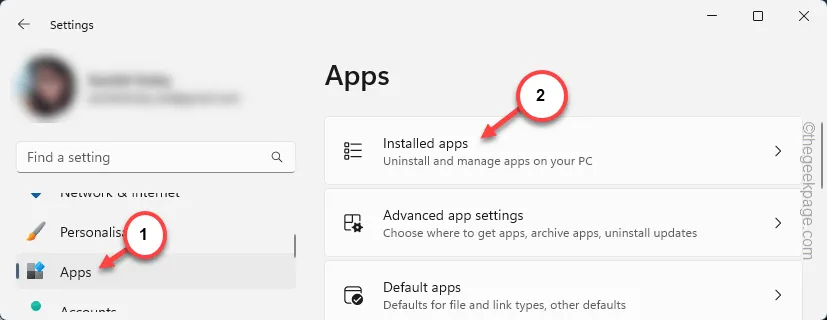
4단계 – 실행 “사무실 검색 “.
5단계 – 나중에 ‘Microsoft Office‘ 옆에 있는 작은 버튼을 탭한 다음 “수정“.
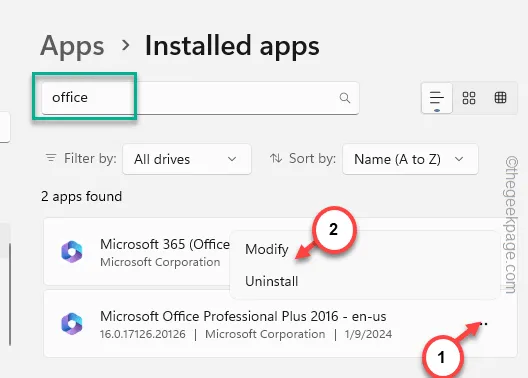
6단계 – ‘빠른 복구‘ 모드로 전환하고 ‘를 탭합니다. 수리“.
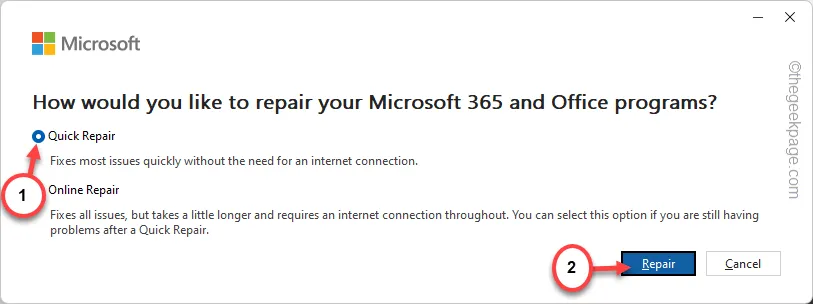
Office를 복구하면 제어판에 Outlook 항목이 다시 표시됩니다.
수정 6 – Office 앱 제거 및 재설치
그래도 도움이 되지 않으면 MS Office 패키지를 제거하고 다시 설치하는 것이 좋습니다.
1단계 – ‘사무실‘을 검색하세요.
2단계 – 그런 다음 ‘Microsoft Office‘를 마우스 오른쪽 버튼으로 탭하고 ‘“.제거
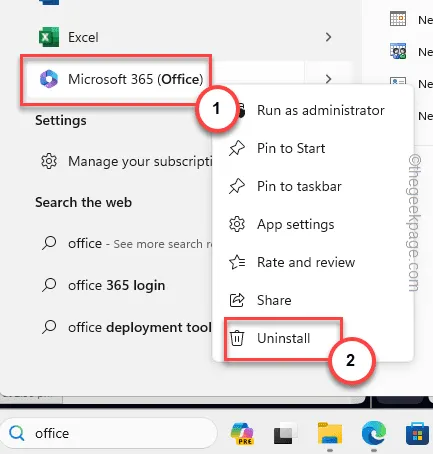
3단계 – 이제 Office 앱을 탭하고 ‘<를 클릭하세요. a i=4>제거“.
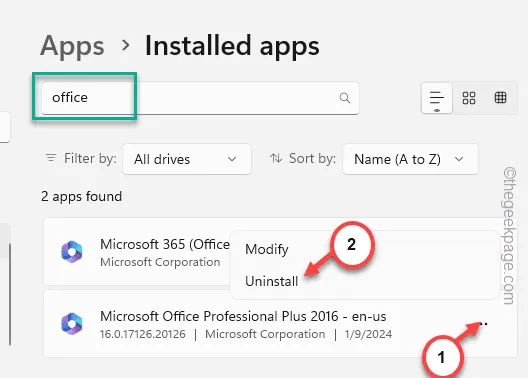
Office 패키지를 제거한 후 Microsoft 365 또는 독립 실행형 패키지(이전에 보유했던)에서 동일한 패키지를 다시 설치하세요.
이것이 제어판에서 Outlook 바로 가기를 다시 얻을 수 있는 확실한 방법입니다.


답글 남기기