Microsoft Edge에서 PDF에 대한 서명을 활성화하고 유효성을 검사하는 방법
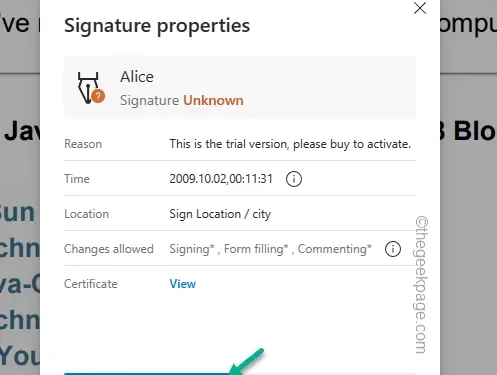
Microsoft Edge에서 자신의 디지털 서명을 사용하여 PDF에 서명하고 싶으십니까? 더 이상 컴퓨터에서 PDF에 서명하기 위해 타사 도구가 필요하지 않습니다. 서명하고 서명을 확인하기 위해 Adobe Reader를 사용해야 하는 시대는 지났습니다. Edge에서 PDF에 매우 쉽게 서명하고 유효성을 검사하는 데 사용할 수 있는 깔끔한 방법이 있습니다.
Microsoft Edge에서 PDF에 대한 서명을 활성화하고 유효성을 검사하는 방법
Edge는 Windows의 기본 PDF 뷰어입니다. 그러나 MS Edge의 기본 상태에서는 서명을 하거나 서명을 확인할 수 없습니다. 이를 위해서는 특정 플래그를 활성화해야 합니다.
1단계 – MS Edge를엽니다.
2단계 – 그런 다음 MS Edge에서 새로운 새 탭을 엽니다.
3단계 – 주소 표시줄에 ‘edge://flags‘를 입력하세요. Enter를 누르세요.
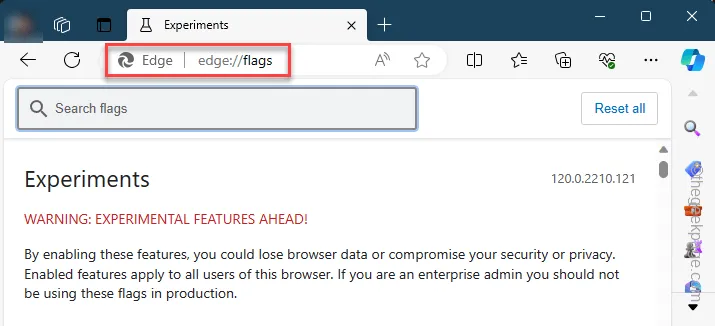
이 페이지를 사용하면 MS Edge의 다양한 실험적 기능을 활성화하거나 비활성화할 수 있습니다.
4단계 – 페이지 상단에 검색창이 있습니다.
5단계 – 이를 사용하여 “PDF에 디지털 서명 활성화” 항목을 검색하고 깃발을 펼쳐보세요.
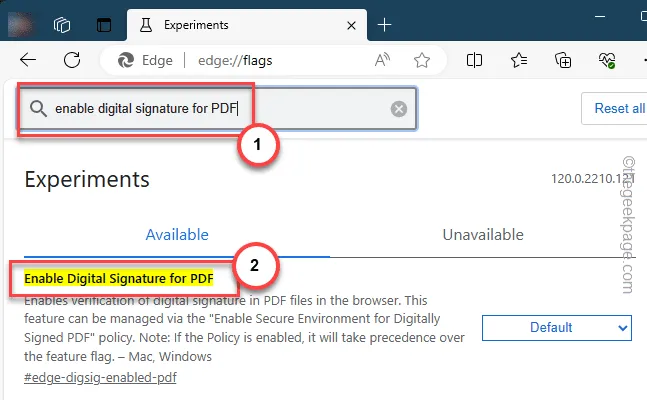
6단계 – 이제 “PDF에 디지털 서명 활성화”를 “”를 선택하세요.활성화
플래그를 활성화하자마자 Edge는 브라우저를 다시 시작하라는 메시지를 표시합니다.
7단계 – 따라서 ‘다시 시작‘을 탭하여 MS Edge 애플리케이션을 닫고 다시 시작하세요.
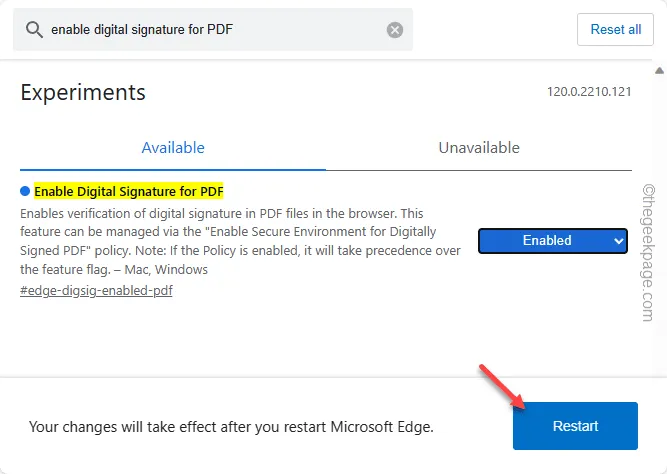
지금은 MS Edge 창을 닫으세요.
이제 디지털 서명된 모든 PDF에 Edge에 서명이 표시되기 시작하며 해당 서명도 확인할 수 있습니다.
Microsoft Edge에서 서명을 확인하는 방법
이는 Edge에서 서명을 보고 유효성을 검사하는 방법의 예입니다.
1단계 – 시스템의 PDF 위치로 이동합니다.
2단계 – 다음으로pdf 파일을 마우스 오른쪽 버튼으로 클릭하고 ” 옵션.다음으로 열기>
3단계 – 그런 다음 ‘Microsoft Edge‘를 탭하여 브라우저에 로드합니다.
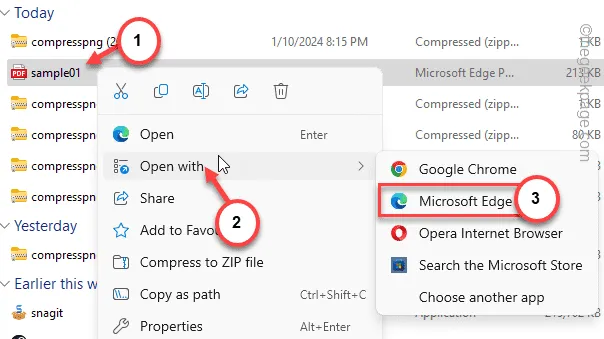
4단계 – PDF가 Edge에 표시되자마자 이 메시지가 표시됩니다 –
The document is digitally signed. Some signatures are invalid.
5단계 – ‘서명 보기‘를 탭하여 확인하세요.
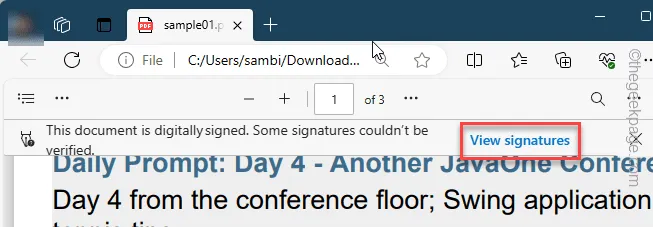
6단계 – 이제 화면에서 서명 세부정보를 볼 수 있습니다. 거기에 ‘검증‘ 옵션이 있습니다. 서명을 확인하려면 이를 탭하세요.
7단계 – 유효성 검사 옵션이 없는 경우 ‘속성” 옵션을 사용하여 서명을 수동으로 확인하세요.
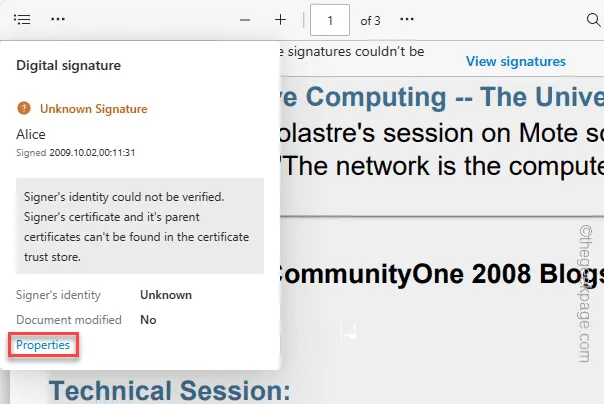
8단계 – 다음 메시지에서 ‘유효성 확인‘을 탭하세요.
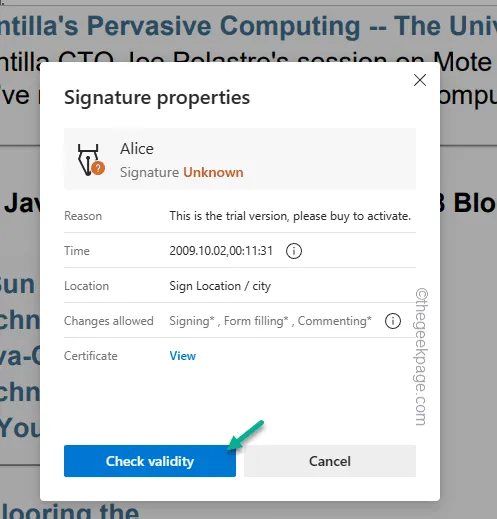
이렇게 하면 Microsoft Edge에서 직접 PDF 파일의 디지털 서명을 확인하고 유효성을 검사할 수 있습니다.


답글 남기기