Microsoft Office 오류 코드 147-0 수정 방법
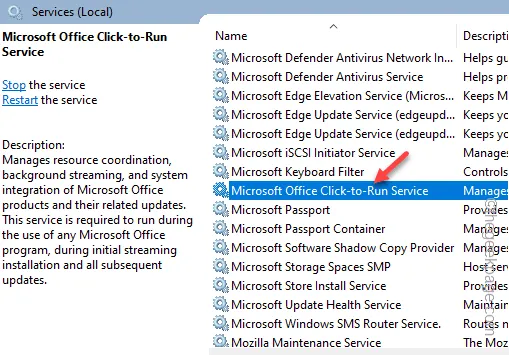
Microsoft Office 프로그램의 단순한 문제로 인해 작업 흐름이 중단될 수 있습니다. 이러한 경험 중 하나는 “Office를 시작할 수 없습니다. 오류 코드: 147. -0” 이로 인해 모든 Office 프로그램이 열리지 않습니다. 이 문제의 주된 원인은 Microsoft Office Click to Run 서비스가 제대로 작동하지 않기 때문입니다. 이는 ‘오류 코드 147-0‘을 수정하는 데 필요한 유일한 솔루션입니다.
수정 1 – 연기 값 제거
시스템 레지스트리에서 수행해야 할 몇 가지 조정 사항이 있습니다.
1단계 – 먼저 ‘레지스트리 편집기‘를 검색하고 엽니다.
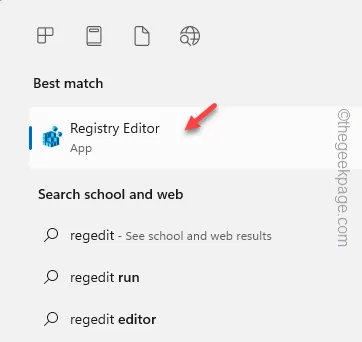
2단계 – Microsoft 헤더 키 아래의 APPVISV 하위 키로 이동합니다.
Computer\HKEY_LOCAL_MACHINE\SOFTWARE\Microsoft\AppVISV
3단계 – Office 경로가 포함된 문자열 값이 있어야 합니다.
4단계 – 문자열 값을 마우스 오른쪽 버튼으로 클릭하고 ‘삭제‘를 탭하세요. 아>

5단계 – 이제 이 지점으로 이동합니다 –
Computer\HKEY_CURRENT_USER\Software\Microsoft\Office\ClickToRun
6단계 – ‘연기‘ 값을 찾습니다. 마우스 오른쪽 버튼으로 클릭하고 ‘삭제‘를 클릭하세요.
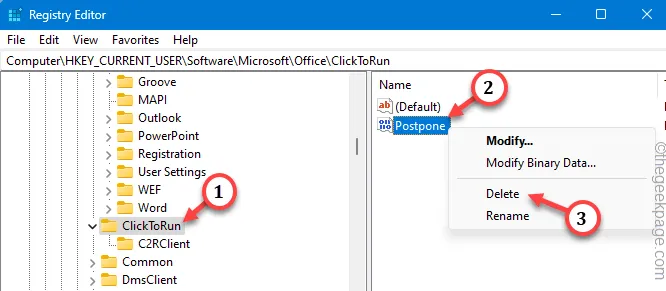
이렇게 하면 언급된 값을 모두 장치에서 제거한 후 레지스트리 편집기를 닫습니다.
수정 2 – ClickToRunSvc 서비스 시작 지연
문제의 주된 원인은 장치에 있는 ClickToRunSvc 서비스의 현재 상태입니다.
1단계 – 서비스 유틸리티를 열어야 합니다. 시작+R 키를 함께 누르세요.
2단계 – 다음으로 대화 상자에 “services.msc“를 입력합니다. 서비스에 액세스하려면 Enter 키를 누르세요.
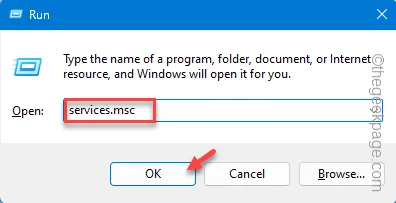
3단계 – ‘Microsoft Office 간편 실행 서비스‘를 찾습니다. 두 번 탭하여 엽니다.
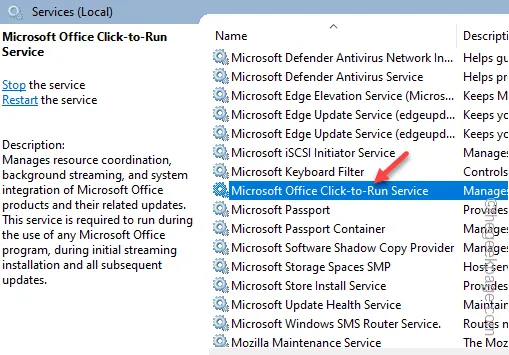
4단계 – 빠르게 ‘시작 유형:’을 ‘자동(지연된 시작)으로 설정합니다.“, 그래서 이 서비스는 늦게 시작됩니다.
5단계 – 이 변경 사항을 저장하려면 ‘적용‘을 탭하고 ‘“.알았어
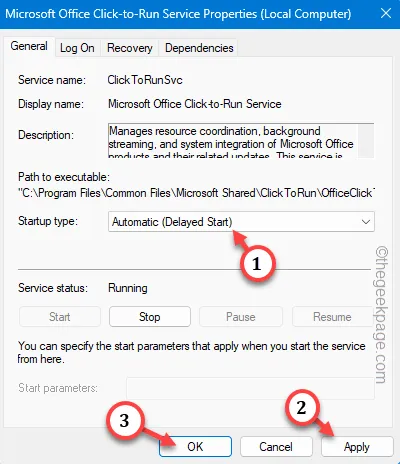
서비스 페이지를 종료할 수 있습니다. 이제 이 기능은 기기를 재부팅할 때만 작동합니다.
따라서 컴퓨터를 다시 시작한 후 Office 문서를 로드하거나 Microsoft Office 앱을 직접 열어보세요.
오류 코드 147-0 메시지가 표시되지 않습니다.
수정 3 – Office 파일 복구
이 오류에 대한 가장 좋은 해결 방법은 Office 패키지에 복구를 적용하는 것입니다.
1단계 – Win+R 키를 함께 눌러 시작하세요.
2단계 – 다음으로 ‘appwiz.cpl‘을 입력하고 ‘를 클릭합니다. 알았어“.
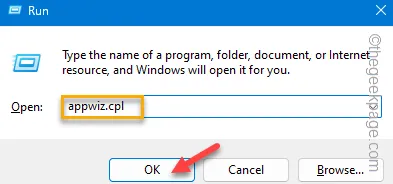
3단계 – 이 명령을 사용하면 프로그램 & 기능 페이지
4단계 –설치된 Office 패키지가 여기에 나열되어야 합니다. 따라서 이를 찾아 거기에 있는 “Microsoft Office” 패키지를 마우스 오른쪽 버튼으로 클릭하세요.
5단계 – 이제 ‘변경‘ 옵션을 한 번 탭하세요.
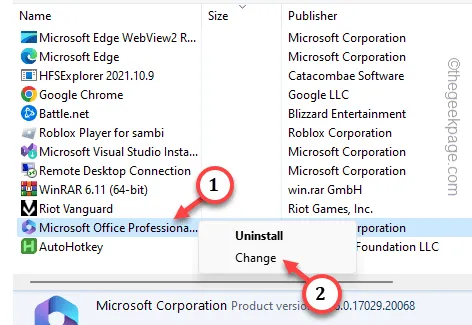
6단계 – ‘빠른 복구‘ 또는 ” 모드.
7단계 – 이제 거기에 있는 “복구” 버튼을 눌러 복구 작업을 시작합니다. Office 파일에 있습니다.

Office 파일 중 일부가 없거나 손상된 경우 이 복구 프로세스를 통해 자동으로 문제가 해결됩니다.
8단계 – Office 설정에 “복구 완료!” 메시지가 나타날 때까지 기다립니다. .
그런 다음 Word 문서나 Excel 앱을 직접 실행하세요.
이것이 작동하는지 확인하십시오.
수정 4 – 시스템 파일 재설정
Office 앱에서 여전히 동일한 오류 코드가 발생하는 경우 시스템 파일을 수정하도록 선택해야 합니다.
1단계 – 터미널에서 두 개의 코드를 실행하기만 하면 됩니다. 그렇게 하려면 검색창에 ‘cmd‘를 입력하세요.
2단계 – 다음으로 ‘명령 프롬프트‘를 마우스 오른쪽 버튼으로 탭하고 ‘“.관리자 권한으로 실행
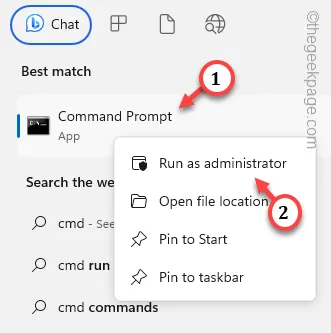
3단계 – 시스템 파일 검사기 코드를 붙여넣고 Enter 키를 눌러 시스템 파일 검사를 시작합니다. .
sfc /scannow
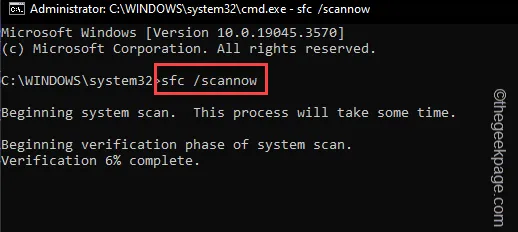
4단계 – SFC 스캔이 완료된 후 터미널에 다음 줄을 작성하고 Enter<를 눌러야 합니다. i=3>.
DISM /Online /Cleanup-Image /RestoreHealth
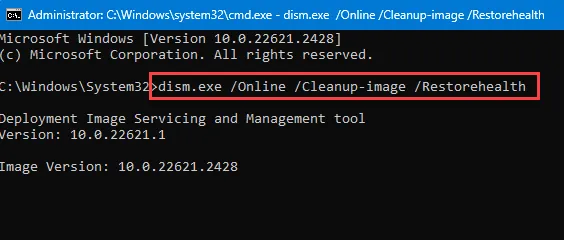
이 도구는 첫 번째 도구와 마찬가지로 시스템의 시스템 파일 손상을 수정합니다.
수정 5 – Microsoft Office 패키지를 제거하고 다시 설치
문제가 해결되지 않으면 MS Office 패키지를 제거하고 다시 설치해야 합니다.
1단계 – 검색창에 ‘Microsoft Office‘라고 입력합니다.
2단계 – 나중에 Office 패키지를 마우스 오른쪽 버튼으로 탭하고 ‘제거‘를 클릭하세요.< /span>
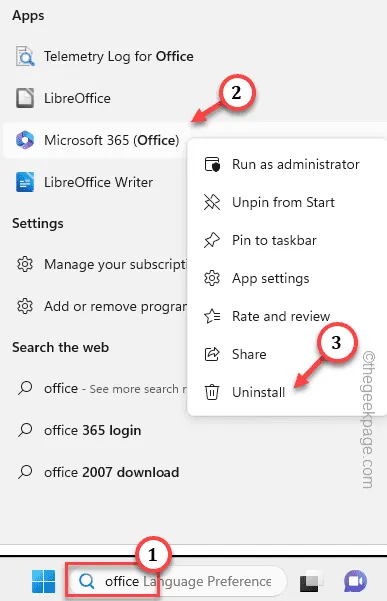
한 번 확인이 필요합니다. Office 패키지가 제거될 때까지 기다립니다.
3단계 – 이제 Microsoft Office 365에 로그인하고 모든 Office를 다시 다운로드합니다. 기기에 있는 앱입니다.
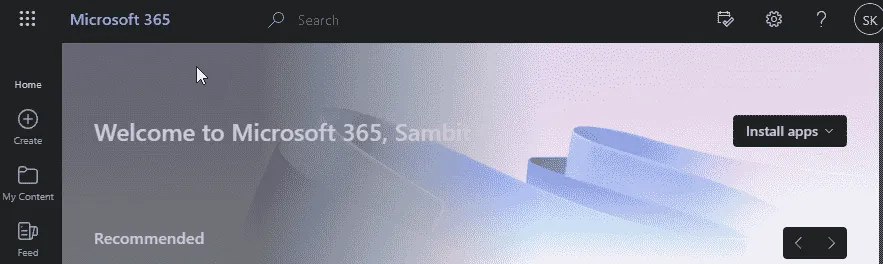
최신 버전의 Office 앱에서는 이러한 종류의 문제가 발생하지 않습니다.
이러한 솔루션이 문제 해결에 도움이 되기를 바랍니다.


답글 남기기