Microsoft Word에서 작동하지 않는 키보드 단축키를 수정하는 방법
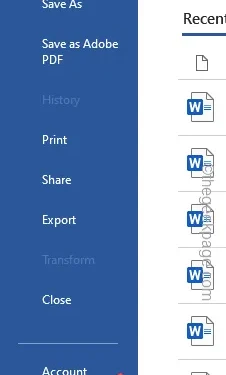
Microsoft Word의 키보드 단축키는 사용자의 생산성을 높이는 데 도움이 될 수 있습니다. 따라서 이러한 필수 단축키를 사용할 수 없으면 효율성이 저하되고 원하는 출력에 직접적인 영향을 미칠 수 있습니다. 널리 사용되는 단축키를 사용하는 대신 잘라내기, 복사, 붙여넣기 버튼을 계속해서 사용해야 합니다. 이러한 쉬운 수정 방법을 따르면 스스로 문제를 해결할 수 있습니다.
수정 1 – 키보드 단축키 재설정
Microsoft Word에서 모든 키보드 단축키를 재설정합니다.
1단계 – 이렇게 하려면 시스템에 Microsoft Word를 로드하세요.
2단계 – 다음으로 ‘파일‘ 메뉴를 방문하세요. 그런 다음 ‘옵션‘ 탭을 엽니다.
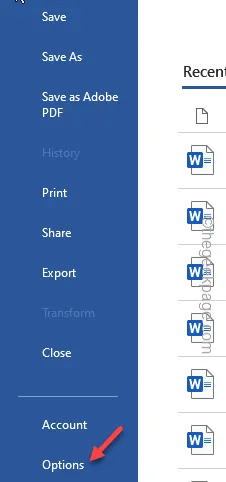
3단계 – ‘리본 사용자 정의‘ 옵션으로 전환합니다.
4단계 – 페이지 반대편에서 ‘단축키:’를 찾아 ‘사용자 정의<를 누르세요. i=3>’ 옵션입니다.
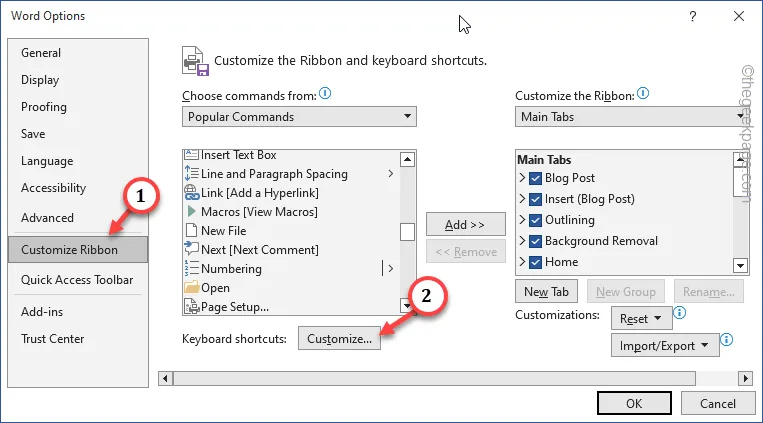
이제 귀하 또는 다른 사용자가 표준 키보드 단축키를 변경한 경우 여기에 표시됩니다.
5단계 – 모든 단축키를 정상으로 재설정하려면 ‘모두 재설정‘을 탭하세요. 아>

6단계 – 경고 메시지를 우회합니다. ‘예‘를 탭하세요.
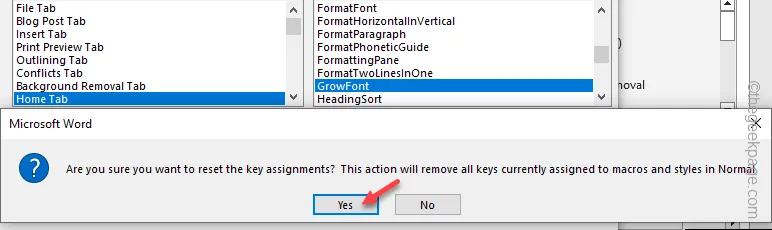
7단계 – Word 옵션 페이지로 돌아가서 ‘확인을 탭하세요. “.
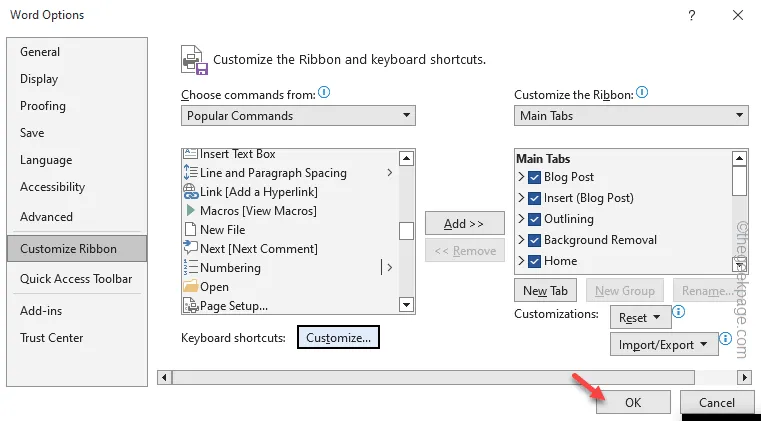
그런 다음 Microsoft Word를 한 번만 닫으면 됩니다.
그런 다음 동일한 것을 다시 시작하십시오. 해당 바로가기가 다시 작동하게 됩니다.
이 문제가 도움이 되지 않으면 다음 수정 사항으로 이동하세요!
수정 2 – 언어 설정 재설정
때로는 Word 설정의 언어 설정이 사용되는 바로 가기의 동작을 방해할 수 있습니다.
1단계 – Word 문서를 연 후 ‘파일‘ 메뉴로 이동합니다. 아>
2단계 – “옵션‘ 탭을 선택하세요.
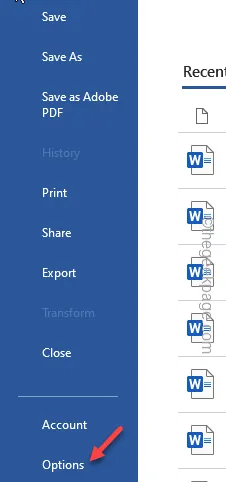
3단계 – 단어 옵션이 로드되면 ‘언어‘ 섹션으로 이동합니다.< /span>
4단계 – Office 표시 언어 섹션에서 ‘영어‘ 탭을 선택하고 “선호로 설정” .
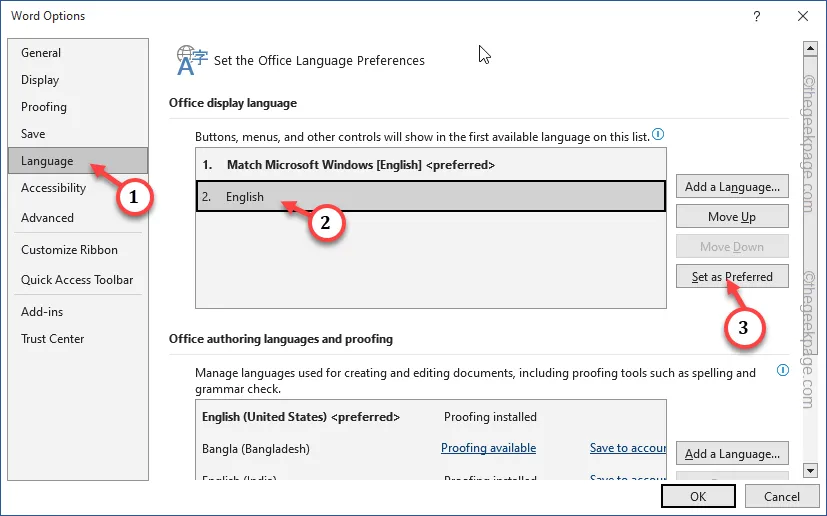
5단계 – Office 작성 언어 및 교정 섹션으로 내려와서 원하는 언어를 선택하세요. 기본값으로 설정하려면 ‘기본 설정으로 설정‘을 탭하세요.
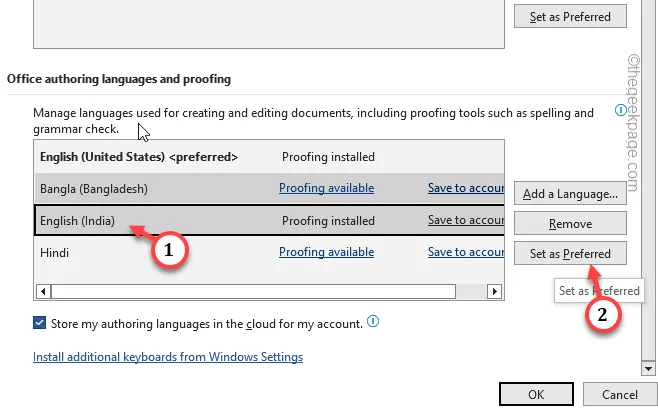
6단계 – 이렇게 하면 ‘Microsoft Office Preferred Authoring Language’라는 경고 메시지가 표시됩니다. 이를 무시하고 ‘예‘를 탭하세요.
S7단계 – 그런 다음 ‘확인“.
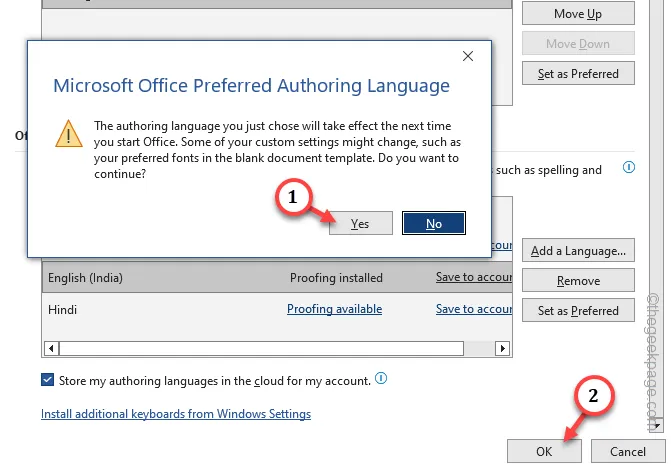
8단계 – Word 옵션 탭으로 돌아갑니다. ‘확인‘을 탭하여 프로세스를 저장하고 완료하세요.
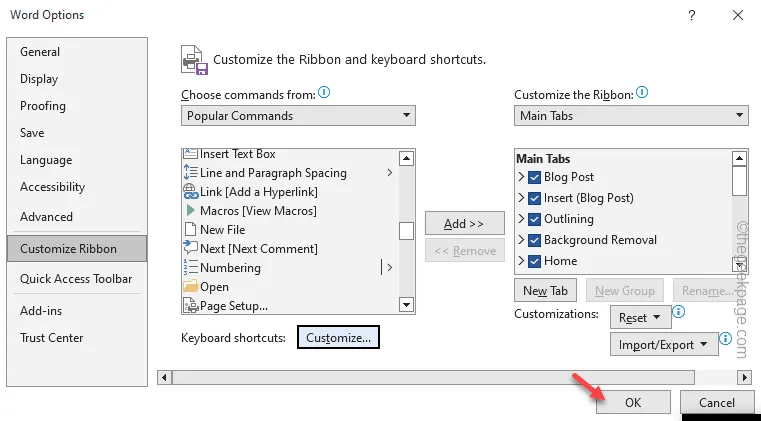
이제 Word를 닫아야 합니다. 조금 기다렸다가 다시 로드하세요. 그 후,
수정 3 – Word 추가 기능 비활성화
모든 Word 추가 기능을 하나씩 끄고 테스트해 보세요.
1단계 – Word 추가 기능을 비활성화하려면 ‘파일‘ 탭을 열고 ‘옵션‘ 창으로 바로 이동하세요.
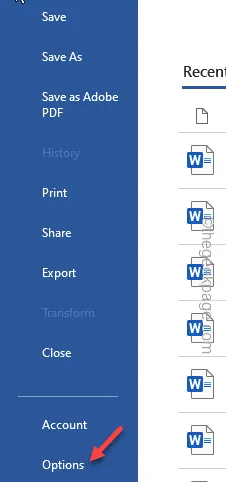
2단계 – ‘추가 기능‘ 섹션으로 이동합니다.
3단계 – ‘관리:’를 ‘COM 추가 기능으로 설정해야 합니다. ‘ 드롭다운 메뉴에서 선택하세요. “이동…”을 탭하여 엽니다.
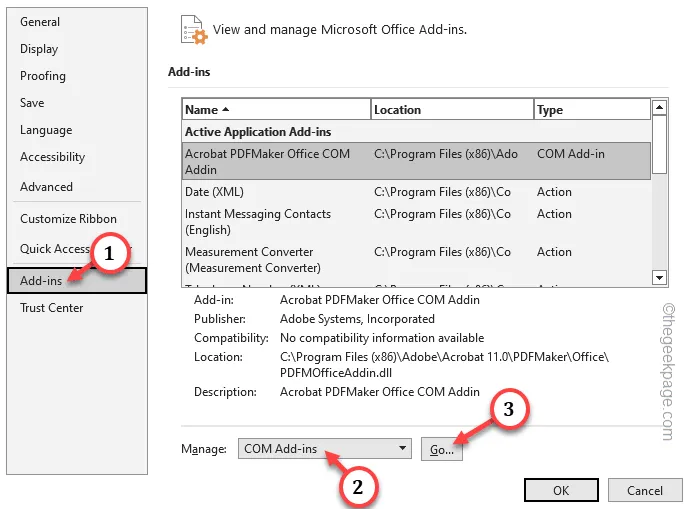
4단계 – COM 추가 기능 페이지에서 Word에 설치된 추가 기능 구성 요소를 찾을 수 있습니다. 이 모든 옵션을 선택 취소하세요.
5단계 – 그런 다음 ‘확인‘을 탭하여 해당 추가 기능을 완전히 비활성화합니다.
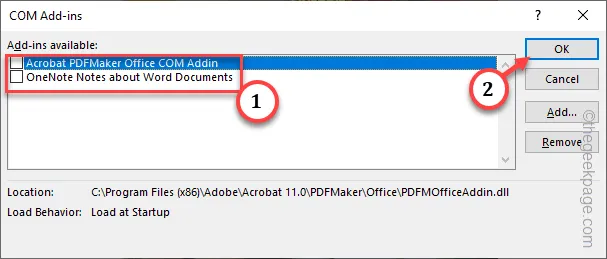
모든 추가 기능 구성 요소를 끈 후 Word를 닫습니다.
앱을 다시 로드하고 테스트하세요.
수정 4 – Word 앱 복구
여전히 Microsoft Word의 단축키를 사용할 수 없는 경우 다음 단계에 따라 Word를 복구하십시오.
1단계 – 시스템 설정으로 이동합니다. 그렇게 하려면 Win+I 키를 동시에 사용하세요.
2단계 – 거기서 ‘앱‘ 창을 클릭합니다.
3단계 – 화면 반대편에서 ‘설치된 앱‘ 설정을 클릭합니다. .
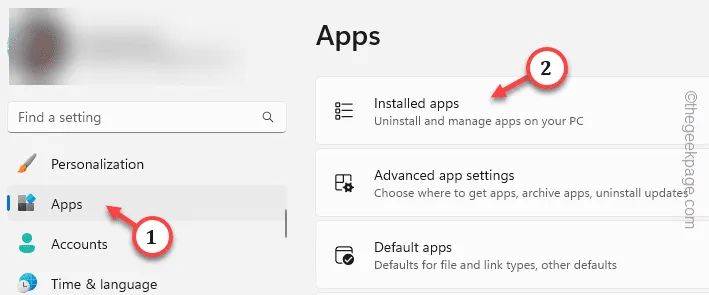
이제 Windows가 시스템에 설치된 앱 목록을 로드합니다.
4단계 – 목록을 살펴보는 동안 “Microsoft Office“를 찾으세요. 설치된 앱.
5단계 – 거기에서 앱을 찾으면 연결된 ‘⋮‘ 버튼을 탭하세요. 앱으로 이동하여 ‘수정‘을 탭하세요.
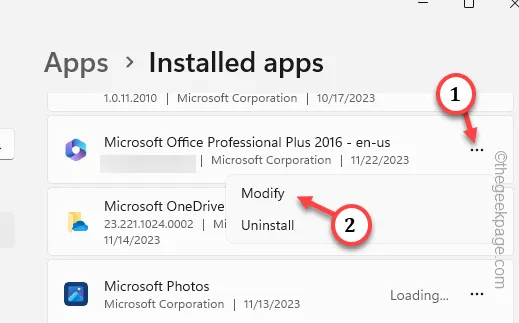
6단계 – ‘빠른 복구‘ 옵션 옆에 있는 라디오 버튼을 클릭합니다.
7단계 – ‘복구‘ 옵션을 탭합니다.

복구 프로세스를 실행해 보세요. 빠른 수리는 일반적으로 몇 분 밖에 걸리지 않습니다.
8단계 – “복구 완료!” 메시지가 표시됩니다.
마지막으로 ‘닫기‘를 탭하여 프롬프트를 종료합니다.
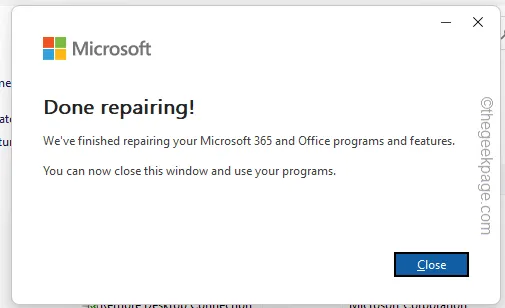
Microsoft Word를 열고 바로가기를 복사, 붙여넣기, 잘라서 테스트해 보세요.
수정 5 – 키 수정자 앱 제거
최근에 AutoHotKey 또는 다른 키 수정 앱을 사용해 보셨나요?
1단계 – 매우 간단합니다. 시작 아이콘을 마우스 오른쪽 버튼으로 클릭하고 ‘실행“.
2단계 – 그런 다음 붙여넣기 거기에 ‘알았어“.
appwiz.cpl
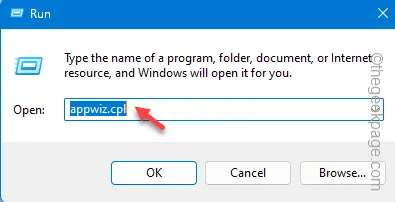
3단계 – 키 수정자 앱을 찾아 제거합니다.
해당 애플리케이션을 제거한 후 컴퓨터를 다시 시작하시기 바랍니다. MS Word의 단축키가 다시 정상적으로 작동하기 시작합니다.


답글 남기기