Microsoft Excel에 Word 문서를 포함하는 방법
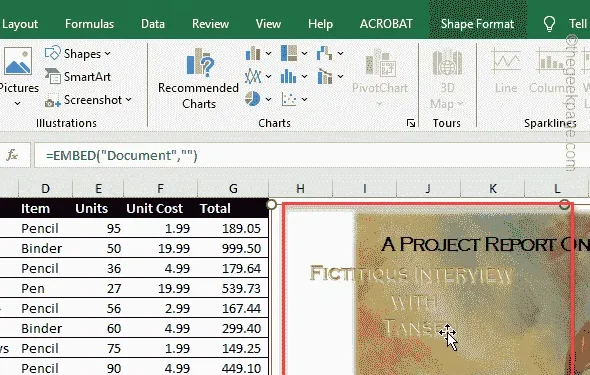
Word 문서를 포함하면 사용자가 Microsoft Excel 파일에 Word 문서를 직접 입력할 수 있습니다. 원할 때 언제든지 Word에서 Excel로 데이터를 복사하여 붙여넣을 수 있습니다. 이 복사-붙여넣기를 사용하면 문서의 데이터를 스프레드시트로 직접 전송할 수 있지만 해당 Word 문서의 형식이 프로세스에서 잘못 정렬될 수 있습니다. 따라서 Word 문서를 Excel 스프레드시트에 직접 포함하는 것이 좋습니다.
Microsoft Excel에 Word 문서를 포함하는 방법
Excel 스프레드시트에 Word 문서를 포함하는 데 사용할 수 있는 두 가지 방법이 있습니다.
방법 1 – Word 문서를 개체로 포함
1단계 – 먼저 Microsoft Excel을 실행하고 Word 문서를 입력하려는 통합 문서를 로드합니다.
2단계 – 다음으로 문서를 삽입할 셀을 선택하세요.
3단계 – 이제 ‘삽입‘ 탭으로 이동하세요.
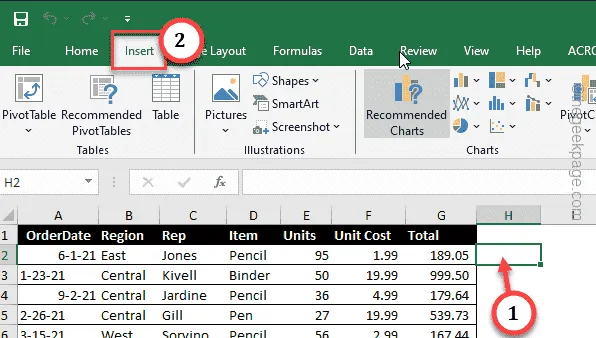
4단계 – 텍스트 그룹이 있어야 합니다. 거기에서 ‘개체‘를 탭하세요. 아>
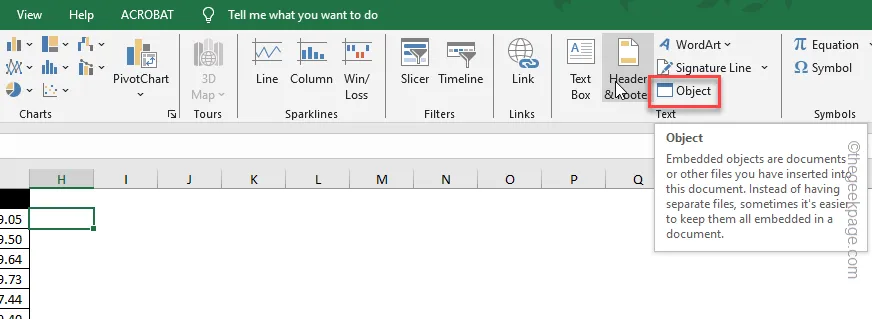
5단계 – 개체 대화 상자에는 두 개의 탭이 있어야 합니다.
새 문서를 생성하려면 ‘새로 만들기‘ 탭으로 이동하세요. 드롭다운 목록에서 만들 문서를 선택할 수 있습니다.
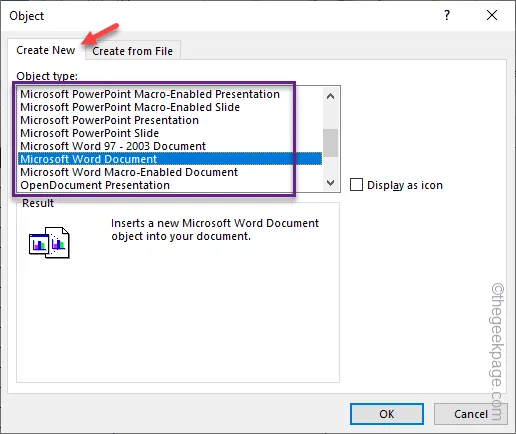
6단계 – 그렇지 않은 경우 ‘파일에서 만들기‘ 탭으로 이동하세요.
7단계 – ‘찾아보기‘ 옵션을 선택합니다.
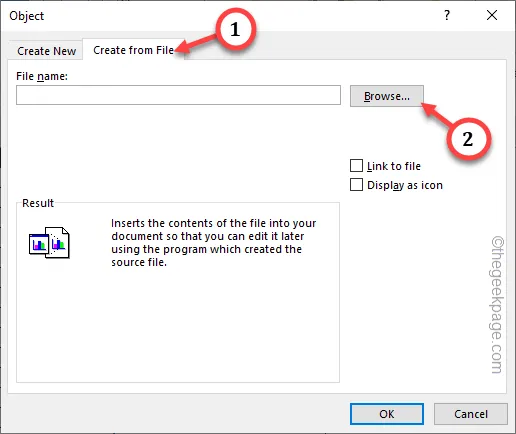
8단계 – 파일을 살펴보고 삽입하려는 Word 문서의 주소에 도달하세요.
9단계 – 나중에 선택 동일한 문서를 탭하고 ‘열기“.
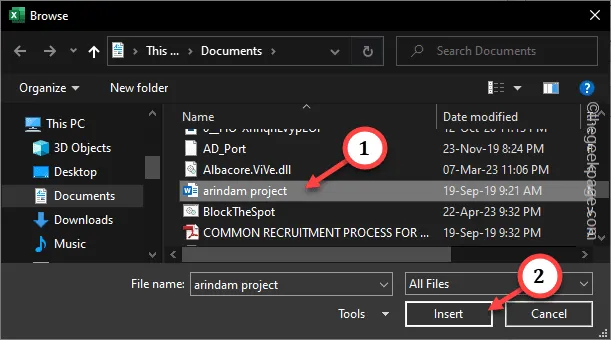
10단계 – 개체 대화 상자로 돌아가면 선택한 Word 문서의 전체 경로가 표시됩니다.
11단계 – 마지막으로 ‘확인‘을 탭하세요.
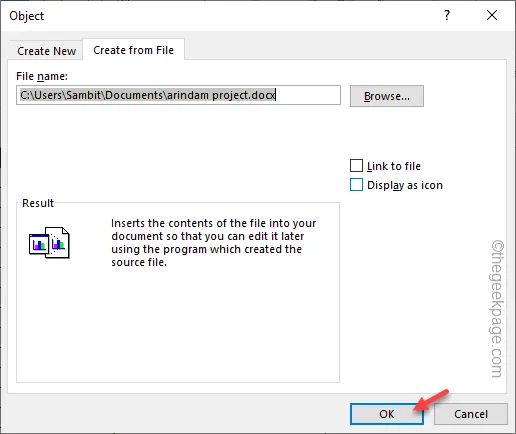
이제 몇 초만 기다리면 선택한 Excel 셀에 Word 문서가 포함된 것을 볼 수 있습니다. 원하는 대로 이동하고 크기를 조정할 수 있습니다.
최종 결과는 다음과 같습니다.
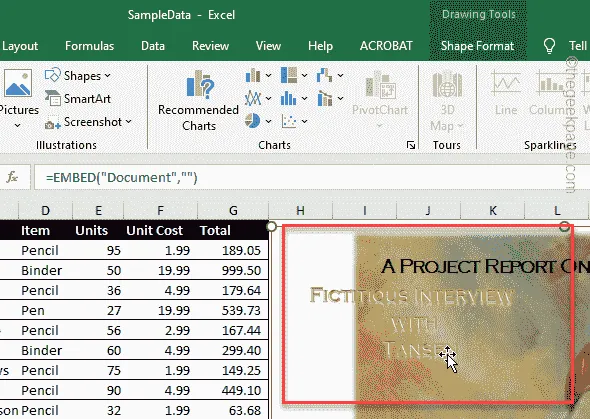
방법 2 – 하이퍼링크를 사용하여 문서 포함
두 번째 방법은 객체로 주입하는 대신 하이퍼링크를 사용하는 것이다. 따라야 할 단계는 다음과 같습니다.
1단계 – MS Excel에서 스프레드시트를 로드합니다.
2단계 – 완료한 후 이 문서를 삽입할 셀을 선택하세요.
3단계 – 이제 동일한 ‘삽입‘ 탭으로 다시 한 번 이동하세요. 아>
4단계 – 하이퍼링크를 삽입하려면 ‘링크‘ 옵션을 탭하세요.

5단계 – 하이퍼링크 삽입 대화 상자가 열립니다. 왼쪽 창에서 ‘기존 파일 또는 웹 페이지‘를 선택합니다.
6단계 – 이제 옵션을 사용하여 Word 문서의 주소로 이동합니다.
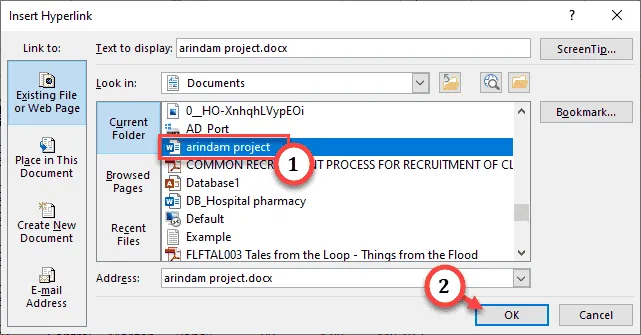
7단계 – 이제 아래에서 문서를 선택하고 ‘확인‘을 탭하여 추가하세요. 하이퍼링크.
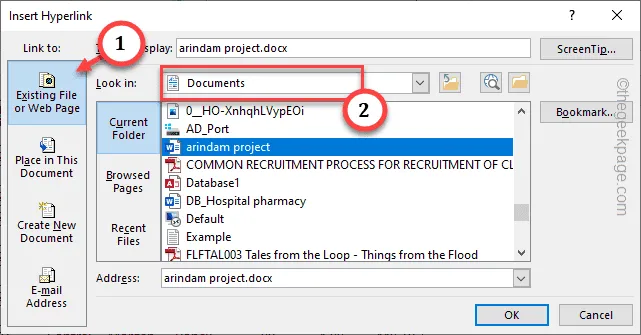
8단계 – 선택한 셀에 하이퍼링크된 Word 파일이 표시됩니다.
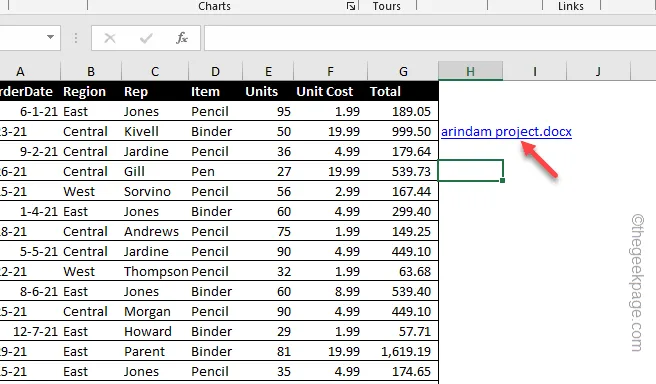
이후 하이퍼링크를 탭하면 문서가 바로 열립니다.


답글 남기기