HyperVisor Windows 11 블루스크린 오류를 수정하는 방법
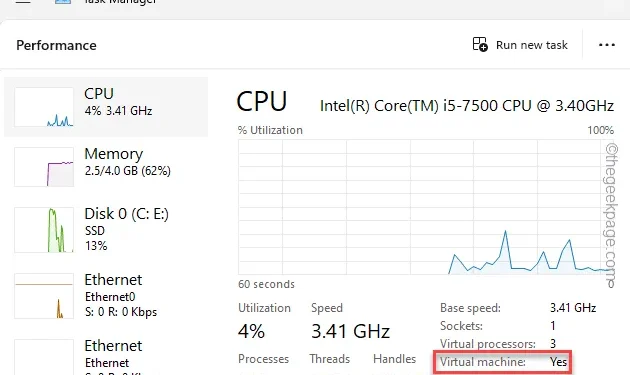
‘하이퍼바이저 오류‘ 중지 코드가 표시된 블루스크린 오류가 발생했습니까? Hyper-V 기능이 Windows 11, 10에서 가상 머신을 관리하는 데 광범위하게 사용됨에 따라 이러한 유형의 하이퍼바이저 오류는 드문 일이 아닙니다. 그래서 우리는 Windows 11 장치에서 이 하이퍼바이저 오류를 해결할 수 있는 가장 쉬운 솔루션 중 일부를 모았습니다.
수정 1 – 컴퓨터가 가상화를 지원합니까?
귀하의 컴퓨터가 가상화 기능을 지원합니까? 해당 기능을 지원하지 않으면 하이퍼바이저 기반 가상머신을 사용할 수 없습니다.
1단계 – 해야 할 일은 Windows 버튼을 마우스 오른쪽 버튼으로 탭하고 “작업 관리자” 옵션을 사용하여 작업 관리자를 엽니다.
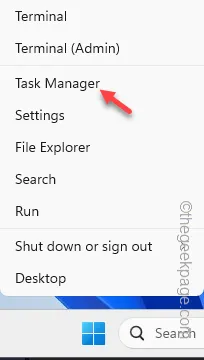
2단계 – 작업 관리자 페이지에서 ‘pho‘를 탭하고 ‘ 성능‘ 창.
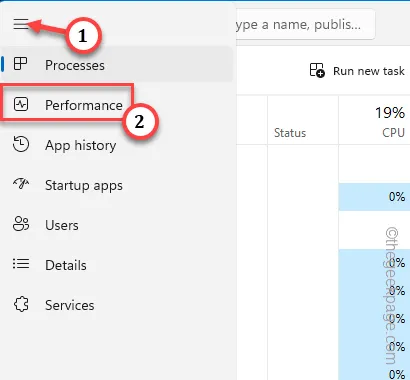
3단계 – “가상화” 또는 “가상 머신‘ 설정을 오른쪽 창에 표시합니다.
4단계 – “사용 안 함“이라고 표시되면 시스템에서 가상화 기능이 비활성화된 것입니다. .
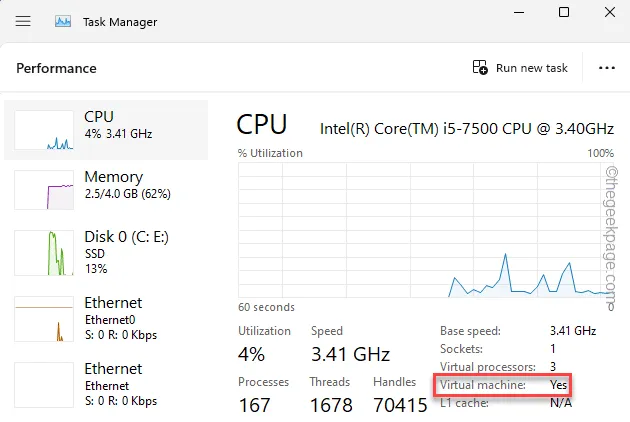
장치에서 가상화를 활성화해야 하며 이 작업은 BIOS 페이지에서만 수행할 수 있습니다.
5단계 – 시스템 설정으로 이동합니다. Win+I 키를 함께 사용하면 됩니다.
6단계 – ‘시스템‘ 창을 탭합니다.
7단계 – ‘복구‘ 옵션을 열어 확인하세요.
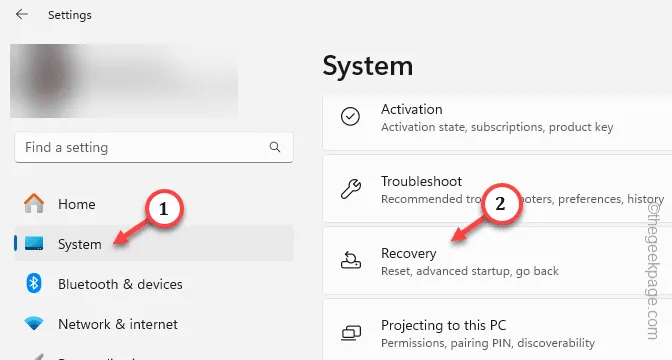
8단계 – ‘고급 시작‘ 메뉴를 찾아 ‘<를 탭합니다. a i=4>지금 다시 시작’을 선택하여 컴퓨터를 다시 시작하세요.

컴퓨터가 RE 모드로 부팅되어야 합니다.
9단계 – 이제 ‘문제 해결‘ 모드를 탭하여 액세스하세요.
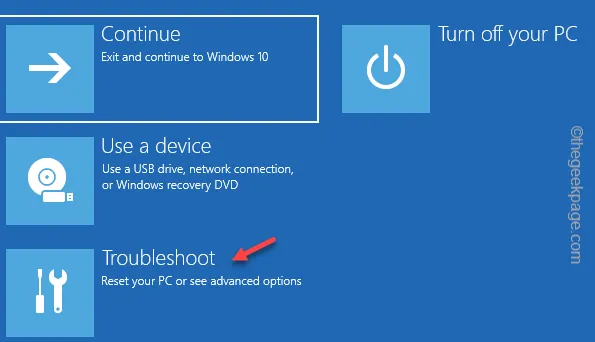
10단계 – 그런 다음 ‘고급 옵션‘ 옵션을 탭하세요.

11단계 – 컴퓨터에서 ‘UEFI 펌웨어‘ 열기를 선택합니다.
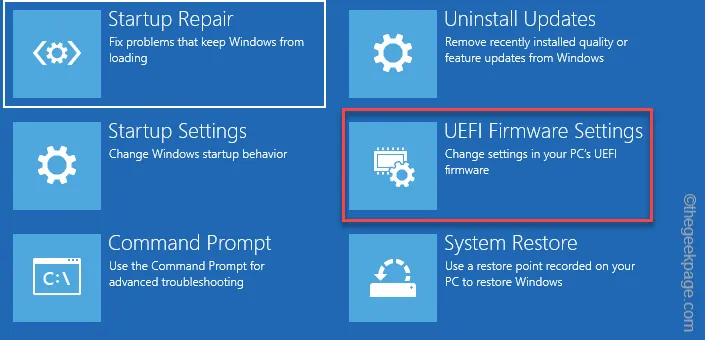
컴퓨터가 재부팅되고 BIOS 페이지가 로드됩니다.
12단계 – BIOS 페이지가 로드되면 ‘고급‘ 창으로 이동합니다.< /span>
13단계 – “Intel (R) Virtualization Technology” 또는 기타 관련 설정을 찾습니다. 가상화로 이동하고 ‘활성화‘ 모드로 설정합니다.
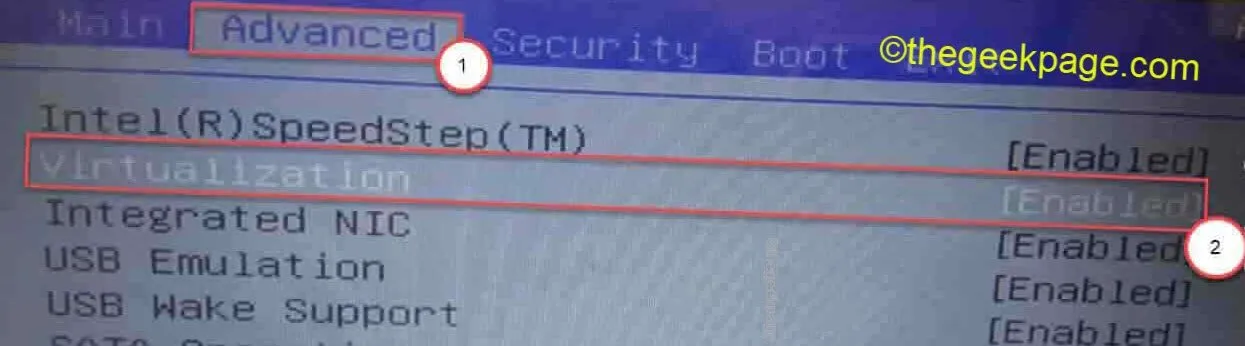
BIOS의 변경 사항을 저장하고 시스템이 자동으로 시작되도록 합니다.
로그인한 후 가상 머신을 생성하거나 실행하고 테스트해 보세요.
수정 2 – 하이퍼바이저 시작 프롬프트 전환
터미널을 사용하여 컴퓨터의 하이퍼바이저를 제어하면 도움이 될 것입니다.
1단계 – Windows 버튼을 한 번 누르고 거기에 ‘명령‘을 입력하세요.< /span>
2단계 – 나중에 검색 결과에 ‘명령 프롬프트‘가 표시되는 경우. 다음으로 ‘관리자 권한으로 실행‘을 탭해야 합니다.
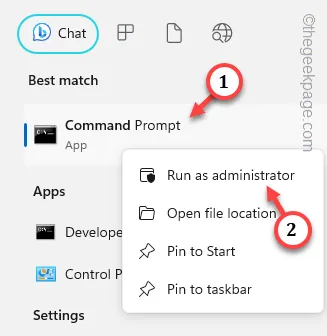
3단계 – 이 줄을 복사하고 입력 터미널에서. 마지막으로 Enter 키를 눌러 실행 모드 설정을 자동으로 전환하세요.
bcdedit /set hypervisorlaunchtype auto
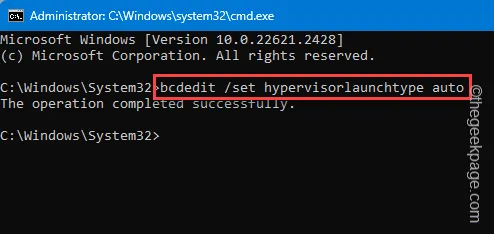
그런 다음 터미널을 닫아도 됩니다.
이제 시스템을 다시 시작하기 전까지는 작동하지 않습니다. 하이퍼바이저가 자동으로 시작됩니다.
수정 3 – Hyper V 서비스 재부팅
Hyper-V 기능은 다른 여러 시스템 서비스에 따라 달라집니다.
1단계 – ‘서비스‘를 검색하여 시작할 수 있습니다.
2단계 – 그런 다음 ‘서비스‘를 탭하여 해당 서비스에 액세스하고 서비스를 엽니다.
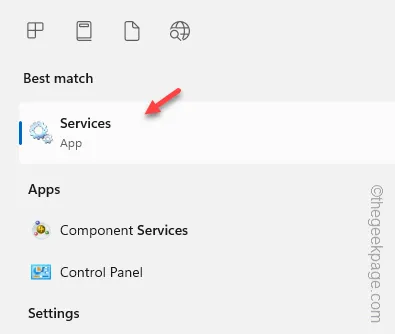
3단계 – 첫 번째 Hyper-V 기능을 찾습니다(“Hyper-V 데이터 교환 서비스‘) 서비스 목록에서 두 번 탭하여 액세스하세요.
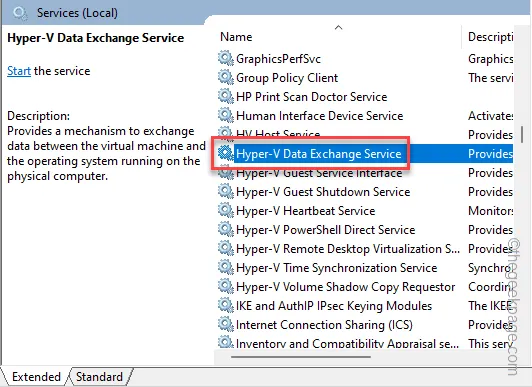
4단계 – 서비스가 실행 중인 경우 ‘중지‘를 탭하여 서비스를 중지합니다. 몇 초 동안 기다리십시오.
5단계 – 그런 다음 ‘시작‘을 탭하여 서비스를 시작합니다.
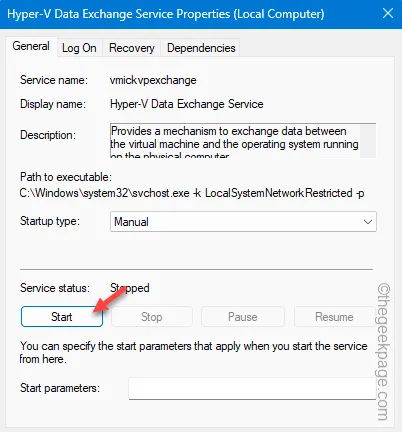
6단계 – 모든 Hyper-V 서비스를 실행하고 다시 시작
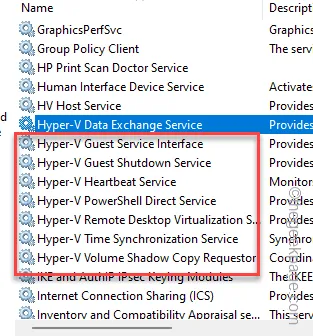
마지막으로 서비스 페이지를 종료할 수 있습니다. 다음으로, 가상 머신에 로그인하여 직접 확인해 보세요.
수정 4 – 터미널을 사용하여 Hyper-V 비활성화
Vitrix, VMWare, Hyper-V와 같은 타사 가상화 소프트웨어를 사용하는 경우 충돌이 발생하여 HYPERVISOR BSOD 오류가 발생할 수 있습니다.
1단계 – 이를 위해서는 터미널이 필요합니다. 따라서 Windows 키와 R 키를 함께 누르세요. 아>
2단계 – 다음으로 적어두고 Ctrl, Shift, 및 Enter 키를 동시에 누르세요.
cmd
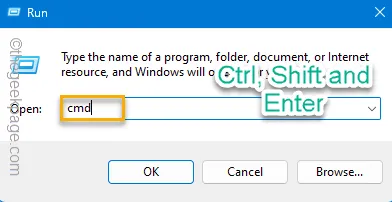
3단계 – 직접 붙여넣기 명령을 누르고 Enter Hyper-V 기능을 비활성화합니다.
dism.exe /Online /Disable-Feature:Microsoft-Hyper-V
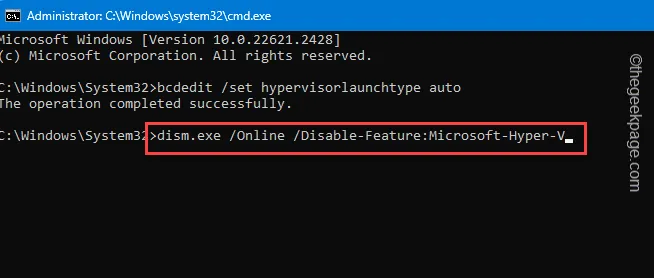
이제 Hyper-V를 비활성화했으므로 다시 시작하고 다른 타사 애플리케이션을 사용해 보세요.
다른 가상 애플리케이션을 이용해 다른 가상 머신을 생성하고 제어할 수 있다면 계속해서 사용해 보세요.
4단계 – Hyper-V를 다시 활성화하려면 이 코드를 사용하면 됩니다.
dism.exe /Online /Enable-Feature:Microsoft-Hyper-V /All
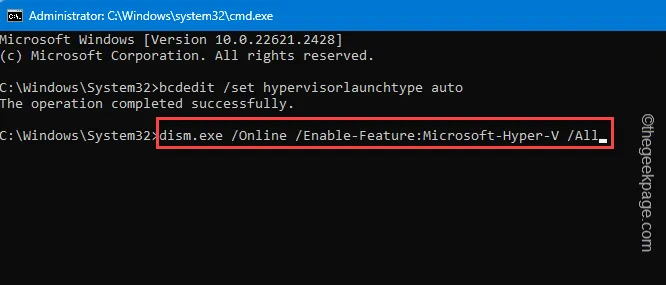
이것이 HYPERVISOR Blue Screen of Death 문제를 해결하는지 확인하십시오.
수정 5 – Hyper-V 드라이버 업데이트
컴퓨터의 Hyper-V 장치 드라이버를 최신 버전으로 업데이트한 다음 테스트해야 합니다.
1단계 – Windows 버튼을 마우스 오른쪽 버튼으로 클릭하고 ‘<를 탭하세요. a i=4>장치 관리자“.
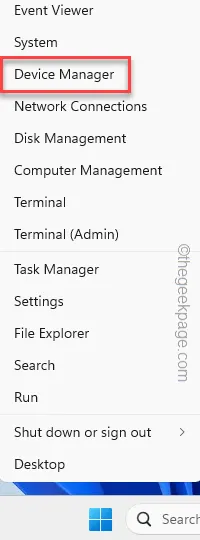
2단계 – 장치 관리자 페이지를 연 후 ‘시스템 장치’ 장치를 확장합니다.
3단계 – 그런 다음 “Microsoft Hyper-V 가상화 인프라 드라이버”를 마우스 오른쪽 버튼으로 클릭합니다. 드라이버를 선택하고 ‘드라이버 업데이트‘를 클릭하세요.
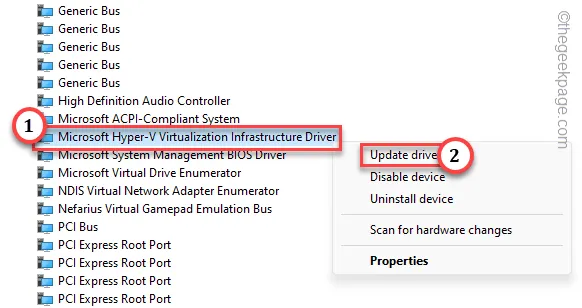
4단계 – 다음 페이지에서 첫 번째 옵션인 ‘운전자 자동 검색‘을 탭하세요.
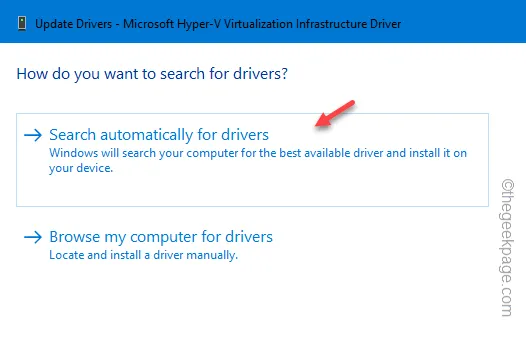
장치 드라이버에 대해 보류 중인 업데이트가 있는 경우 Windows는 이 Hyper-V 관련 드라이버를 자동으로 업데이트합니다.


답글 남기기