Windows 11/10의 제어판에서 Bitlocker가 누락된 문제를 해결하는 방법

귀하의 제어판에 BitLocker 드라이브 암호화 기능이 없습니까? BitLocker 암호화는 이름에서 알 수 있듯이 Windows 10/11 드라이브를 암호화합니다. 그러나 제어판 페이지에서 이 기능을 사용할 수 없는 경우 이 기능을 사용하여 시스템 드라이브를 보호할 수 없습니다. 운 좋게도 특정 해결 방법을 사용하면 이 문제를 중재하는 데 도움이 될 수 있으며 BitLocker 암호화를 즉시 사용할 수 있습니다.
해결 방법 –
1. 제어판에서 BitLocker 암호화를 찾을 수 없습니까? 검색창을 사용하여 검색하고 ‘BitLocker 관리‘를 엽니다.
2. 이것은 단지 결함일 수 있습니다. 따라서 다음 해결 방법으로 넘어가기 전에 반드시 머신 재부팅을 수행하세요.
수정 1 – 시스템이 BitLocker를 지원하는지 확인하세요
BitLocker 암호화 시스템은 Home 버전의 OS를 제외하고 Windows 11/10 Enterprise, Business 및 Pro 버전에서만 사용할 수 있습니다.
1단계 – Win+I 버튼을 몇 초 동안 누르고 있으면 실행 패널.
2단계 – 설정 페이지가 나타나면 ‘시스템‘으로 이동합니다.
3단계 – 페이지 하단으로 이동하여 ‘정보‘를 찾아 엽니다. 섹션.

4단계 – 여기에서 Windows 사양을 볼 수 있습니다.
5단계 – 읽는 경우 Windows 11 Home 또는 Windows 10 Home, BitLocker 암호화 기능은 이 Windows 버전에서 사용할 수 없으므로 찾을 수 없습니다.

그러나 Pro/Enterprise/Business 버전의 OS가 있는데 여전히 BitLocker 암호화 도구를 찾을 수 없는 경우 다음 해결 방법을 따르십시오.
수정 2 – 수동 모드에서 BitLocker 서비스 실행
BitLocker 암호화 서비스는 수동(트리거된 시작)으로 실행되도록 설정하면 안 됩니다. 자동으로 켜져야 합니다.
1단계 – 먼저 검색창을 사용하여 ‘서비스‘를 검색하세요.
2단계 – 검색 결과에서 ‘서비스‘를 탭하여 엽니다.< /span>

3단계 – 유틸리티 페이지에서 “BitLocker 드라이브 암호화” 서비스를 빠르게 찾으세요.< /span>
4단계 – 거기에서 서비스를 마우스 오른쪽 버튼으로 클릭하고 ‘속성‘을 탭합니다. 아>
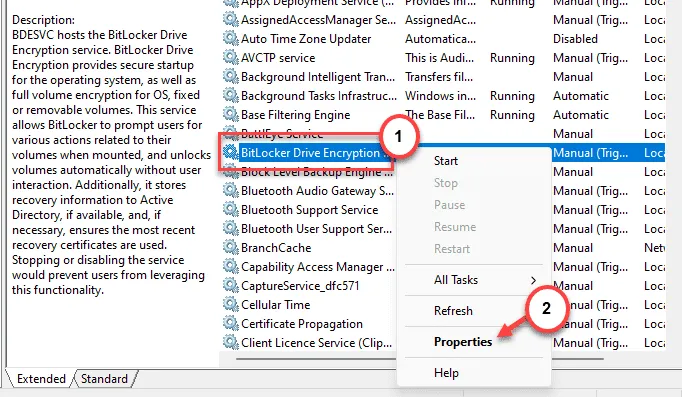
5단계 – ‘시작 유형:’을 ‘자동(지연된 시작)‘으로 전환합니다. 모드입니다.
6단계 – 이러한 변경 사항을 저장하는 데 필요한 작업을 수행합니다. 그렇게 하려면 “적용” 및 “확인“을 탭하세요. 같은 모드입니다.
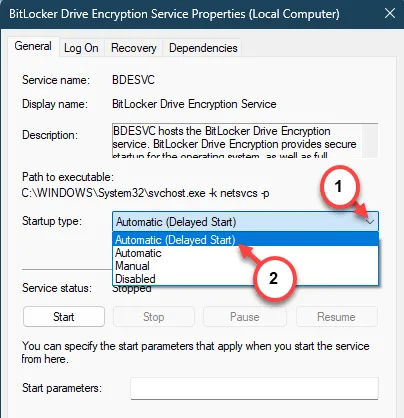
서비스 유틸리티를 종료합니다.
BitLocker 드라이브 암호화의 이 수정 사항은 시스템이 다시 시작된 후에만 적용됩니다.
BitLocker 드라이브 암호화 서비스의 시작 유형을 변경하는 동안 오류가 발생하면 다음 단계를 따르십시오.
1단계 – cmdlet을 통해 실행할 수 있습니다. ‘cmd‘를 입력하여 시작하세요.
2단계 – 다음으로 ‘명령 프롬프트‘를 마우스 오른쪽 버튼으로 탭하고 ‘ 컨텍스트 메뉴에서관리자 권한으로 실행”

3단계 – 터미널이 로드되면 여기에 이 코드를 입력하고 를 누르세요. a>입력.
sc config BDESVC start= demand
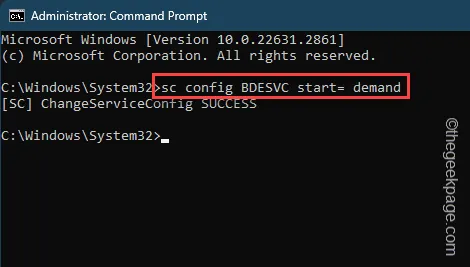
이 코드를 실행한 후 명령 프롬프트 셸을 닫습니다.
수정 3 – cmdlet 사용
명령 프롬프트 도구를 사용하여 컴퓨터의 BitLocker 암호화 도구에 직접 액세스할 수 있습니다.
1단계 – 관리자 권한으로 터미널에 액세스해야 합니다. 따라서 거기에 “cmd“를 입력하세요.
2단계 – 다음으로 ‘명령 프롬프트‘가 표시되면 ‘을 마우스 오른쪽 버튼으로 탭하세요. 관리자 권한으로 실행“.
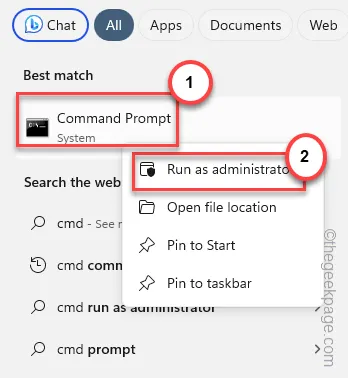
3단계 – 터미널이 올라가자마자 붙여넣기 이 줄을 누르고 .입력
control /name Microsoft.BitLockerDriveEncryption

명령을 실행하는 순간 BitLocker 드라이브 암호화 패널이 로드됩니다.
BitLocker 드라이브 암호화 기능이 제어판에 다시 나타날 때까지 이는 꽤 좋은 해결 방법이 될 수 있습니다.
4단계 – 이 명령을 실행해도 아무런 의미가 없는 경우 이 명령을 사용하여 BitLocker 암호화 패널에 액세스해야 합니다.
manage-bde -status
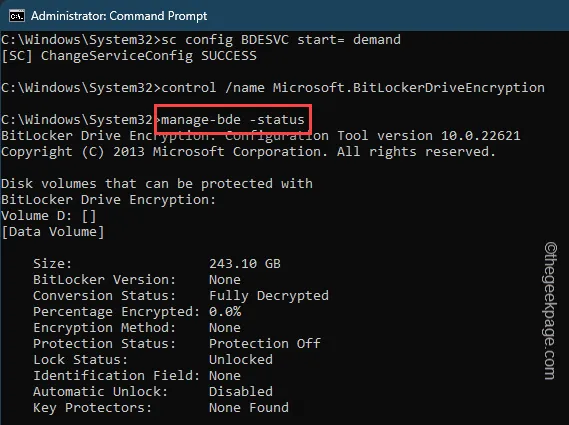
이렇게 하면 장치의 BitLocker 암호화의 현재 상태, 변환 상태 및 잠금 상태에 대한 아이디어와 정보를 얻을 수 있습니다.
수정 4 – PC 새로 고침
가능한 모든 해결 방법을 통해 BitLocker 암호화 도구를 검색하지 못한 경우 새로 고침 옵션을 사용하여 제어판에서 해당 옵션을 다시 가져와야 합니다.
1단계 – Win+I 버튼을 몇 초간 함께 누르세요.< /span>
2단계 – ‘시스템‘ 탭으로 이동합니다.
3단계 – 페이지 반대편에서 ‘복구‘를 찾아 엽니다. 도구입니다.
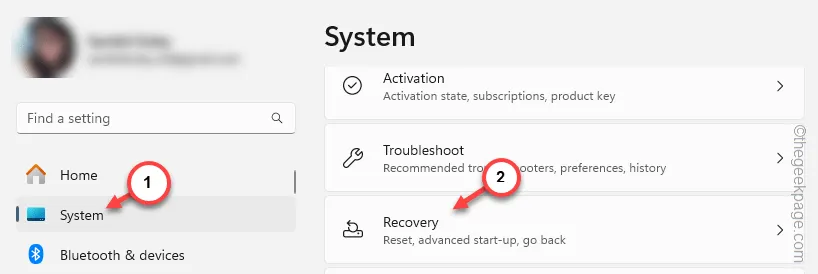
4단계 – 거기에서 재설정 도구를 찾으세요. ‘PC 재설정‘ 옵션을 탭하세요.

5단계 – 화면에 재설정 패널이 있으면 ‘내 파일 유지 ” 옵션을 선택하세요.

6단계 – 프로세스의 다음 단계에서 ‘로컬 재설치‘를 선택하세요. 선택하세요.
이렇게 하면 Windows는 파일을 건드리지 않고 OS를 다시 설치합니다.

7단계 – 마지막으로 ‘다음‘을 탭하세요.
시스템이 적법한 절차에 따라 제거될 모든 앱을 분석하고 나열하는 데 잠시 기다려 주십시오.
컴퓨터가 재부팅되고 기본 Windows 버전으로 새로 고쳐집니다.
이제 시스템에서 BitLocker 드라이브 암호화 시스템에 액세스하는 데 문제가 없습니다.


답글 남기기