Windows 11에서 앱이 작동하지 않는 문제를 해결하는 방법
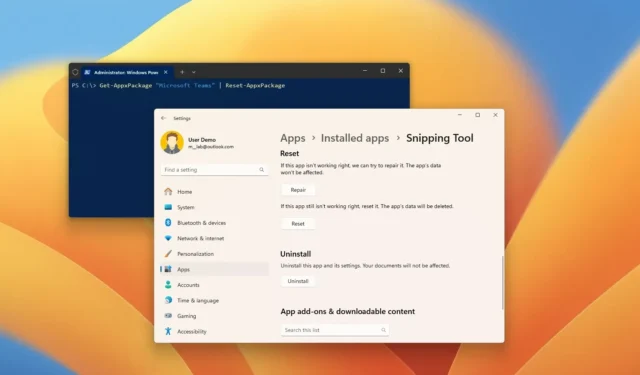
- Windows 11에서 앱을 복구하거나 재설정하려면 설정 > 앱 > 설치된 앱을 열고 “고급 옵션” 설정 으로 앱을 열고 “복구” 버튼 을 클릭한 다음 “재설정” 버튼을 클릭하세요.
- 또는 “Get-AppxPackage “App-Name” | PowerShell의 Reset-AppxPackage” 명령.
Windows 11에서는 어떤 이유로든 앱이 열리지 않거나 작동하지 않는 경우 앱을 기본 설정으로 재설정하여 가장 일반적인 문제를 해결할 수 있으며, 설정 앱 사용을 포함하여 최소한 두 가지 방법으로 이 프로세스를 완료할 수 있습니다. 그리고 파워셸.
설정 앱을 사용하면 Microsoft Store의 최신 앱을 빠르게 재설정할 수 있습니다. 반면에 설정 앱을 사용하면 모든 앱이나 시작 메뉴와 같은 특정 시스템 구성 요소도 재설정할 수 없습니다. 이러한 상황에서는 PowerShell에서 재설정 명령을 사용하여 문제를 해결하거나 사용할 수 없는 구성 요소를 해결할 수 있습니다. 설정 앱에서.
이 가이드에서는 Windows 11의 문제를 해결하기 위해 앱을 재설정하는 단계를 알려드리겠습니다.
설정에서 Windows 11의 앱 문제 해결
Windows 11에서 앱을 복구하거나 재설정하려면 다음 단계를 따르세요.
-
Windows 11에서 설정을 엽니다 .
-
앱 을 클릭합니다 .
-
설치된 앱 탭을 클릭합니다 .
-
Windows 11에서 재설정할 앱을 선택하세요.
-
왼쪽의 메뉴(점 3개) 버튼을 클릭하고 고급 옵션을 클릭합니다 .
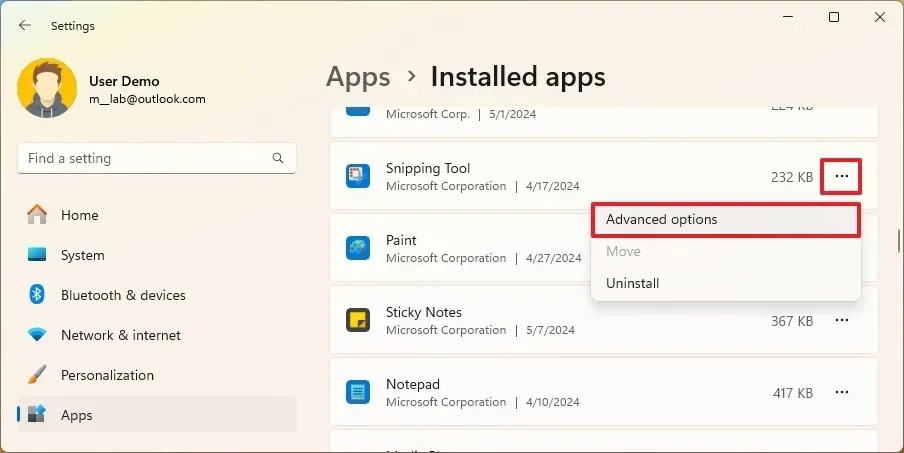
-
(옵션 1) 앱 데이터에 영향을 주지 않고 문제를 해결하려면 복구 버튼을 클릭하세요.
-
(옵션 2) 재설정 버튼을 클릭하면 앱 데이터를 삭제하고 설정을 기본값으로 재설정하여 문제를 해결할 수 있습니다.
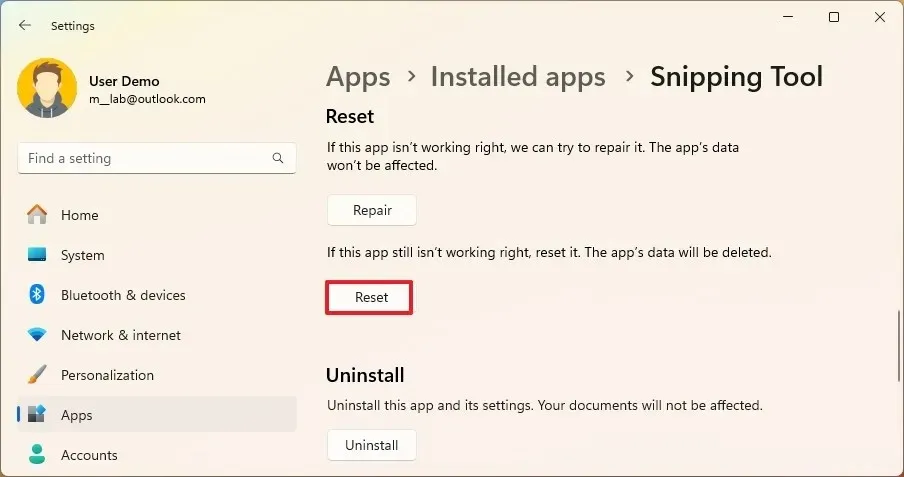
단계를 완료하면 재설정 옵션에 따라 앱 데이터가 삭제됩니다. 앱을 다시 실행하면 서비스에 로그인하여 설정을 다시 구성해야 할 수도 있습니다. 이 방법은 Microsoft Store를 통해 제공되는 특정 앱에만 적용됩니다.
PowerShell에서 Windows 11의 앱 문제 해결
Windows 11에서 PowerShell 명령을 사용하여 앱을 재설정하려면 다음 단계를 따르세요.
-
시작 을 엽니다 .
-
PowerShell 을 검색하고 상단 결과를 마우스 오른쪽 버튼으로 클릭한 다음 관리자 권한으로 실행 옵션을 선택합니다.
-
설치된 모든 앱과 구성요소를 보려면 다음 명령을 입력하고 Enter를 누르세요 .
Get-AppxPackage | Select name
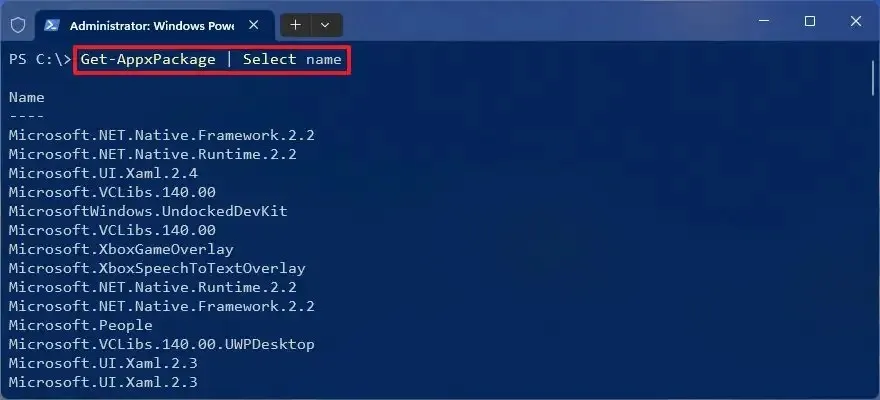
-
Windows 11에서 초기화할 앱 이름을 확인하세요.
-
다음 명령을 입력하여 Windows 11 앱을 재설정하고 Enter를 누르세요 .
Get-AppxPackage "Microsoft Teams"| Reset-AppxPackage
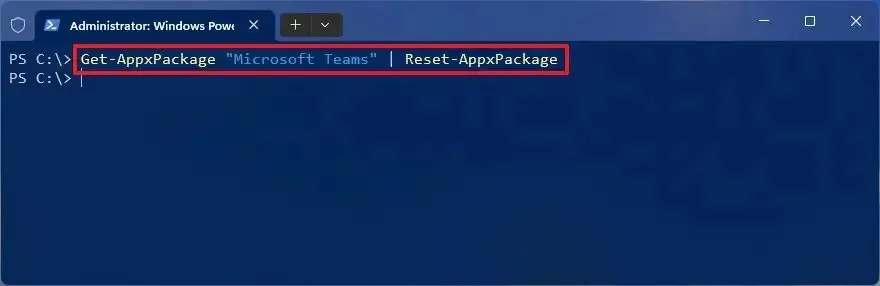
명령에서 “Microsoft Teams”를 3단계 에서 식별한 재설정하려는 앱 이름으로 바꿉니다 .
중요: PowerShell을 사용하여 앱을 재설정하면 앱의 데이터도 삭제됩니다.
단계를 완료하면 앱이 재설정되고 올바르게 작동하기 시작합니다. 또한 PowerShell 및 기타 다양한 방법을 사용하여 앱을 제거하여 앱을 재설정할 수 있습니다.
문제의 앱이 Microsoft Store인 경우 다음 지침을 사용하여 문제를 해결할 수 있습니다. 또한 다음 단계를 참조하여 Outlook 앱 문제를 해결하거나 다음 지침을 참조하여 설정 앱을 재설정할 수도 있습니다.
2024년 5월 13일 업데이트: 이 가이드는 정확성을 보장하고 프로세스 변경 사항을 반영하기 위해 업데이트되었습니다.


답글 남기기