Windows 11/10에서 활성화 오류 0x80041024를 수정하는 방법
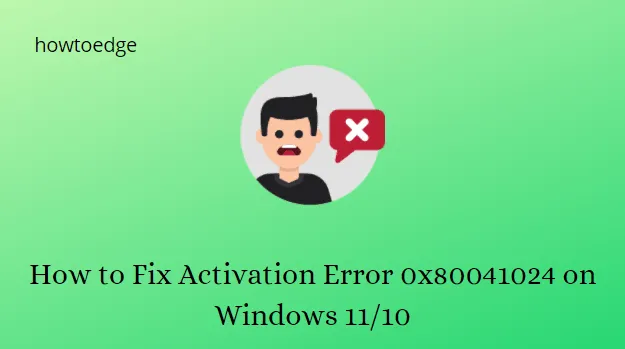
컴퓨터에서 Windows를 정품 인증하는 동안 발생할 수 있는 다양한 유형의 정품 인증 오류가 있습니다. 일부 사용자는 최근 Windows를 업데이트하려고 할 때 유사한 오류 코드 0x80041024를 보고했습니다. 동일한 문제가 발생하는 경우 이 게시물이 도움이 될 수 있습니다.
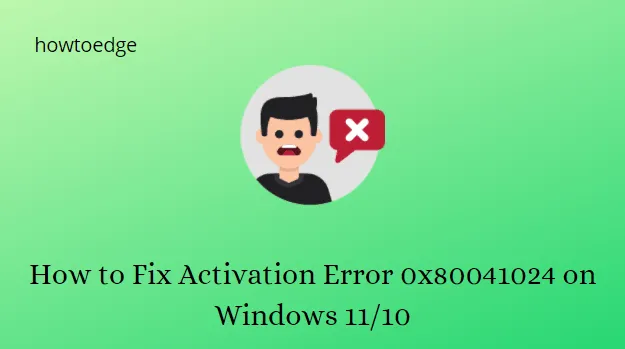
Windows 11/10에서 활성화 오류 0x80041024를 수정하는 방법
이 게시물에서는 문제를 해결하는 데 도움이 될 수 있는 세 가지 솔루션을 찾을 수 있습니다. 자동 활성화가 작동하지 않을 수 있으므로 첫 번째 단계로 라이선스를 수동으로 활성화해야 합니다. Windows 설치에 문제가 있는 경우 시스템 파일 검사기 유틸리티를 실행해 볼 수 있습니다. 이제 이 두 가지를 더 자세히 살펴보겠습니다.
1. Windows를 수동으로 활성화하세요.
어떤 경우에는 자동 활성화가 작동하지 않으며, 이러한 경우에는 Windows를 수동으로 활성화해야 합니다. 이를 위해서는 제품 키를 사용할 수 있어야 합니다.
- Windows+I 키를 눌러 설정 앱을 엽니다.
- 업데이트 및 보안 타일을 클릭합니다 .
- 메뉴 왼쪽에서 활성화 를 선택합니다 .
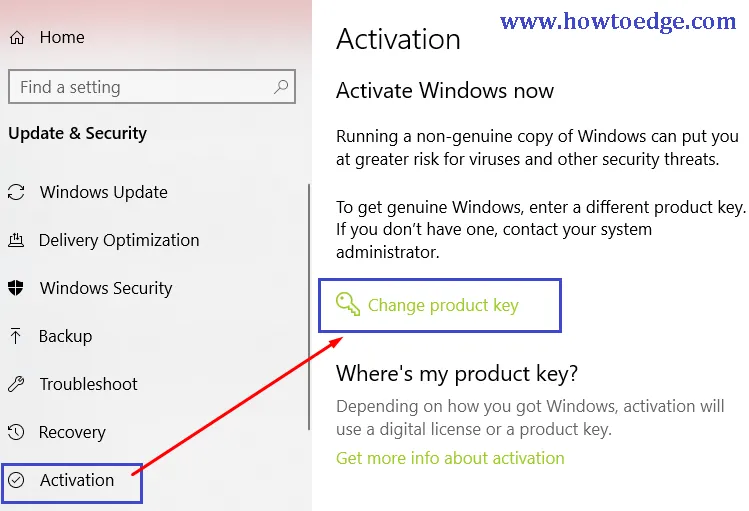
- 제품 키 변경 링크를 클릭하세요 .
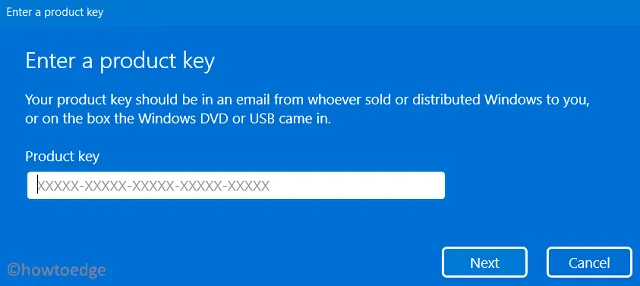
- 제품 키를 입력하고 다음 을 클릭합니다 .
- 완료되면 컴퓨터를 다시 시작하십시오.
- Windows가 정품 인증되었는지 확인하세요.
2. 활성화 문제 해결사 실행
이 문제를 해결하려면 Windows 10 정품 인증 문제 해결사를 실행하여 가장 일반적인 정품 인증 문제를 식별할 수 있습니다.
- 시작 메뉴를 마우스 오른쪽 버튼으로 클릭하고 설정 옵션을 선택합니다.
- 업데이트 및 보안 섹션을 선택합니다 .
- 화면 왼쪽에서 활성화 를 클릭합니다 .
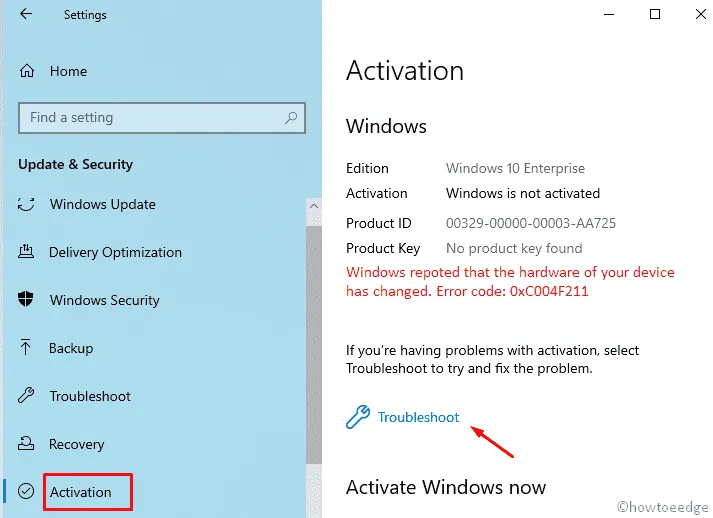
- 오른쪽에서 문제 해결 링크를 클릭하세요.
- 이 시점에서 문제 해결 프로세스를 완료하는 데 다소 시간이 걸릴 수 있습니다.
- 완료되면 컴퓨터를 다시 시작하고 오류 코드가 해결되는지 확인하세요.
3. 시스템 파일 검사기 도구 실행
Windows를 정품 인증할 수 없는 경우 손상된 시스템 파일이 원인 중 하나일 수 있습니다. 시스템 파일 검사기(SFC)는 시스템 손상과 관련된 문제를 검사하고 복구할 수 있도록 Microsoft에서 만든 도구입니다. 이 도구는 높은 권한으로 명령 프롬프트에서 실행해야 합니다.
- 시작을 마우스 오른쪽 버튼으로 클릭하고 메뉴 목록에서 실행을 선택합니다.
- 텍스트 필드에 cmd를 입력한 다음 Ctrl+Shift+Enter를 눌러 관리자 권한으로 명령 프롬프트를 엽니다.
- 관리자 권한 명령 프롬프트 창에서 다음 명령을 입력하고 Enter 키를 누릅니다.
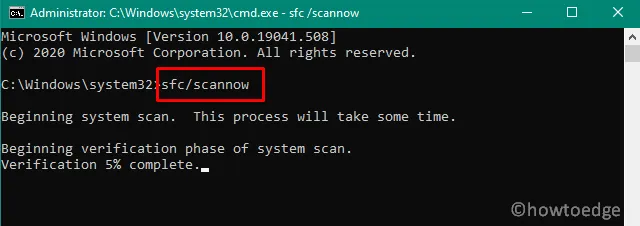
sfc /scannow
- 프로세스가 완료될 때까지 기다려야 합니다.
- 문제가 해결되었는지 확인하려면 컴퓨터를 다시 시작하십시오.
- Windows 10 정품 인증 오류 0x80041023 수정하는 방법
- Windows 정품 인증 오류 0xC004f015 수정하는 방법


답글 남기기