Windows 11에서 Microsoft 계정에 연결된 모든 장치를 찾는 방법
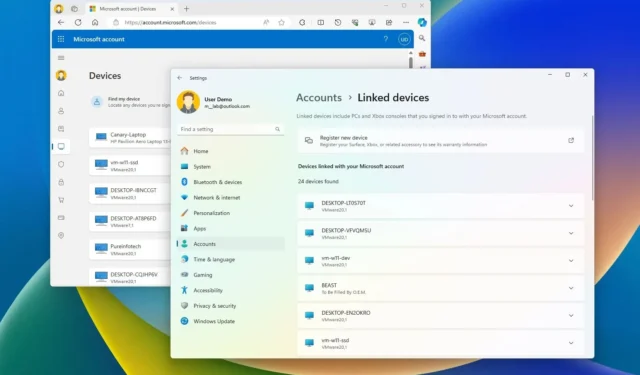
- Windows 11에서 Microsoft 계정에 등록된 장치를 보려면 설정 > 계정 > 연결된 장치를 엽니다 .
- 또는 Microsoft 계정(온라인)을 열고 “장치” 페이지를 엽니다.
Windows 11의 “연결된 장치” 설정 페이지 및 온라인 계정을 통해 Microsoft 계정과 연결된 컴퓨터 및 게임 콘솔을 볼 수 있습니다. 이 가이드에서는 이 프로세스를 완료하는 방법을 보여 드리겠습니다.
Windows 11, 10, 8.1 컴퓨터나 Xbox 콘솔에 Microsoft 계정으로 로그인한 적이 있다면 장치가 자동으로 온라인 계정에 등록되었습니다. 이는 귀하가 소유한 장치의 목록일 뿐만 아니라 하드웨어 및 소프트웨어, 복구 암호화 키, 장치 분실 또는 도난 후 장치를 찾는 기능과 관련하여 각 장치에 대한 다양한 정보를 제공합니다. 장치를 수동으로 추가하고 제거할 수도 있습니다.
이전에는 장치를 볼 수 있는 유일한 방법은 웹 브라우저를 사용하여 계정에 로그인하는 것이었습니다. 그러나 베타 채널의 최신 미리 보기부터 이제 Windows 11의 “연결된 장치” 설정 페이지에서 컴퓨터와 게임 콘솔을 검토할 수 있습니다.
이 가이드에서는 Microsoft 계정에 등록된 장치의 인벤토리를 보는 다양한 방법을 간략하게 설명합니다.
설정에서 Microsoft 계정에 연결된 장치를 확인하세요.
Windows 11의 설정 앱에서 계정에 연결된 장치를 보려면 다음 단계를 따르세요.
-
설정 을 엽니다 .
-
계정 을 클릭합니다 .
-
연결된 장치 페이지를 클릭합니다 .
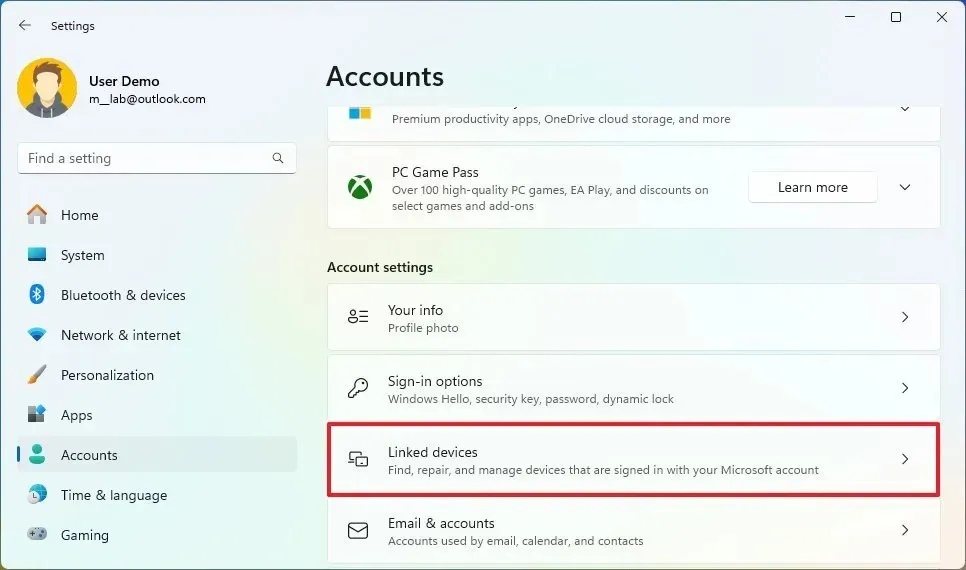
-
귀하의 계정에 등록된 컴퓨터와 콘솔을 확인하세요.

-
(선택 사항) 장치 중 하나를 선택합니다.
-
일련 번호, 기술, 운영 체제 사양 등 다양한 정보를 검토합니다.

-
(선택 사항) “내 장치 찾기”를 클릭하여 온라인으로 “장치” 페이지를 엽니다.
-
마지막으로 알려진 위치를 확인하세요(또는 원격으로 장치를 잠그세요).
-
(선택 사항) BitLocker 정보 링크를 클릭하면 암호화 복구 키 정보를 온라인으로 볼 수 있습니다.
-
(선택 사항) 온라인 계정에서 컴퓨터 연결을 해제하려면 장치 제거 옵션을 클릭합니다.
단계를 완료하면 Microsoft 계정으로 로그인한 모든 장치를 검토할 수 있습니다. 또한 원격으로 장치 찾기, 암호화 정보 확인, 계정에서 컴퓨터 제거 등 일부 특정 작업을 수행할 수 있는 옵션도 제공됩니다.
인벤토리에 있는 장치 수에 관계없이 이제 계정에서 더 쉽게 식별할 수 있도록 컴퓨터 이름을 올바르게 바꾸는 것이 더 중요합니다.
연결된 장치 설정 페이지 활성화
이 글을 쓰는 시점에서 베타 채널에 등록된 컴퓨터를 사용하는 테스터는 “연결된 장치” 페이지를 사용할 수 있으며 페이지가 누락된 경우 ViveTool을 사용하여 활성화할 수 있습니다.
-
새로운 연결된 장치 페이지를 활성화하려면 ViveTool-vx.xxzip 파일을 다운로드하세요 .
-
zip 폴더를 두 번 클릭하여 파일 탐색기로 엽니다.
-
모두 추출 버튼을 클릭합니다 .
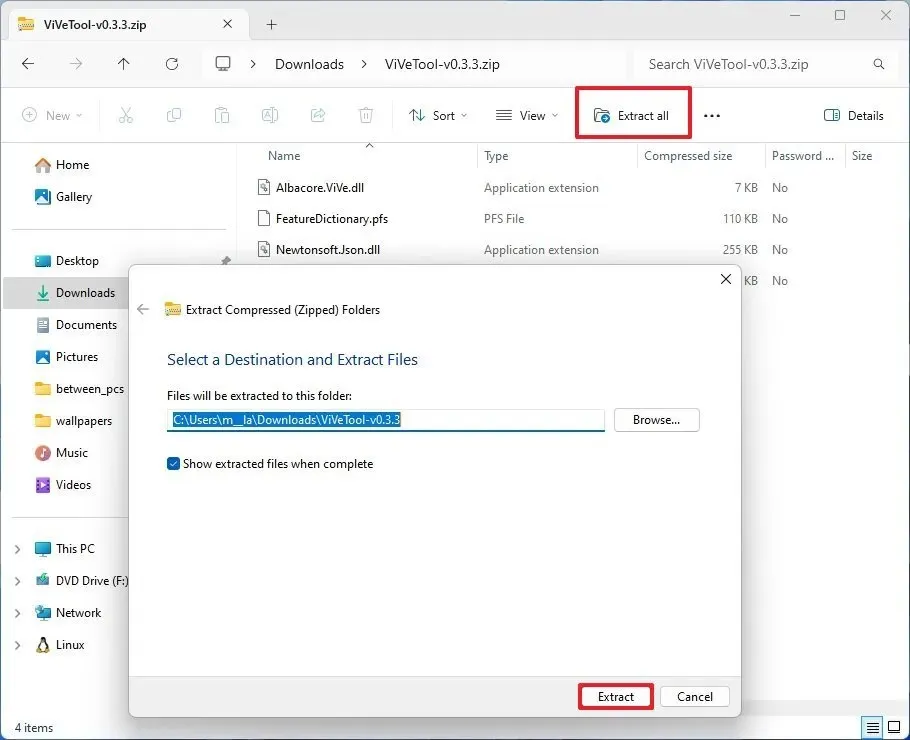
-
추출 버튼 을 클릭하세요 .
-
폴더 경로를 복사하세요.
-
시작 을 엽니다 .
-
명령 프롬프트를 검색하고 상단 결과를 마우스 오른쪽 버튼으로 클릭한 다음 관리자 권한으로 실행 옵션을 선택합니다.
-
다음 명령을 입력하여 ViveTool 폴더로 이동하고 Enter를 누르십시오 .
cd c:\folder\path\ViveTool-v0.x.x명령에서 경로를 사용하여 폴더 경로를 변경해야 합니다.
-
다음 명령을 입력하여 새로운 연결된 장치 페이지를 활성화하고 Enter를 누르십시오 .
vivetool /enable /id:47448915,48546544 -
컴퓨터를 다시 시작합니다.
단계를 완료하면 설정 앱의 계정 섹션에 새로운 연결된 장치 페이지가 나타납니다.
마음이 바뀌면 동일한 지침을 사용하여 변경 사항을 되돌릴 수 있지만 10단계 에서 반드시 해당 vivetool /disable /id:47448915,48546544명령을 사용한 다음 컴퓨터를 다시 시작하십시오.
Microsoft 계정에 연결된 장치를 온라인으로 확인하세요.
온라인 Microsoft 계정에 연결된 장치를 보려면 다음 단계를 따르세요.
-
Microsoft 계정을 엽니다 .
-
자격 증명으로 로그인하세요.
-
왼쪽 창에서 장치를 클릭합니다 .
-
계정에 연결된 기기를 확인하세요.

-
(선택 사항) 장치 중 하나를 선택합니다.
-
일련번호, 기술, 운영 체제 사양 등 다양한 정보를 검토하려면 “정보 및 지원”을 클릭하세요 .
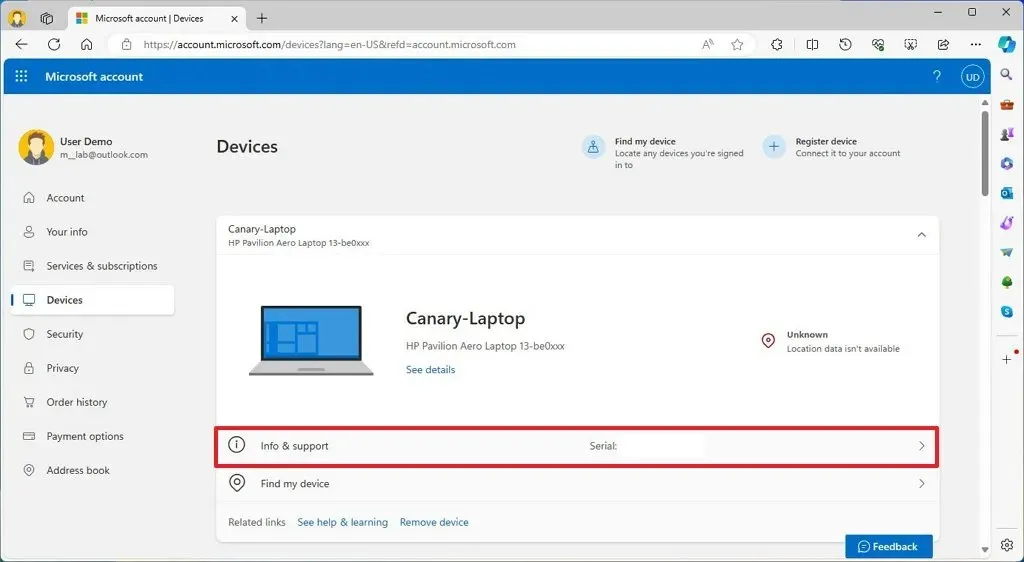
- 장치 일련번호와 기본 기술 사양을 검토하세요.
-
(선택사항) ‘기기’ 페이지에서 ‘내 기기 찾기’를 클릭하세요.
-
마지막으로 알려진 위치를 확인하세요(또는 원격으로 장치를 잠그세요).
-
(선택 사항) 장치 제거 옵션을 클릭하여 계정에서 컴퓨터 연결을 해제합니다.
단계를 완료하면 관련 정보를 보고 계정에서 컴퓨터를 제거하는 옵션을 포함하여 Microsoft 계정과 연결된 장치를 검토할 수 있습니다.


답글 남기기