Google 드라이브에서 Play Books 메모, 하이라이트 및 북마크를 내보내는 방법
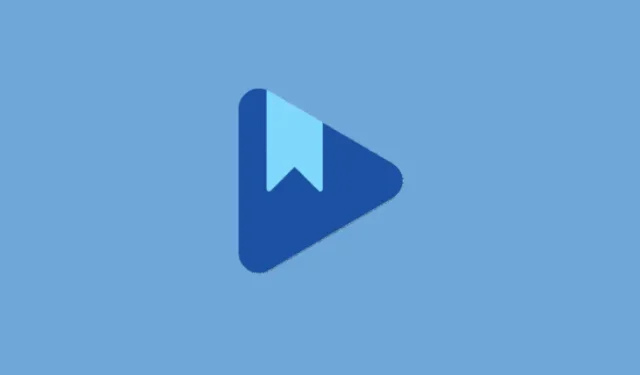
알아야 할 사항
- Google Play 북을 사용하면 메모, 강조표시, 북마크를 Google 드라이브에 저장하고 내보낼 수 있습니다.
- Play 북 앱에서 프로필 아이콘 > Play 북 설정 > 메모, 하이라이트, 북마크 저장으로 이동하세요.
- 메모 저장을 켜기 전에 추가된 메모를 동기화하려면 책에 새 메모를 추가하세요.
Play Books는 Kindle 앱보다 접근성이 더 좋은 대안 중 하나입니다. Kindle의 경우처럼 중간 단계 없이 EPUB 파일을 열 수 있을 뿐만 아니라 주석과 하이라이트를 훨씬 더 간단하게 내보낼 수도 있습니다.
Play Books 메모, 강조표시, 북마크를 Google Drive로 내보내는 방법
구절 강조표시, 메모 작성, 북마크 저장은 Play 북에서 쉽게 수행됩니다. 그러나 앱 외부에서 액세스하기 위해 별도로 저장하는 것이 항상 명확한 것은 아닙니다. 이를 위해 Play 북 주석을 저장하고 Google 드라이브로 내보낼 수 있는 몇 가지 방법이 있습니다.
방법 1: Play 북 모바일 앱에서
- Play 북 앱을 열고 오른쪽 상단에 있는 Google 프로필 아이콘을 탭한 다음 Play 북 설정을 선택합니다 .
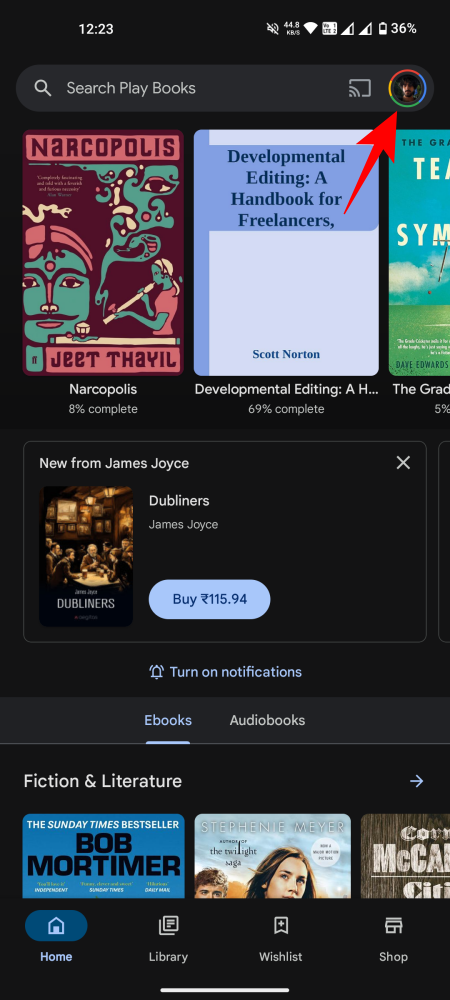
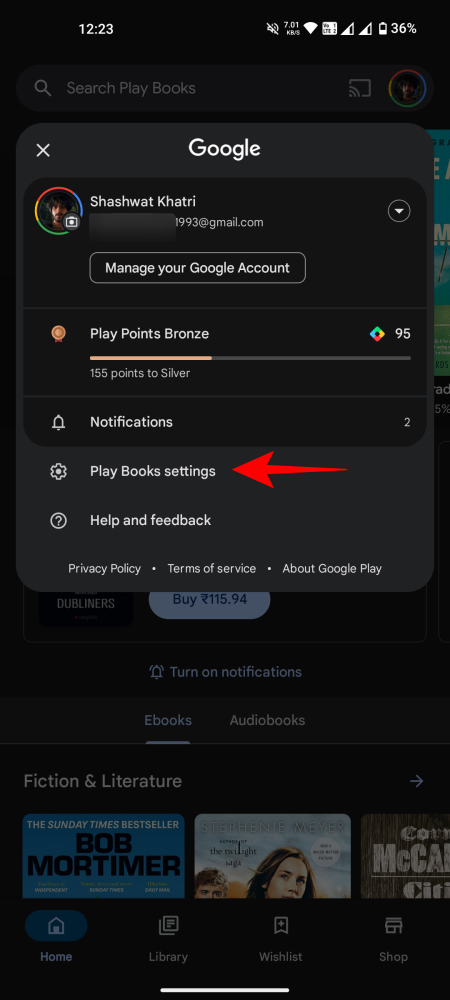
- ‘일반’에서 Google 드라이브에 메모, 하이라이트, 북마크 저장을 탭하세요 . 그런 다음 메모, 하이라이트 및 북마크 저장 옆에 확인 표시를 합니다 .
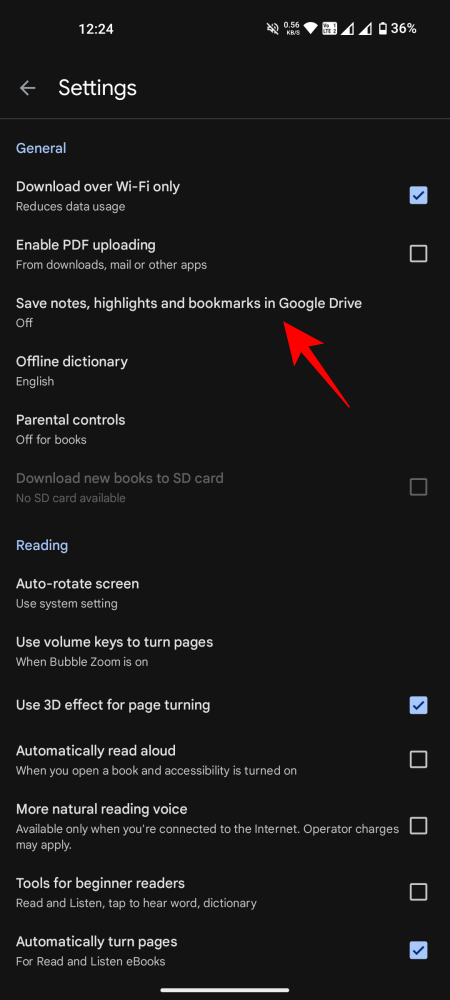
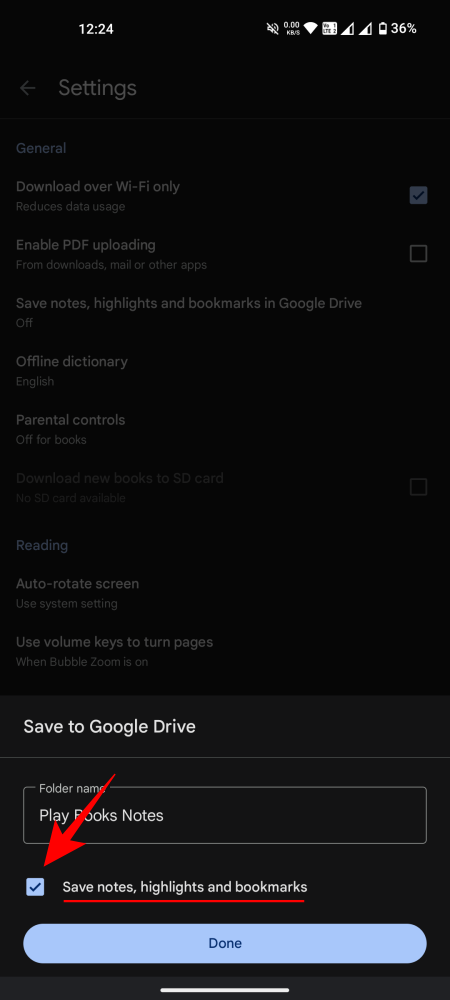
- 기본 폴더 이름은 ‘Play Books Notes’이지만 원하는 대로 변경할 수 있습니다. 완료되면 완료를 탭합니다 .
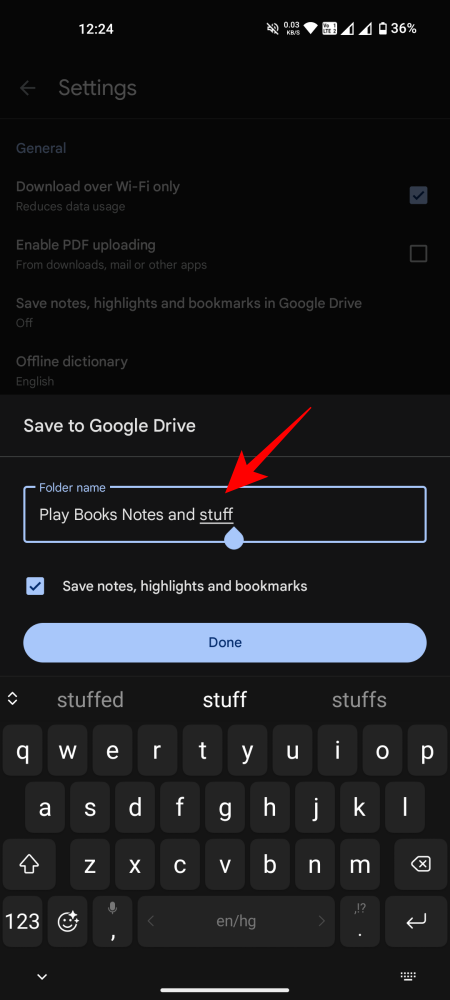
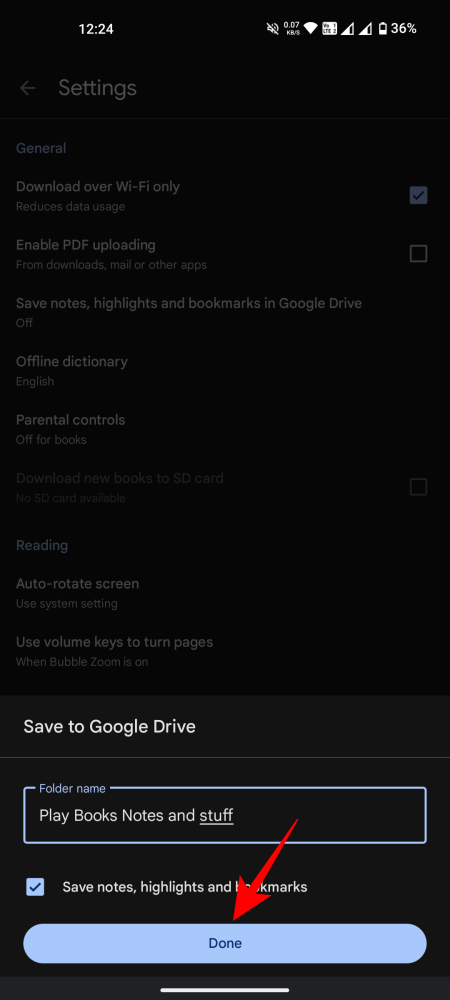
- Google 드라이브 폴더 내에서는 책의 모든 메모, 하이라이트, 북마크를 하나의 파일로 찾을 수 있습니다.
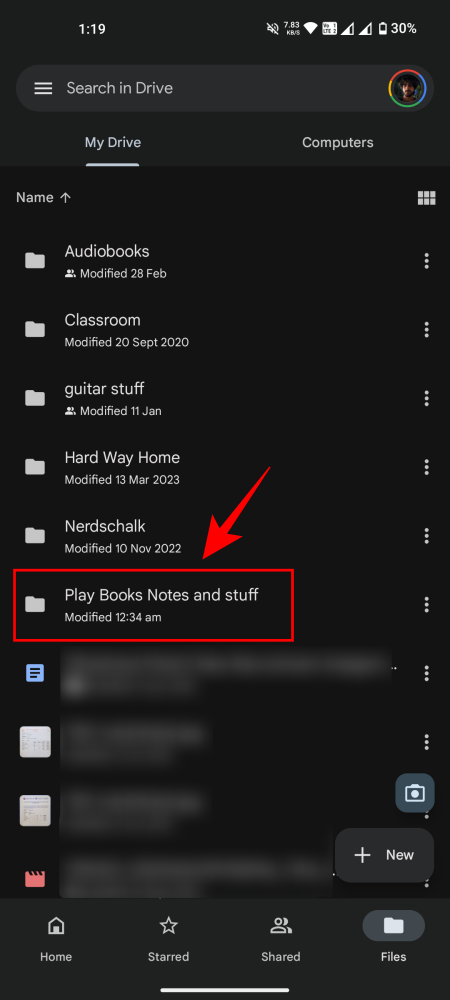
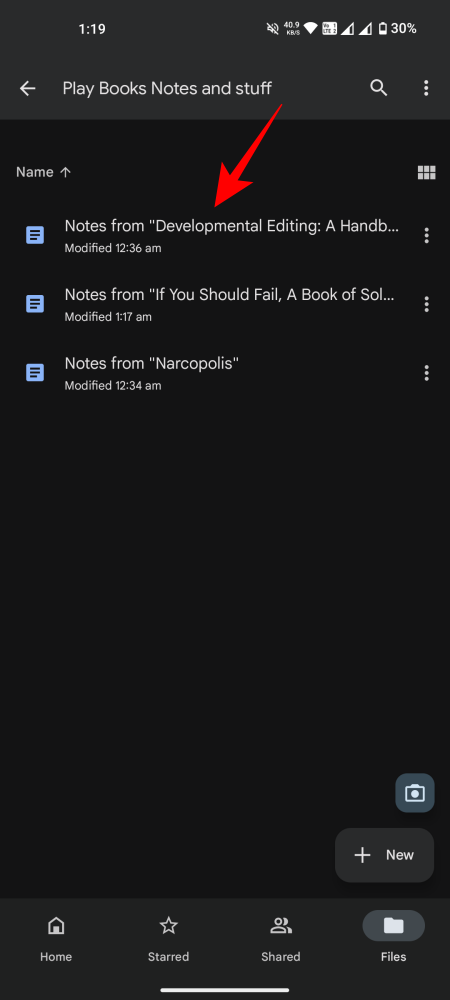
이는 매우 간단하지만 여기에는 중요한 문제가 있습니다. Play 북에서 책을 열고 새 북마크, 메모 또는 강조표시를 추가하지 않으면 메모와 강조표시가 Google 드라이브 폴더에 동기화되지 않습니다. 그렇게 하면 저장 기능이 작동되고 나서야 파일을 Google 드라이브 폴더로 내보냅니다.
이는 누군가에게는 약간의 불편함일 수도 있습니다. 하지만 주석 측면에서 하나만 추가하면 됩니다. 그렇게 하면 과거 메모도 모두 저장됩니다. 앞으로의 모든 메모, 강조표시, 북마크는 자동으로 Google 폴더에 저장됩니다.
방법 2: Play Books 웹 앱에서
- Play Books 웹사이트 로 이동하여 책을 엽니다.

- 오른쪽 상단에 있는 점 3개 아이콘을 클릭하고 Google 드라이브에 주석 저장을 선택합니다 .

- Google 드라이브에 주석 저장 을 켭니다 .
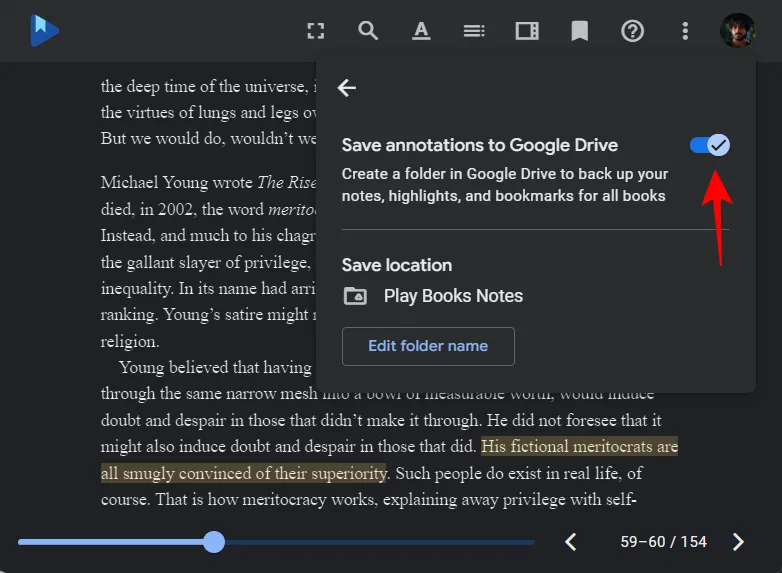
- 주석이 저장되는 폴더의 기본 이름은 ‘Play Books Notes’입니다. 폴더 이름을 변경하려면 폴더 이름 편집을 클릭하세요 .

- 변경한 후 저장 을 클릭합니다 .
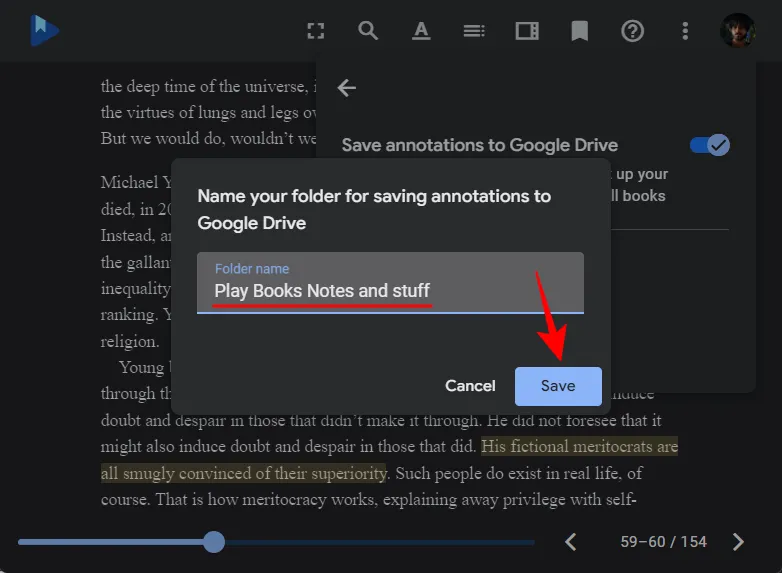
- Google 드라이브 폴더를 찾으세요.
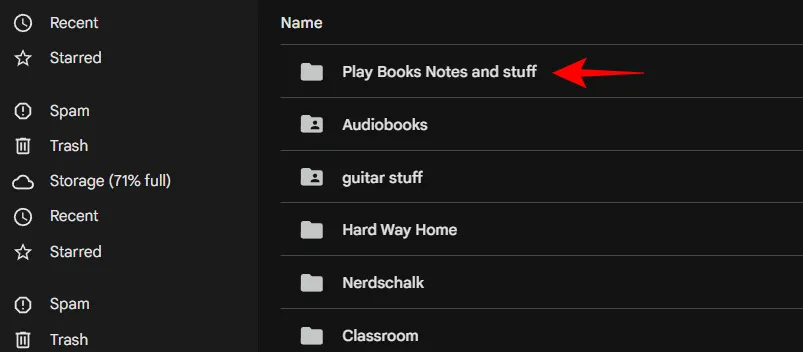
- 그리고 메모, 하이라이트, 북마크가 포함된 문서를 엽니다.
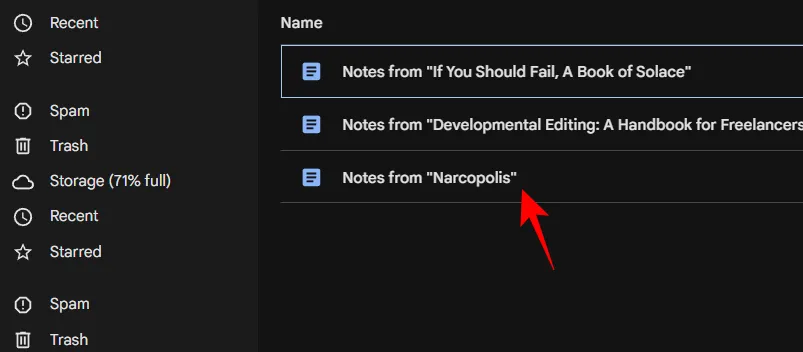
이전 방법에서 언급했듯이 샘플 메모, 강조 표시 또는 책갈피를 추가하여 모든 책에 대해 기능을 시작해야 합니다. 그래야만 Google 드라이브 폴더에 저장됩니다.
자주하는 질문
메모, 강조표시, 북마크를 Google 드라이브에 저장하는 방법에 대해 자주 묻는 몇 가지 질문을 살펴보겠습니다.
드라이브에서 메모 문서를 편집할 수 있나요?
예, 드라이브에서 메모 문서를 편집할 수 있습니다. 그러나 나중에 동일한 책에 새 메모를 추가하면 변경 사항이 삭제됩니다. 따라서 메모 문서의 사본을 저장하고 거기에서 변경 사항을 적용하십시오.
Play 북 주석을 Google 드라이브에 저장하고 별도로 액세스할 수 있었기를 바랍니다. 다음 시간까지!


답글 남기기