Windows 11에서 새로운 Copilot AI를 활성화하는 방법
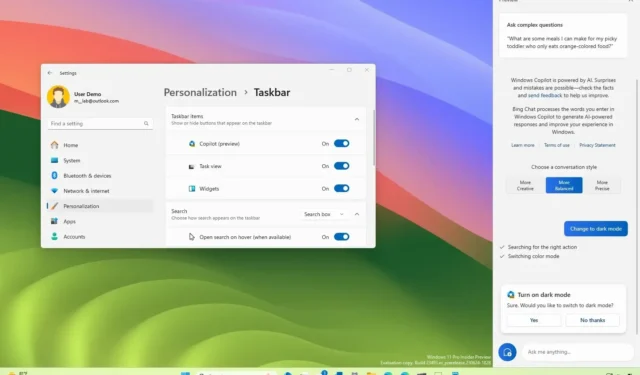
2023년 8월 29일: Windows 11 23H2는 새로운 Windows Copilot과 함께 제공되지만 설치에서 사용할 수 없는 경우 다음 지침을 사용하여 챗봇을 활성화하세요. Microsoft는 Windows 11용 새로운 챗봇 AI 통합인 “Windows Copilot”을 개발 중입니다. 이는 기본적으로 Bing Chat AI 와 자사 및 타사 플러그인을 운영 체제에 통합하여 사용자가 챗봇과 상호 작용할 수 있도록 하는 것입니다.
Copilot은 작업 표시줄에서 “Copilot” 버튼을 클릭하면 오른쪽에서 살짝 보이는 플라이아웃 인터페이스로 나타납니다. 웹 및 모바일의 Bing Chat AI 및 Microsoft Edge의 AI 경험과 유사하게 Windows 11 용 Copilot은 복잡한 질문에 도움을 줄 수 있으며 브라우저를 열지 않고도 재작성, 요약 및 콘텐츠 설명을 요청할 수 있습니다. 또한 AI는 사용자가 작업을 수행하고, 설정을 사용자 정의하고, 즐겨 사용하는 앱 전반에 걸쳐 원활하게 연결하도록 지원할 수 있습니다.
Windows Copilot을 사용하려면 설정 앱, 레지스트리 또는 GitHub 에서 제공되는 “ViveTool”이라는 타사 도구를 사용하여 기능을 활성화할 수 있습니다 .
이 가이드에서는 Windows 11에서 이 새로운 기능을 활성화하는 단계를 설명합니다. 이 기능을 활성화하기 위한 유일한 요구 사항은 빌드 23493(또는 이상)을 설치하고 Microsoft Edge를 버전 115.0.1901.150(또는 이상)으로 업데이트하는 것입니다. (이 지침을 사용하여 Windows Copilot을 시작할 수 있습니다 .)
Windows 11에서 Copilot 활성화(미리보기)
Windows 참가자 프로그램에 등록된 장치가 있는 경우 ViveTool 명령줄 도구를 사용하여 챗봇을 활성화할 수 있습니다. 그렇지 않으면 설정 앱이나 레지스트리 지침을 사용하세요.
Windows 11에서 Windows Copilot(미리 보기)을 활성화하려면 다음 단계를 따르십시오.
-
Windows Copilot을 활성화하려면 ViveTool-vx.xxzip 파일을 다운로드하세요 .
-
zip 폴더를 두 번 클릭하여 파일 탐색기로 엽니다.
-
모두 추출 버튼을 클릭합니다 .
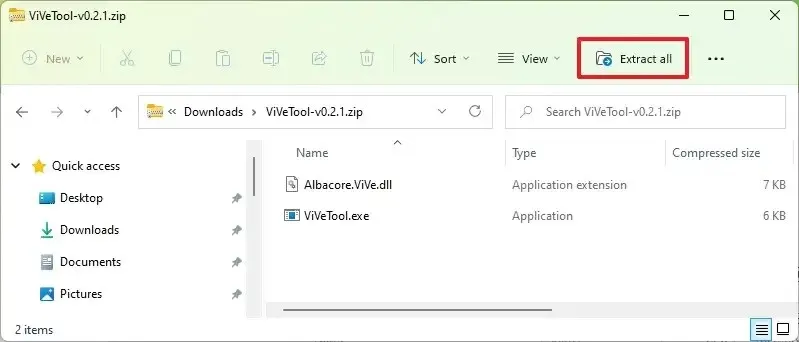
-
추출 버튼을 클릭하세요 .
-
폴더의 경로를 복사합니다.
-
시작 을 엽니다 .
-
명령 프롬프트를 검색하고 상단 결과를 마우스 오른쪽 버튼으로 클릭한 다음 관리자 권한으로 실행 옵션을 선택합니다.
-
다음 명령을 입력하여 ViveTool 폴더로 이동하고 Enter를 누르십시오 .
cd c:\folder\path\ViveTool-v0.x.x명령에서 경로를 사용하여 폴더 경로를 변경해야 합니다.
-
작업 표시줄에서 Windows Copilot을 활성화하려면 다음 명령을 입력하고 Enter 키를 누릅니다 .
vivetool /enable /id:44774629,44776738,44850061,42105254,41655236 -
컴퓨터를 다시 시작합니다.
-
설정 을 엽니다 .
-
개인화 를 클릭하세요 .
-
작업 표시줄 탭을 클릭합니다 .
-
기능을 활성화하려면 Copilot 토글 스위치를 켜십시오 (해당하는 경우).
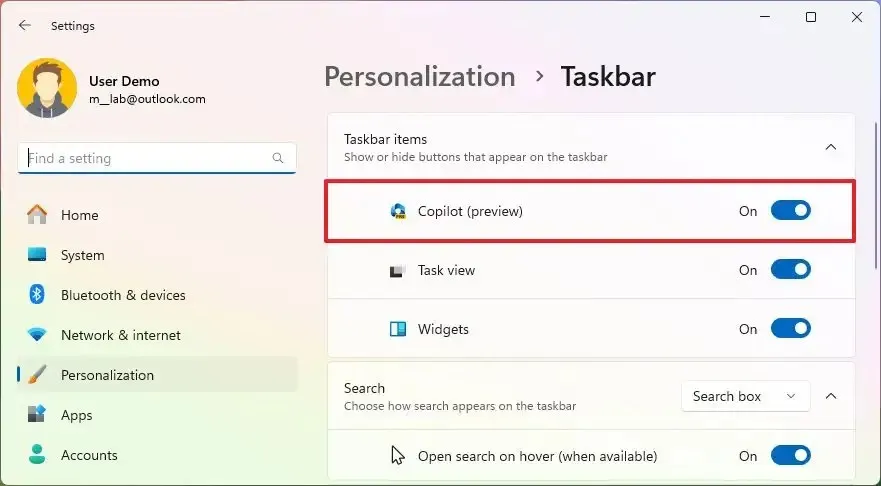
참고 사항: 작업 표시줄에 아이콘이 표시되지 않으면 옵션을 몇 번 켰다가 꺼서 작동하게 하세요.
단계를 완료하면 작업 표시줄에서 새로운 “Copilot” 버튼을 클릭하거나 “Windows 키 + C” 키보드 단축키를 사용하여 챗봇을 시작할 수 있습니다. 이 환경에서는 계정에 로그인하는 데 사용되는 것과 동일한 Microsoft 계정(MSA) 또는 Azure Active Directory(AAD) 계정을 사용합니다.
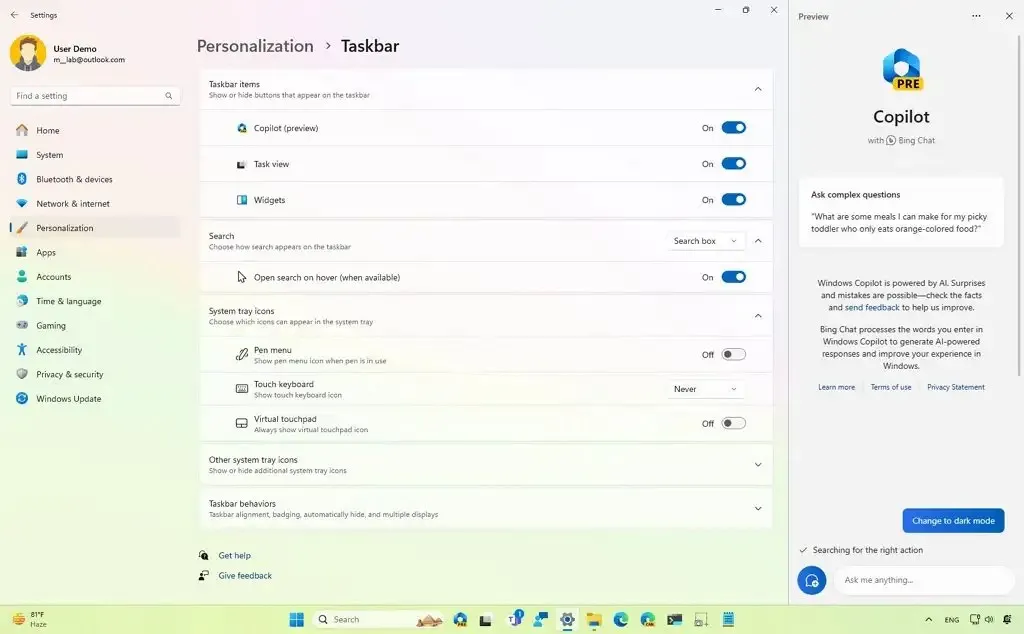
이 초기 미리 보기에서는 Windows Copilot에 몇 가지 사항을 물어볼 수 있습니다. 예를 들어, “어두운 모드로 변경”, “방해 금지 모드 켜기”, “스크린샷 찍기”, “이 웹사이트 요약”(Microsoft Edge의 활성 탭), “달에 사는 개에 대한 이야기 쓰기, ”, “수련잎이 있는 고요한 잉어 연못 사진을 찍어주세요.”
이 기능이 아직 완전한 형태가 아니라는 점은 주목할 가치가 있습니다. Windows 11용 Copilot은 Microsoft Edge를 통해 실행되지 않습니다. 대신 별도의 통합이 이루어집니다. 또한, 이 글을 쓰는 시점에서는 복잡한 질문은 할 수 있지만, 윈도우 11에서는 챗봇에게 설정 변경이나 조치를 요구할 수 없습니다.
마음이 바뀌면 동일한 지침을 사용하여 변경 사항을 되돌릴 수 있지만 10단계 에서 반드시 해당 명령을 사용한 vivetool /disable /id:44774629,44776738,44850061,42105254,41655236다음 컴퓨터를 다시 시작하십시오.
2023년 7월 18일 업데이트: 이제 모든 사람이 빌드 23493 이상 릴리스를 사용해 볼 수 있도록 Copilot을 사용할 수 있습니다. 작업 표시줄에서 옵션을 찾을 수 없는 경우 설정 > 개인 설정 > 작업 표시줄을 열고 “Copilot” 토글 스위치를 켜거나 “Windows 키 + C” 키보드 단축키를 사용할 수 있습니다.
2023년 8월 3일 업데이트: 이 지침을 계속해서 테스트했으며 예상대로 작동했습니다(적어도 2023년 8월 2일에 제공되는 미리 보기까지는). 그러나 해당 단계가 작동하지 않는다는 몇 가지 의견을 받았습니다. 때로는 지침을 따르는 실수일 수도 있고, 시스템 구성과의 호환성 문제일 수도 있으며, 과거에는 Microsoft가 특정 기능을 특정 지역으로 제한했습니다. 결과적으로 이 지침은 모든 사람에게 효과가 있을 수도 있고 그렇지 않을 수도 있습니다.
Windows 11에서 Copilot 활성화(공식)
Windows 11 23H2에서는 설정 앱이나 레지스트리를 통해 Copilot을 활성화할 수 있습니다. 기능 업데이트가 공식적으로 출시된 후에도 챗봇을 켤 수 없는 경우 위의 지침에 따라 기능을 켤 수 있습니다.
작업 표시줄 설정
Windows 11 23H2에서 Copilot을 활성화하려면 다음 단계를 따르십시오.
-
Windows 11 23H2에서 설정을 엽니다 .
-
개인화 를 클릭하세요 .
-
작업 표시줄 탭을 클릭합니다 .
-
Copilot 토글 스위치를 켭니다 .
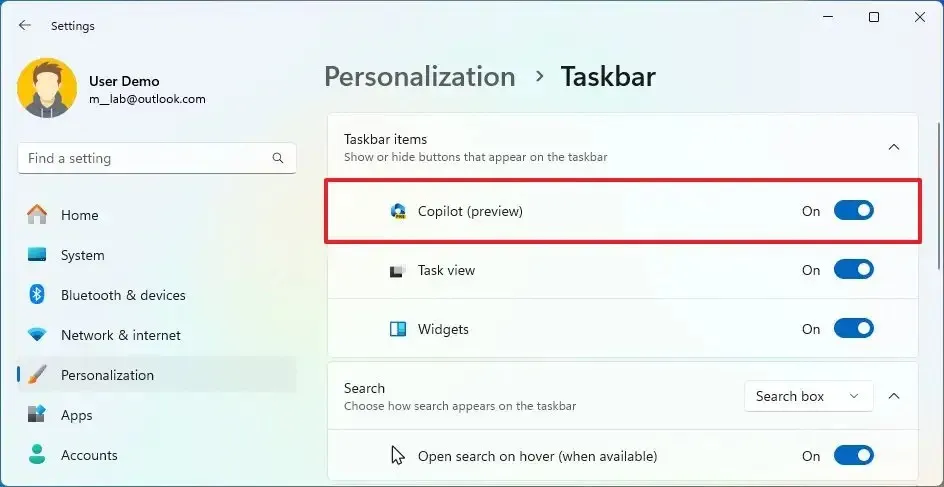
단계를 완료하면 Copilot 버튼이 작업 표시줄에 나타납니다.
레지스트리 편집기
경고: 레지스트리를 수정하면 제대로 사용하지 않으면 심각한 문제가 발생할 수 있다는 점에 유의하는 것이 중요합니다. 진행하기 전에 현재 수행 중인 작업을 알고 있고 시스템의 전체 백업을 생성했다고 가정합니다.
레지스트리를 통해 Copilot을 활성화하려면 다음 단계를 따르십시오.
-
Windows 11에서 시작을 엽니다 .
-
regedit를 검색 하고 상위 결과를 클릭하여 레지스트리를 엽니다 .
-
다음 경로로 이동합니다.
HKEY_CURRENT_USER\Software\Microsoft\Windows\CurrentVersion\Explorer\Advanced -
ShowCopilotButton DWORD를 두 번 클릭하고 해당 값을 1 로 설정하여 기능을 활성화합니다.
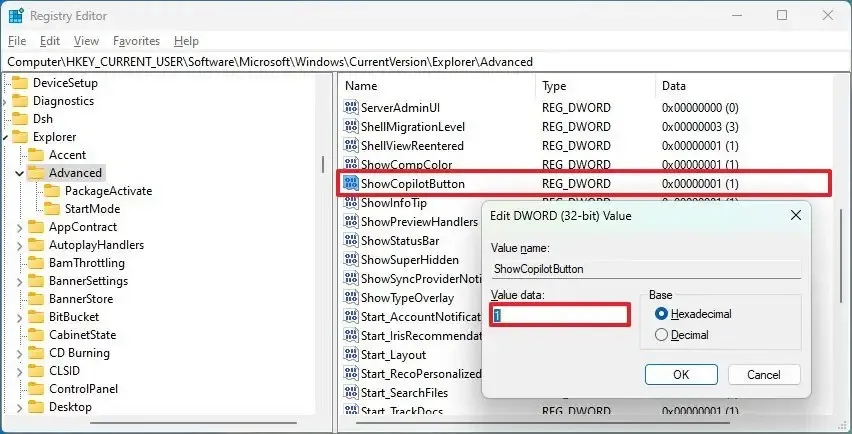
-
확인 버튼을 클릭하세요 .
-
컴퓨터를 다시 시작합니다.
단계를 완료하면 Copilot 버튼이 Windows 11 23H2 작업 표시줄에 나타납니다.


답글 남기기