Windows 11에서 임시 파일을 삭제하는 방법
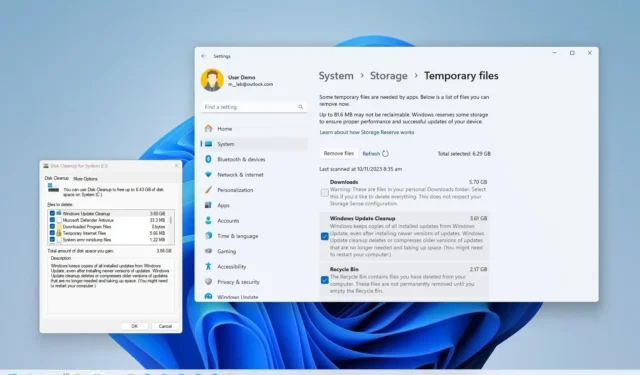
- Windows 11에서 임시 파일을 삭제하려면 설정 > 시스템 > 임시 파일을 열고 항목을 확인한 후 “파일 제거”를 클릭하세요.
- “Temp” 폴더 의 해당 파일에 대해 명령 프롬프트에서 “del /q/f/s %TEMP%\*” 명령을 실행하거나 파일 탐색기에서 파일을 선택하고 삭제할 수 있습니다.
- 디스크 정리 도구 및 저장소 감지 설정을 사용하여 Windows 11에서 임시 파일을 삭제할 수도 있습니다.
업데이트 날짜: 2023년 11월 10일: Windows 11 에서는 최소한 네 가지 방법으로 임시 파일을 삭제할 수 있으며, 이 가이드에서는 각 프로세스를 설명하겠습니다. 임시(또는 줄여서 “임시”) 파일은 시스템과 앱이 기기에 일시적으로 저장하는 파일로, 일반 작업에 중요하지 않습니다. 예를 들어 Windows 11에는 새 버전을 설치한 후 남은 파일, 업그레이드 로그, 오류 보고, 임시 Windows 설치 파일 등 많은 임시 파일이 있습니다.
임시 파일은 일반적으로 문제를 일으키지 않습니다. 그러나 시간이 지남에 따라 하드 드라이브에서 많은 공간을 차지할 수 있으며, 이로 인해 노트북이나 데스크톱 컴퓨터의 저장 공간이 부족해지거나 새 버전으로 업그레이드할 수 없게 됩니다. Windows 11을 사용하는 경우 설정 앱과 디스크 정리 도구를 사용하여 임시 파일을 안전하게 제거하여 공간을 확보할 수 있는 몇 가지 방법이 있습니다. 또한 파일 탐색기 및 명령 프롬프트를 통해 이러한 파일 중 일부를 수동으로 삭제할 수도 있습니다.
이 가이드 에서는 기능 업데이트를 설치한 후 Windows 11에서 중요하지 않은 파일을 빠르게 제거하여 공간을 확보하거나 스토리지를 회수하는 방법을 알아봅니다.
- 설정에서 Windows 11의 임시 파일 삭제
- Storage Sense에서 Windows 11의 임시 파일 삭제
- 디스크 정리에서 Windows 11의 임시 파일 삭제
- Temp 폴더에서 Windows 11의 임시 파일 삭제
설정에서 Windows 11의 임시 파일 삭제
Windows 11에서 임시 파일을 삭제하려면 다음 단계를 따르세요.
-
Windows 11에서 설정을 엽니다 .
-
시스템 을 클릭합니다 .
-
오른쪽에 있는 Storage 페이지를 클릭합니다 .
-
“로컬 디스크” 섹션에서 임시 파일 설정을 클릭합니다.
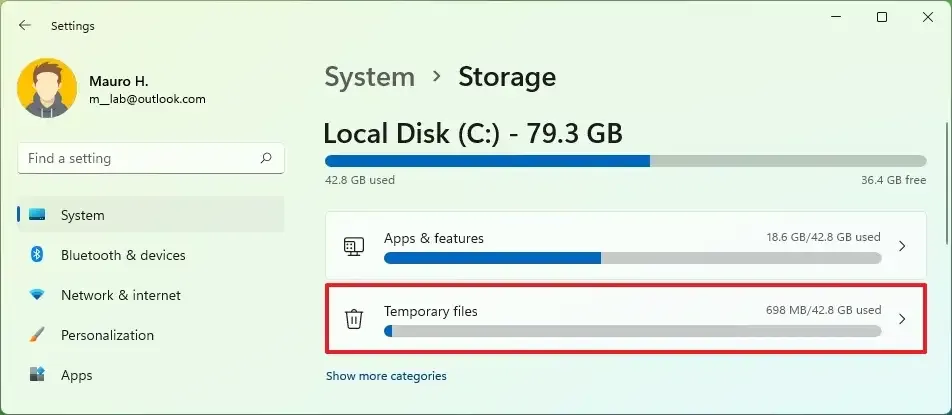
-
Windows 11에서 제거할 임시 파일을 선택합니다.
빠른 참고: “다운로드” 옵션을 선택하면 “다운로드” 폴더 의 모든 내용이 삭제됩니다 . 계속하기 전에 이 옵션을 선택하지 않거나 중요한 파일을 다른 위치로 재배치하는 것이 좋습니다. -
파일 제거 버튼을 클릭합니다 .
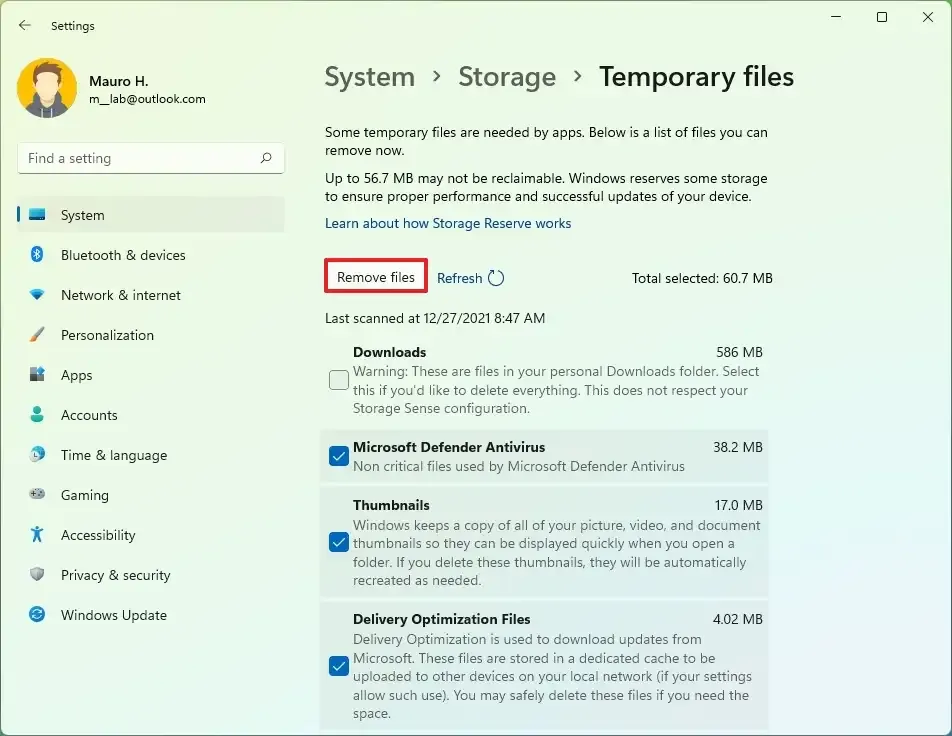
단계를 완료하면 정크 파일이 컴퓨터에서 제거되어 더 중요한 파일을 위한 공간이 확보됩니다.
Storage Sense에서 Windows 11의 임시 파일 삭제
Storage Sense에서 자동으로 공간을 낭비하는 파일을 제거하려면 다음 단계를 따르십시오.
-
설정 을 엽니다 .
-
시스템 을 클릭합니다 .
-
오른쪽에 있는 Storage 페이지를 클릭합니다 .
-
“스토리지 관리” 섹션에서 스토리지 센스 설정을 클릭합니다.
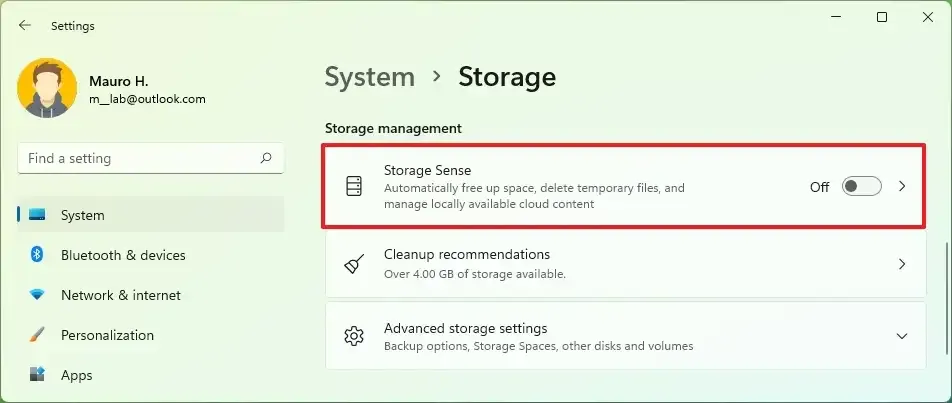
-
“ 임시 시스템 및 앱 파일을 자동으로 정리하여 Windows를 원활하게 실행하도록 유지” 옵션을 선택하세요.

-
(선택 사항) ‘자동 사용자 콘텐츠 정리’ 토글 스위치를 켭니다 .
-
(선택 사항) Windows 11에서 콘텐츠를 자동으로 정리하는 방법을 구성합니다.
단계를 완료한 후 공간이 필요할 때 Windows 11에서는 시스템 및 앱 임시 파일을 자동으로 삭제하여 컴퓨터가 원활하게 실행되도록 합니다.
디스크 정리에서 Windows 11의 임시 파일 삭제
디스크 정리를 사용하여 Windows 11에서 임시 파일을 제거하려면 다음 단계를 따르십시오.
-
파일 탐색기를 엽니다 .
-
왼쪽 창에서 이 PC를 클릭합니다 .
-
Windows 11 설치 드라이브를 마우스 오른쪽 버튼으로 클릭하고 속성 옵션을 선택합니다.
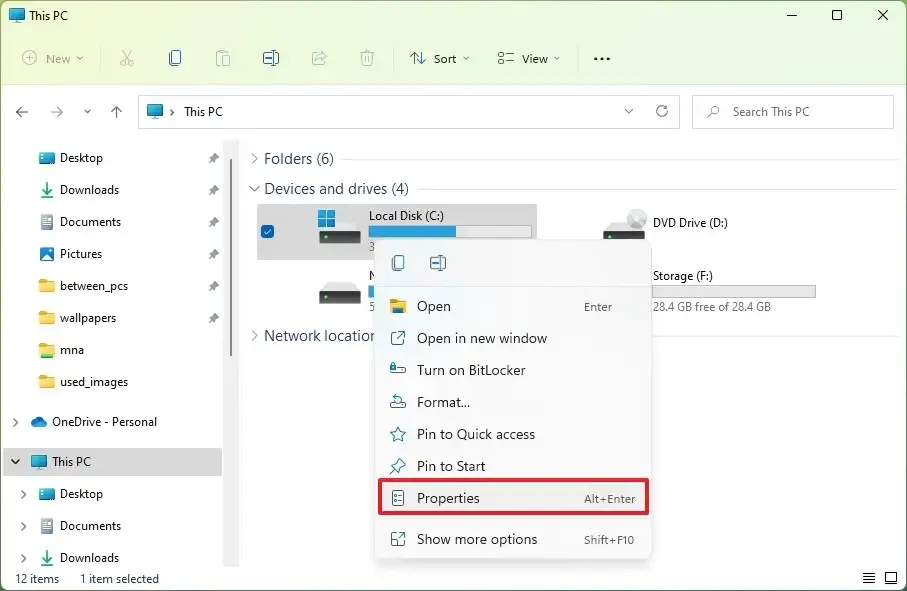
-
디스크 정리 버튼을 클릭하세요 .
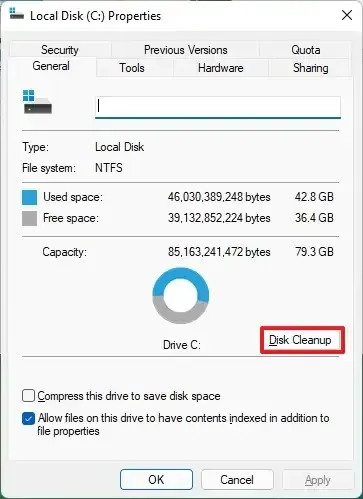
-
‘시스템 파일 정리’ 버튼을 클릭하세요 .
-
삭제하려는 항목을 확인하세요. 예를 들어 임시 Windows 설치 파일, Windows 업그레이드 로그 파일, 휴지통, 임시 파일 및 시스템에서 생성된 Windows 오류 보고가 있습니다.
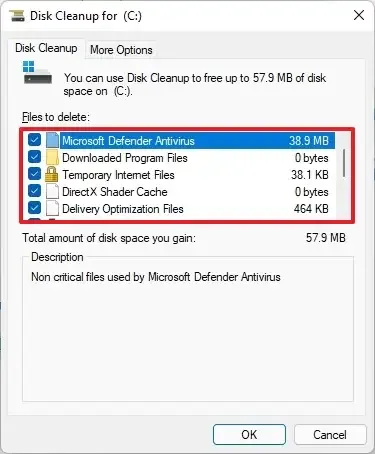
-
확인 버튼을 클릭하세요 .
-
파일 삭제 버튼을 클릭합니다 .
단계를 완료하면 임시 파일이 컴퓨터에서 영구적으로 삭제되어 새 파일을 위한 공간이 확보됩니다.
Temp 폴더에서 Windows 11의 임시 파일 삭제
Windows 11에서는 Google Chrome, Microsoft Edge 등과 같은 애플리케이션이 “Temp” 폴더에 중요하지 않은 파일을 저장할 수 있습니다. “디스크 정리” 도구 또는 “임시 파일” 설정을 사용하면 시스템은 “Temp” 폴더도 정리하지만 파일 탐색기 및 명령 프롬프트를 통해 이러한 파일을 수동으로 안전하게 삭제할 수도 있습니다.
방법 1: 파일 탐색기에서
파일 탐색기를 통해 Temp 폴더에서 파일을 삭제하려면 다음 단계를 따르십시오.
-
시작 을 엽니다 .
-
Run 을 검색 하고 상위 결과를 클릭하여 앱을 엽니다.
-
%Temp% 환경 변수를 입력합니다 .
-
확인 버튼을 클릭하세요 .
-
더보기 (점 3개) 메뉴를 클릭 하고 모두 선택 옵션을 선택합니다.
-
삭제 버튼을 클릭하세요 .
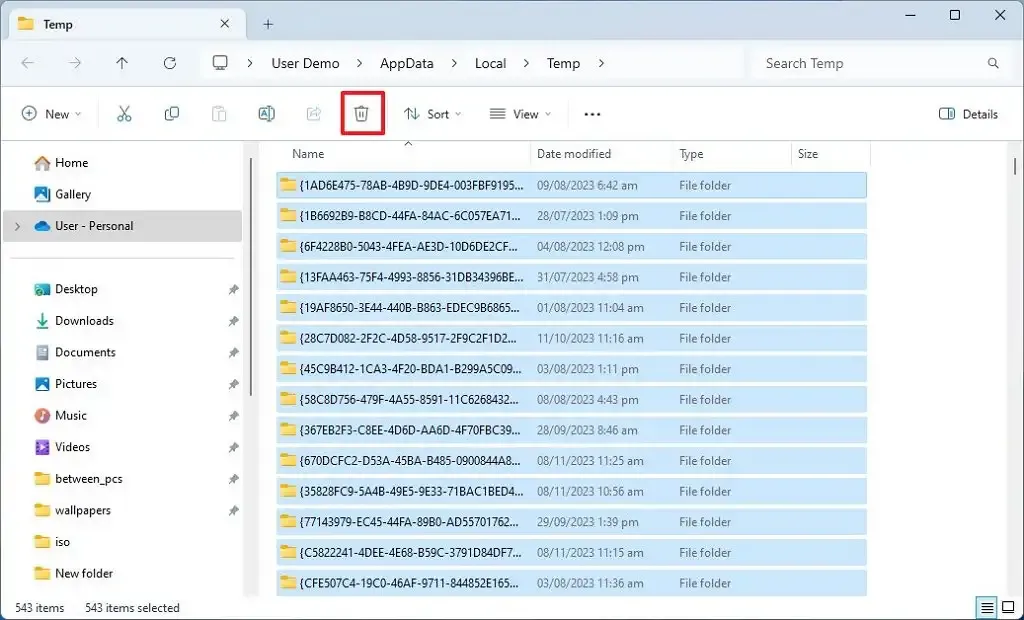
-
“모든 올바른 항목에 대해 이 작업을 수행” 옵션을 선택하십시오 .
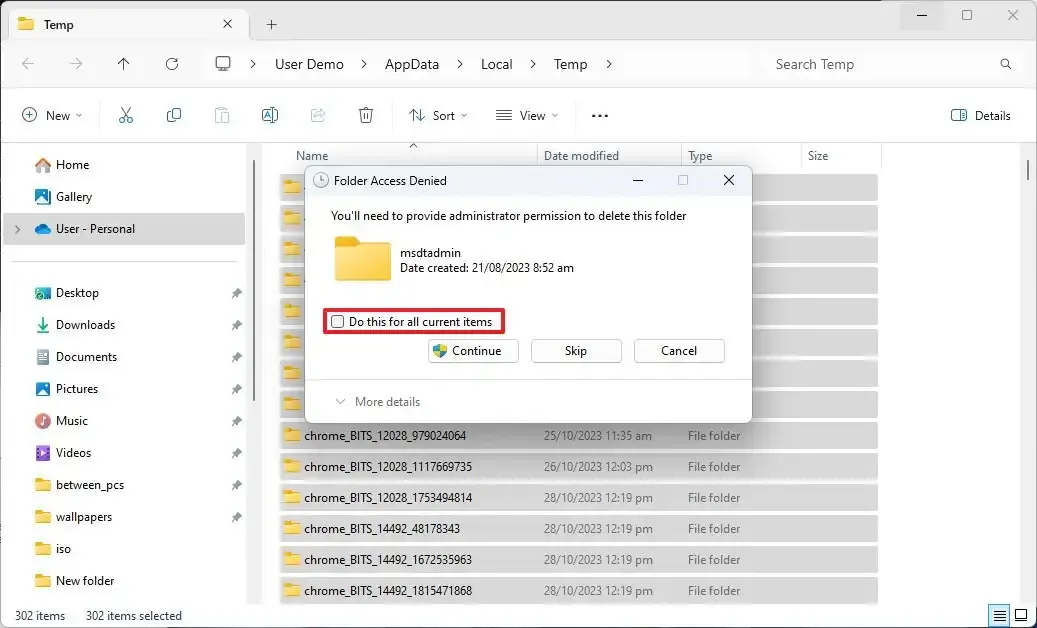
-
계속 버튼을 클릭하세요 .
-
“모든 올바른 항목에 대해 이 작업을 수행” 옵션을 다시 확인하십시오 .
- 건너뛰기 버튼을 클릭하세요.
단계를 완료하면 응용 프로그램이 다시 “Temp” 폴더에 파일을 생성하기 시작합니다.
방법 2: 명령 프롬프트에서
명령 프롬프트에서 임시 파일을 삭제하려면 다음 단계를 따르세요.
-
시작 을 엽니다 .
-
명령 프롬프트를 검색하고 상단 결과를 마우스 오른쪽 버튼으로 클릭한 다음 관리자 권한으로 실행 옵션을 선택합니다.
-
임시 파일을 삭제하려면 다음 명령을 입력하고 Enter를 누르십시오 .
del /q/f/s %TEMP%\*
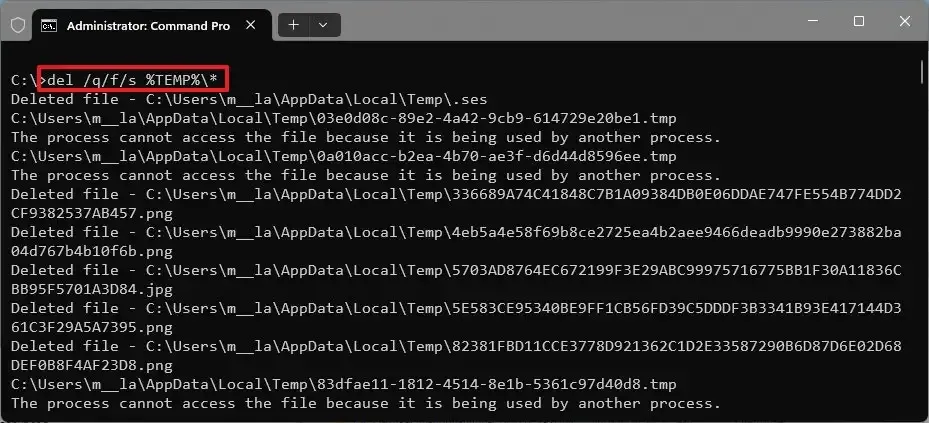
단계를 완료하면 명령이 Windows 11에 설치된 응용 프로그램에서 생성된 임시 파일에서 “Temp” 폴더를 정리합니다.
2023년 11월 10일 업데이트: 이 가이드는 정확성을 보장하고 추가 지침을 반영하기 위해 업데이트되었습니다.


답글 남기기