Windows 11에서 DRR(동적 새로 고침 빈도)을 활성화하는 방법

- Windows 11에서 DRR을 활성화하려면 설정 > 시스템 > 디스플레이 > 고급 디스플레이를 열고 버전 23H2의 “재생률 선택” 설정에서 “동적” 옵션을 선택하세요.
- 버전 24H2 이상 릴리스에서는 설정 > 시스템 > 디스플레이 > 고급 디스플레이를 열고 “동적 새로 고침 빈도” 토글 스위치를 켭니다 .
Windows 11에는 “DRR(동적 새로 고침 빈도)” 기능이 있어 노트북과 데스크톱 컴퓨터의 새로 고침 빈도를 낮추어 배터리를 절약할 수 있습니다. 일부 디스플레이 품질을 희생하게 되지만 재충전하지 않고도 장치를 더 오래 사용할 수 있습니다.
간단히 말해서 새로 고침 빈도는 화면이 초당 콘텐츠를 새로 고치는 빈도를 나타냅니다. 초당 프레임수라고 하며, 초당 60프레임을 기준으로 합니다. 그러나 일부 디스플레이는 화면의 콘텐츠가 더 부드럽게 느껴질 수 있도록 더 높은 새로 고침 빈도를 지원합니다.
문제는 새로 고침 빈도를 높이면 전력 사용량도 증가하여 노트북의 배터리 수명이 단축된다는 것입니다. 이 문제를 해결하기 위해 Windows 11( DirectX 개발자 블로그 참조 )에는 장치에서 수행 중인 작업에 따라 낮은 새로 고침 빈도와 높은 새로 고침 빈도 사이를 원활하게 전환하는 DRR(동적 새로 고침 빈도) 설정이 있어 성능 균형을 맞추는 데 도움이 됩니다. 그리고 전력 소비.
동적 새로 고침 빈도는 VRR(가변 새로 고침 빈도) 및 최소 120Hz의 새로 고침 빈도를 지원하는 디스플레이가 있는 노트북에서 사용할 수 있습니다. 또한 이 기능을 지원하려면 그래픽 드라이버(WDDM 3.0)가 필요합니다.
이 가이드에서는 Windows 11 23H2, 24H2 및 상위 릴리스에서 동적 새로 고침 빈도 기능을 관리하는 단계를 설명합니다.
Windows 11에서 DRR(동적 새로 고침 빈도) 활성화
Windows 11에서 DRR을 활성화하려면 다음 단계를 따르십시오.
-
Windows 11에서 설정을 엽니다 .
-
시스템 을 클릭합니다 .
-
오른쪽의 디스플레이 탭을 선택합니다 .
-
‘관련 설정’ 섹션에서 고급 디스플레이 설정을 클릭합니다 .
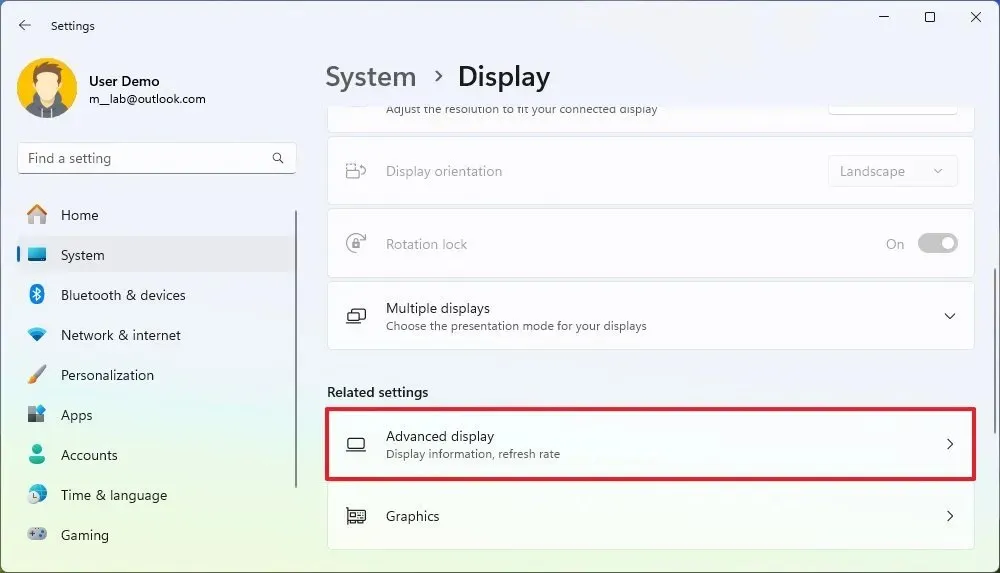
-
다중 모니터 설정이 있는 경우 “설정을 보거나 변경하려면 디스플레이 선택” 섹션에서 모니터를 선택하십시오.
-
(Windows 11 23H2) “재생률 선택” 옵션을 사용하고 동적 옵션을 선택하여 DRR 기능을 활성화합니다.
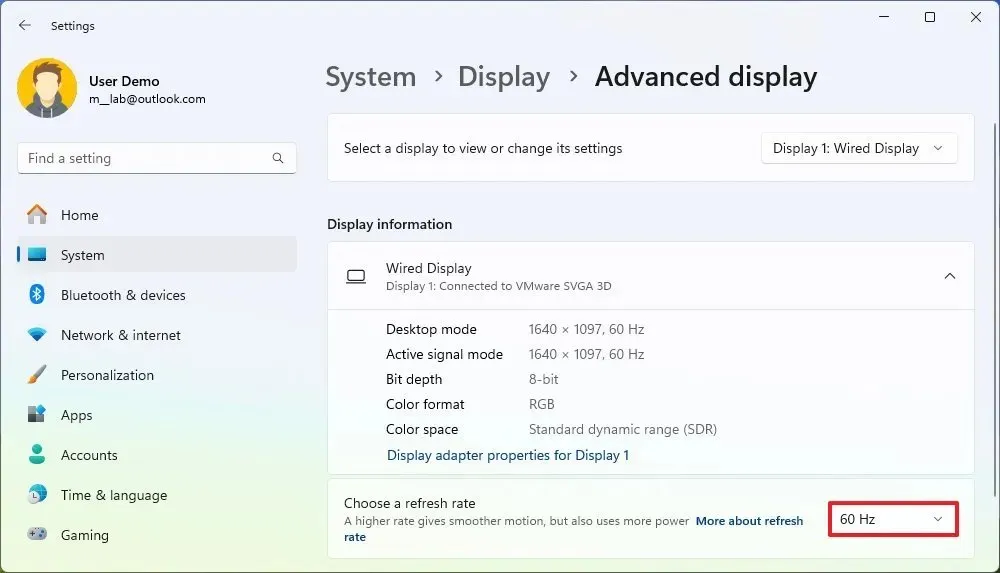
-
(Windows 11 24H2) DRR 기능을 활성화하려면 “동적 새로 고침 빈도” 토글 스위치를 켜 십시오.
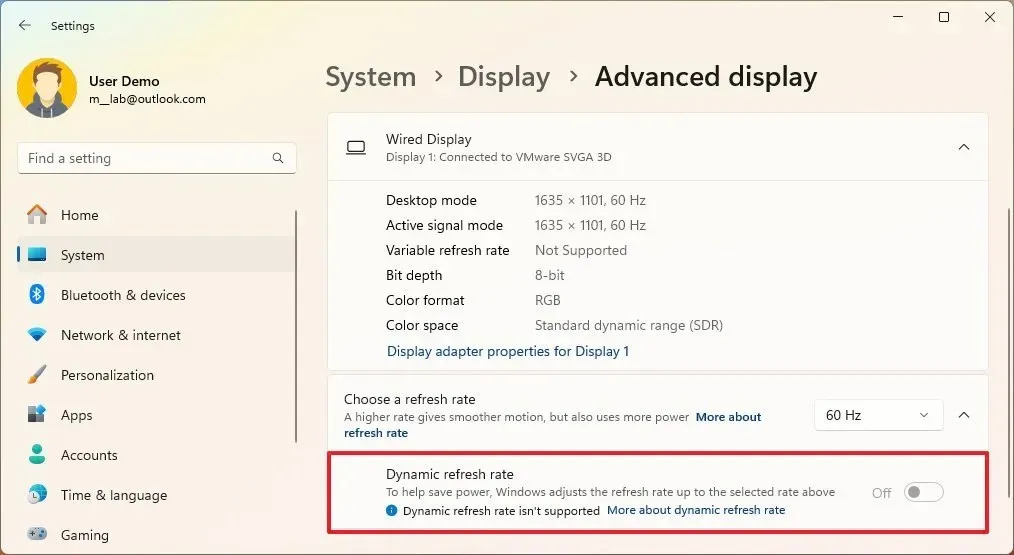
단계를 완료하면 컴퓨터가 자동으로 새로 고침 빈도를 낮추어 전력을 절약하므로 전반적인 경험의 품질이 저하됩니다.
장치가 해당 기능을 지원하지 않는 경우 “재생 빈도 선택” 설정에서 옵션을 찾을 수 없거나 토글 스위치가 회색으로 표시됩니다.
동적 새로 고침 빈도를 활성화하는 것 외에도 “배터리 절약” 모드를 켜고 시스템 전원 모드를 변경하여 배터리 수명을 보존하면서 에너지 소비를 개선할 수도 있습니다. Windows 11 24H2 이상 릴리스부터 배터리 절약 모드가 새로운 에너지 절약 모드로 대체된다는 점에 유의하는 것이 중요합니다.
Windows 11에서 DRR(동적 새로 고침 빈도) 비활성화
DRR을 비활성화하려면 다음 단계를 따르십시오.
-
설정 을 엽니다 .
-
시스템 을 클릭합니다 .
-
오른쪽의 디스플레이 탭을 선택합니다 .
-
‘관련 설정’ 섹션에서 고급 디스플레이 탭을 선택합니다.
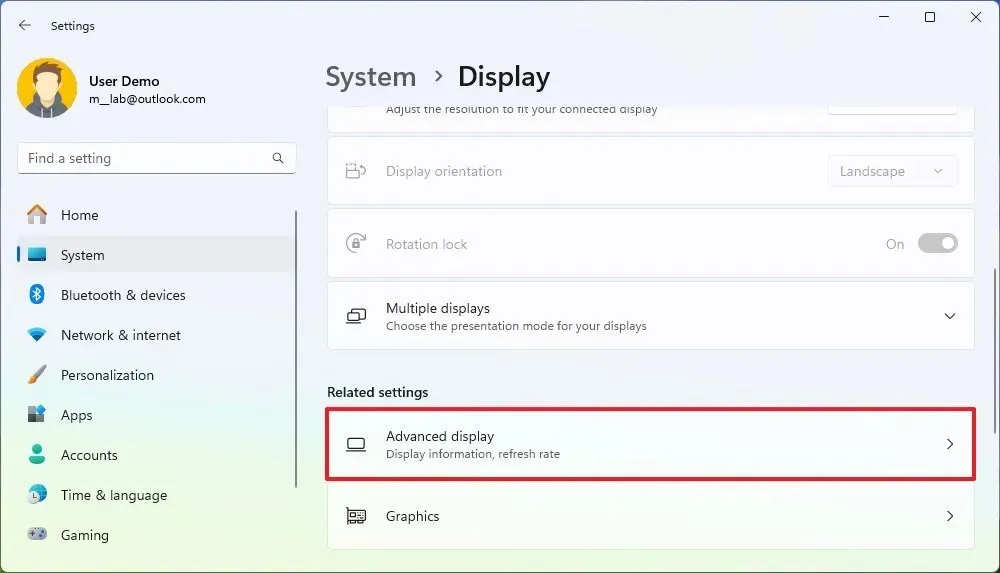
-
다중 모니터 설정이 있는 경우 “설정을 보거나 변경하려면 디스플레이 선택” 섹션에서 모니터를 선택하십시오.
-
(Windows 11 23H2) 이 기능을 비활성화하려면 “재생률 선택” 옵션을 사용하여 60Hz, 120Hz 또는 디스플레이에서 지원하는 최고 속도와 같은 다른 일반 속도를 선택하세요.

-
(Windows 11 24H2) 기능을 비활성화하려면 “동적 새로 고침 빈도” 토글 스위치를 끄 십시오.
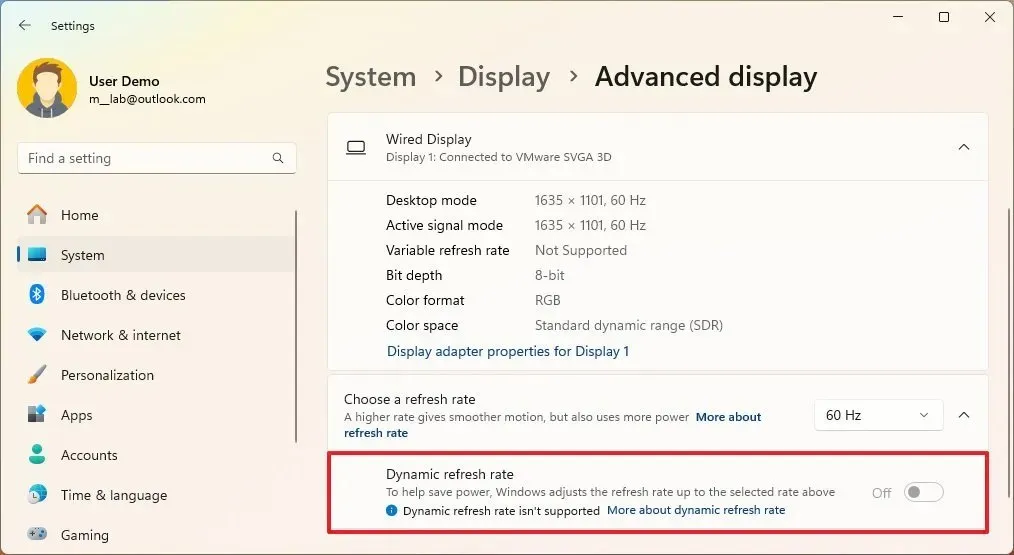
단계를 완료한 후 Windows 11은 성능 향상을 위해 더 이상 디스플레이의 화면 주사율을 자동으로 높이거나 낮추지 않지만 전력 사용량은 더 높아집니다.
2024년 4월 17일 업데이트: 이 가이드는 정확성을 보장하고 프로세스 변경 사항을 반영하기 위해 업데이트되었습니다.


답글 남기기