Windows 10에서 사용자 계정을 삭제하는 방법
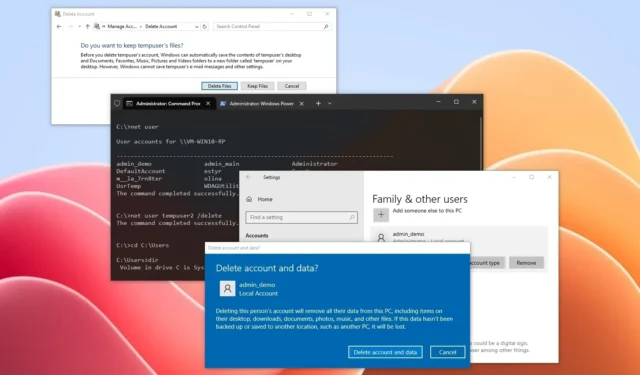
- Windows 10에서 사용자 계정을 삭제하려면 설정 > 계정 > 가족 및 기타 사용자를 열고 계정을 선택한 후 ‘제거’ 및 ‘계정 및 데이터 삭제’를 클릭하세요.
- 제어판에서 “사용자 계정”을 열고 “사용자 계정 제거”를 클릭 한 후 계정을 선택하고 “계정 삭제” 및 “파일 삭제”를 클릭합니다.
- PowerShell(관리자)에서 “Remove-LocalUser -Name “USERNAME” “ 명령을 실행합니다.
- 명령 프롬프트(관리자)에서 “net user USERNAME /delete” 명령을 실행합니다.
Windows 10 에서 다른 사람과 장치를 공유하면 그 사람이 더 이상 자신의 계정에 액세스할 필요가 없게 됩니다. 이 경우 설정 앱과 제어판에는 사용자 계정과 데이터를 적절하게 삭제할 수 있는 옵션이 포함되어 있습니다.
PowerShell 및 명령 프롬프트를 사용하여 명령으로 이 작업을 수행할 수도 있지만 이러한 옵션은 사용자 데이터를 제거하는 옵션을 제공하지 않으므로 몇 가지 다른 명령을 실행해야 합니다.
이 작업은 되돌릴 수 없으며 계속하기 전에 중요한 데이터를 백업 했는지 확인해야 합니다 . 또한 이 작업에는 관리자 권한이 필요하므로 관리자로 로그인해야 합니다. 계정을 삭제하려면 다른 사용자로 로그인해야 합니다.
이 가이드 에서는 컴퓨터에서 Windows 10 사용자 계정을 삭제하는 방법을 알아봅니다.
- 설정에서 Windows 10의 사용자 계정 삭제
- 제어판에서 Windows 10의 사용자 계정 삭제
- PowerShell에서 Windows 10의 사용자 계정 삭제
- 명령 프롬프트에서 Windows 10의 사용자 계정 삭제
설정에서 Windows 10의 사용자 계정 삭제
계정(및 사용자 데이터)을 삭제하려면 다음 단계를 따르세요.
-
Windows 10에서 설정을 엽니다 .
-
계정 을 클릭하세요 .
-
가족 및 기타 사용자 를 클릭합니다 .
-
“다른 사용자” 섹션에서 사용자 계정을 선택합니다.
-
제거 버튼을 클릭합니다 .
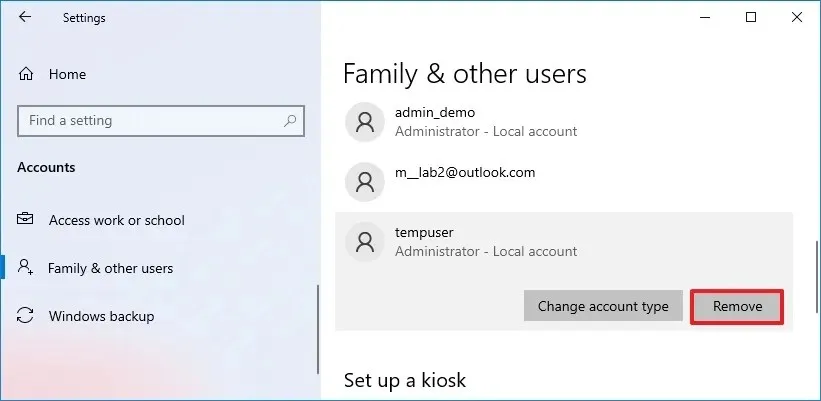
-
‘계정 및 데이터 삭제’ 버튼을 클릭하세요 .
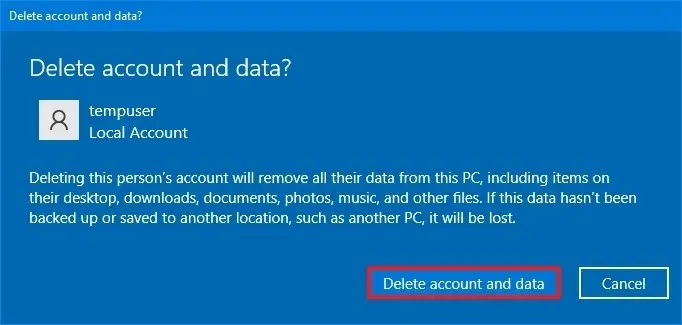
단계를 완료하면 바탕 화면의 항목, 다운로드, 문서, 사진 및 음악 파일을 포함한 계정 및 데이터가 컴퓨터에서 제거됩니다.
로그인한 상태에서는 이 단계를 사용하여 계정을 삭제할 수 없습니다. 새 계정으로 새로 시작하려면 새 Windows 10 계정을 만든 다음 이전 계정을 삭제하세요.
제어판에서 Windows 10의 사용자 계정 삭제
계정(및 사용자 데이터)을 제거하려면 다음 단계를 따르십시오.
-
시작 을 엽니다 .
-
제어판을 검색 하고 상단 결과를 클릭하여 앱을 엽니다.
-
사용자 계정 을 클릭하세요 .
-
“사용자 계정 제거” 옵션을 클릭하세요 .
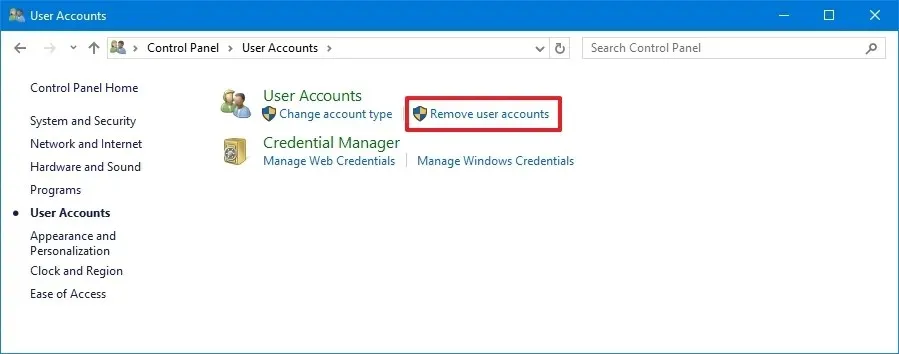
-
Windows 10 사용자 계정을 선택합니다.
-
“계정 삭제” 옵션을 클릭하세요 .
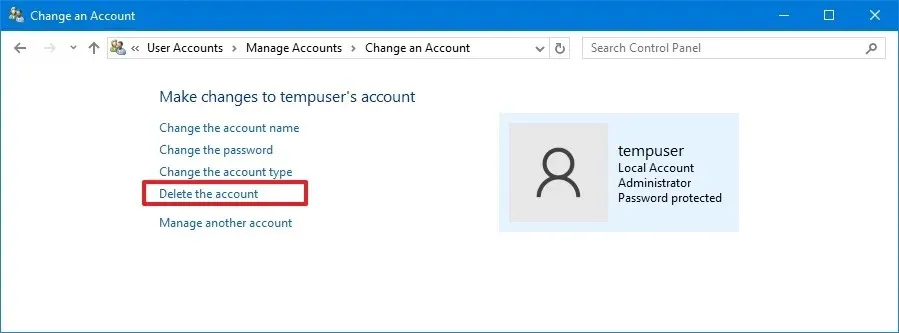
-
파일 삭제 버튼을 클릭합니다 .
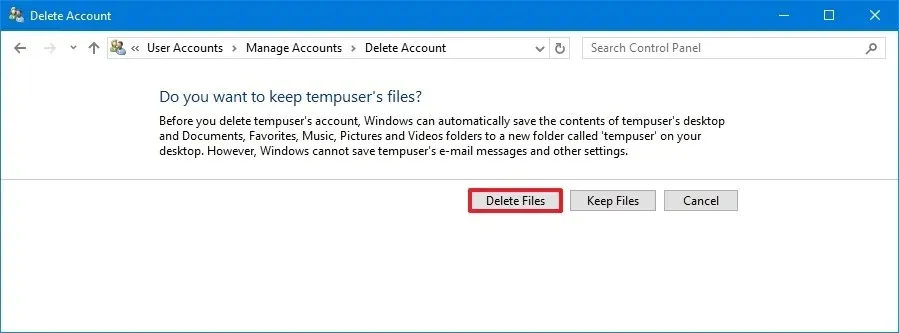
단계를 완료하면 제어판이 Windows 10에서 계정과 파일을 삭제합니다.
PowerShell에서 Windows 10의 사용자 계정 삭제
PowerShell을 통해 사용자 계정과 파일을 삭제하려면 다음 단계를 따르세요.
-
시작 을 엽니다 .
-
PowerShell을 검색 하고 상단 결과를 마우스 오른쪽 버튼으로 클릭한 다음 관리자 권한으로 실행 옵션을 선택합니다.
-
다음 명령을 입력하여 계정을 나열하여 정확한 사용자 이름을 찾고 Enter를 누르십시오 .
Get-LocalUser -
사용자 계정 만 삭제하려면 다음 명령을 입력 하고 Enter를 누르십시오 .
Remove-LocalUser -Name "USERNAME"명령에서 “USERNAME”을 계정의 실제 이름으로 바꿉니다.
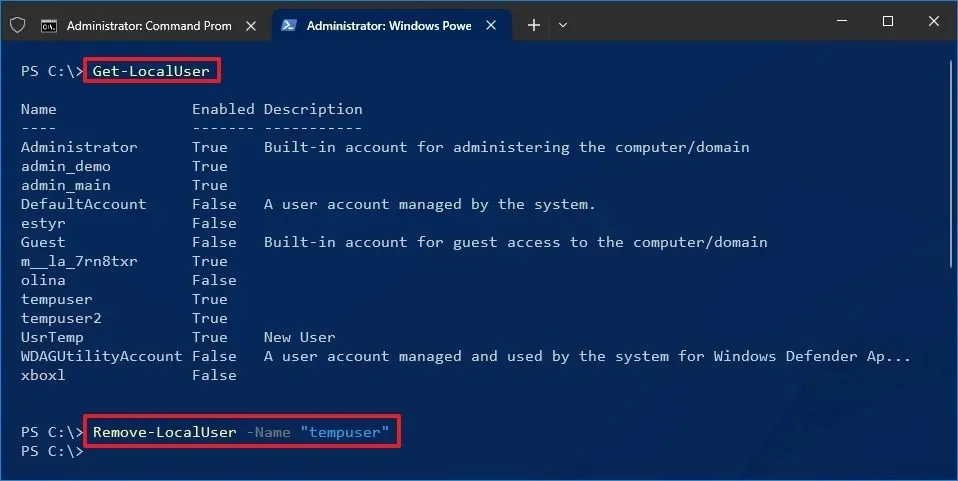
-
다음 명령을 입력하여 사용 가능한 사용자 폴더를 나열하고 Enter를 누르십시오 .
dir -
다음 명령을 입력하여 계정과 해당 파일을 삭제 하고 Enter를 누르십시오 .
Remove-Item -Path "C:\Users\USERNAME"-Recurse -Force명령에서 “USERNAME”을 계정의 실제 이름으로 바꿉니다.
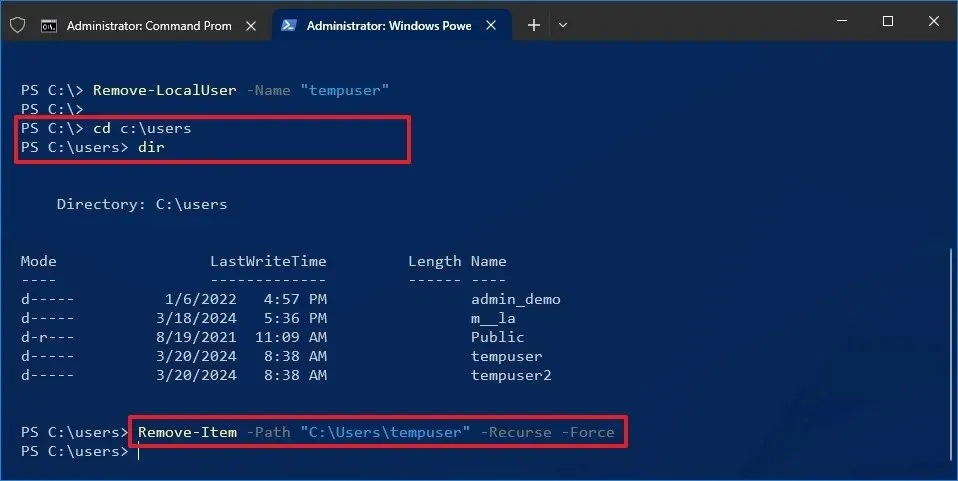
단계를 완료하면 PowerShell은 컴퓨터에서 Windows 10 사용자 계정과 파일을 삭제합니다.
명령 프롬프트에서 Windows 10의 사용자 계정 삭제
명령 프롬프트를 통해 Windows 10 계정을 삭제하려면 다음 단계를 따르세요.
-
시작 을 엽니다 .
-
Command Prompt 를 검색하고 상단 결과를 마우스 오른쪽 버튼으로 클릭한 후 관리자 권한으로 실행 옵션을 선택하세요.
-
다음 명령을 입력하여 계정을 나열하여 정확한 사용자 이름을 찾고 Enter를 누르십시오 .
net user -
사용자 계정만 삭제하려면 다음 명령을 입력하고 Enter를 누르십시오 .
net user USERNAME /delete명령에서 “USERNAME”을 계정의 실제 이름으로 바꿉니다.
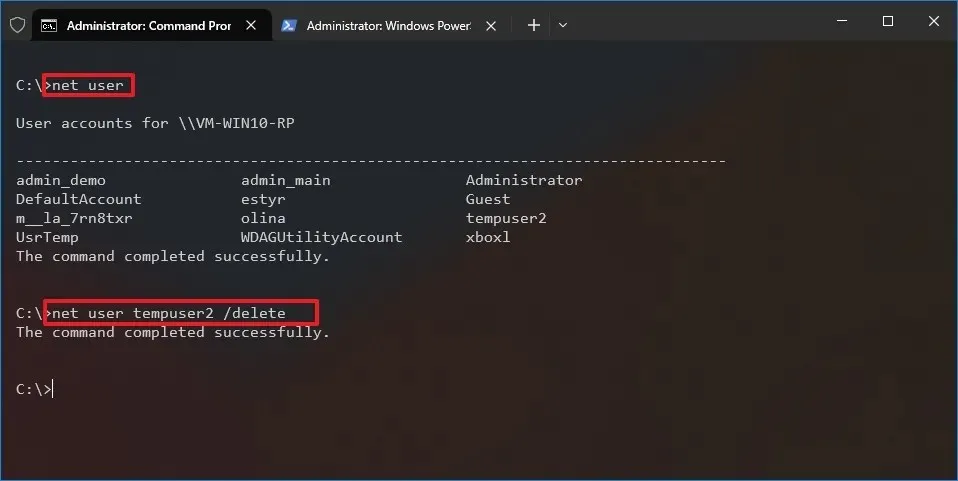
-
다음 명령을 입력하여 사용 가능한 사용자 폴더를 나열하고 Enter를 누르십시오 .
dir -
사용자의 폴더와 데이터를 삭제하려면 다음 명령을 입력하고 Enter를 누르십시오 .
rmdir /S /Q USERNAME명령에서 “USERNAME”을 폴더의 실제 이름으로 바꿉니다.
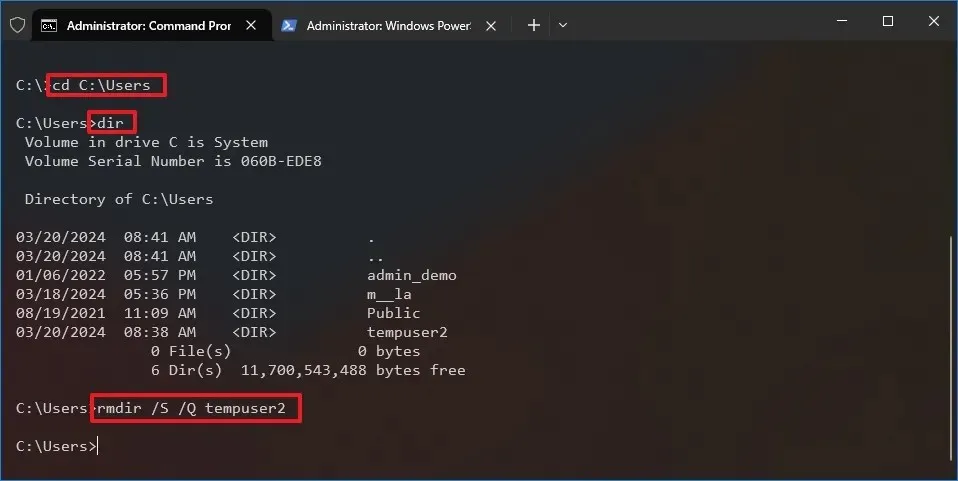
단계를 완료하면 명령 프롬프트는 실행한 명령에 따라 계정과 파일을 제거합니다.
어떤 방법이 가장 효과가 좋았나요? 댓글로 알려주세요.
2024년 3월 10일 업데이트: 이 가이드는 정확성을 보장하고 프로세스 변경 사항을 반영하기 위해 업데이트되었습니다.


답글 남기기