Windows 11에서 사용자 정의 스냅 레이아웃을 만드는 방법
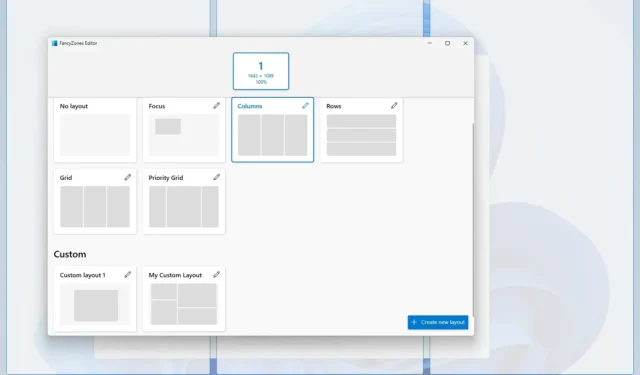
- Windows 11에서 사용자 정의 스냅 레이아웃을 생성하려면 PowerToys > FancyZones를 열고 편집기를 활성화하여 연 다음 “새 레이아웃 생성”을 클릭하고 “캔버스”를 선택한 다음 자신만의 레이아웃을 디자인하고 “저장”을 클릭합니다.
- “Shift” 키를 사용하여 사용자 정의 레이아웃을 사용하고 창을 영역으로 끌 수 있습니다 .
Windows 11 에서 “스냅 레이아웃”은 최대화 버튼 위로 마우스를 가져가거나 창을 위로 드래그하여 화면에서 창을 보다 효율적으로 맞추기 위한 시각적 지원을 제공하는 기능( Snap Assist 의 일부)입니다. 이 솔루션의 주의 사항은 화면 크기와 종횡비에 따라 미리 정의된 레이아웃 세트로만 창을 끌 수 있다는 것입니다.
스냅 레이아웃은 제한되어 있고 편집할 수 없기 때문에 컴퓨터에서 창을 스냅하기 위한 사용자 정의 레이아웃을 생성하려면 대체 솔루션을 사용해야 하며, 이때 “FancyZones” 가 유용합니다.
FancyZones 는 창을 정렬할 수 있는 PowerToys 앱의 도구입니다. 스냅 레이아웃과 달리 FancyZones를 사용하면 사용자 정의 레이아웃을 만들고 더 많은 사용자 정의 설정에 액세스하여 원하는 방식으로 정확하게 창을 스냅할 수 있으므로 생산성이 높아집니다. 이 도구는 모든 디스플레이에서 사용할 수 있지만 디스플레이별로 고유한 레이아웃을 만들 수 있으므로 대형 모니터 또는 다중 모니터 설정에 특히 유용합니다.
이 가이드 에서는 PowerToys의 FancyZones 기능을 사용하여 Windows에서 원하는 방식으로 앱을 스냅하는 사용자 정의 레이아웃을 만드는 방법을 알려 드리겠습니다. ( Windows 10 에서도 이 지침을 참조할 수 있습니다 .)
Windows 11에서 사용자 정의 스냅 레이아웃 만들기
Windows 11에서 FancyZones를 사용하여 사용자 정의 스냅 레이아웃을 생성하려면 PowerToys를 설치 하고 다음 단계를 사용하십시오.
-
PowerToys를 엽니다 .
-
FancyZones를 클릭합니다 .
-
FancyZone 활성화 토글 스위치를 켭니다 (해당되는 경우).
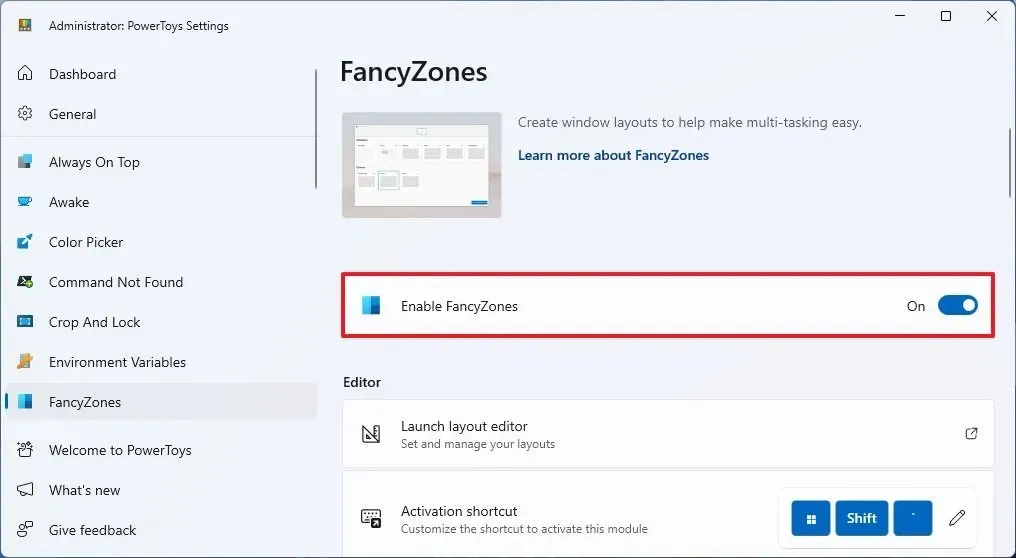
-
“레이아웃 편집기 실행” 버튼을 클릭하세요 .
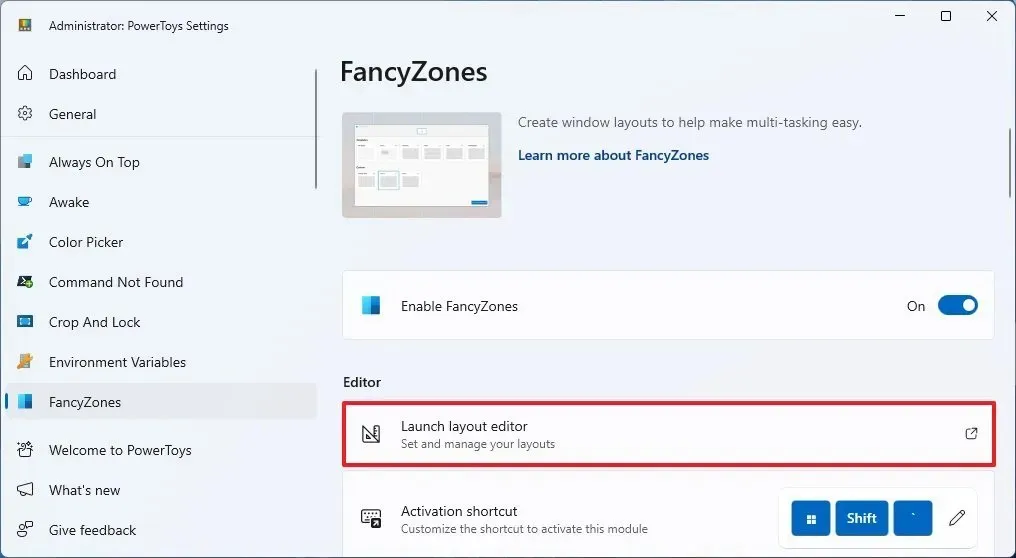
-
FancyZones로 스냅 레이아웃을 생성하려면 모니터를 선택하세요(모니터가 여러 개인 경우).
- (선택 사항) 포커스, 열, 행, 그리드 또는 우선 순위 그리드를 포함하여 사전 정의된 레이아웃 템플릿 중 하나를 선택합니다. 좀 더 독특한 레이아웃을 원한다면 이 단계를 건너뛰고 7단계를 계속하세요.
-
오른쪽 하단에 있는 ‘새 레이아웃 만들기’ 버튼을 클릭하세요 .
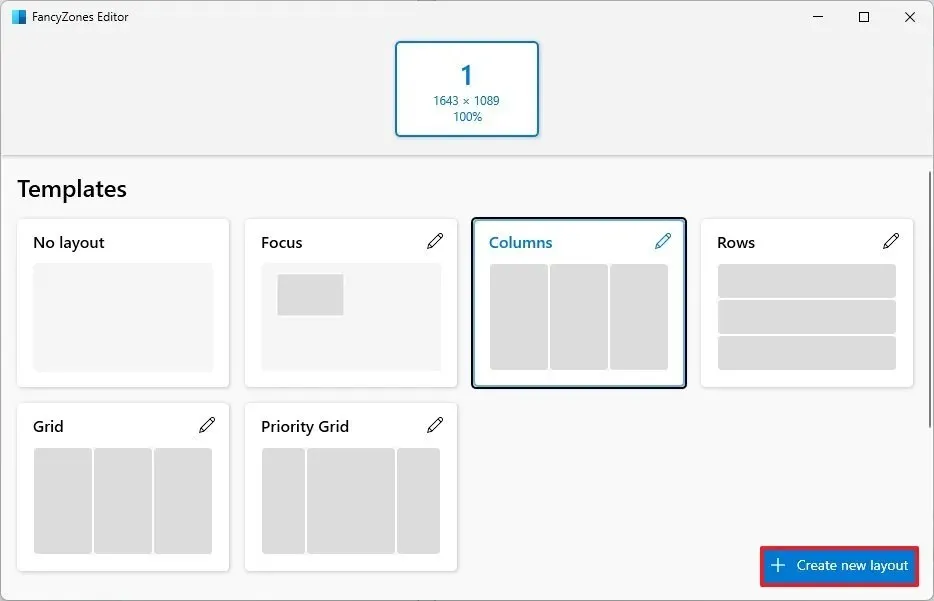
-
레이아웃 이름을 확인합니다(예: My Custom Layout ) .
-
레이아웃 유형을 선택합니다. “ 그리드” 는 가로 또는 세로 레이아웃을 생성하며, “캔버스” (권장) 옵션을 사용하면 레이아웃을 자유롭게 만들 수 있습니다.
/li>
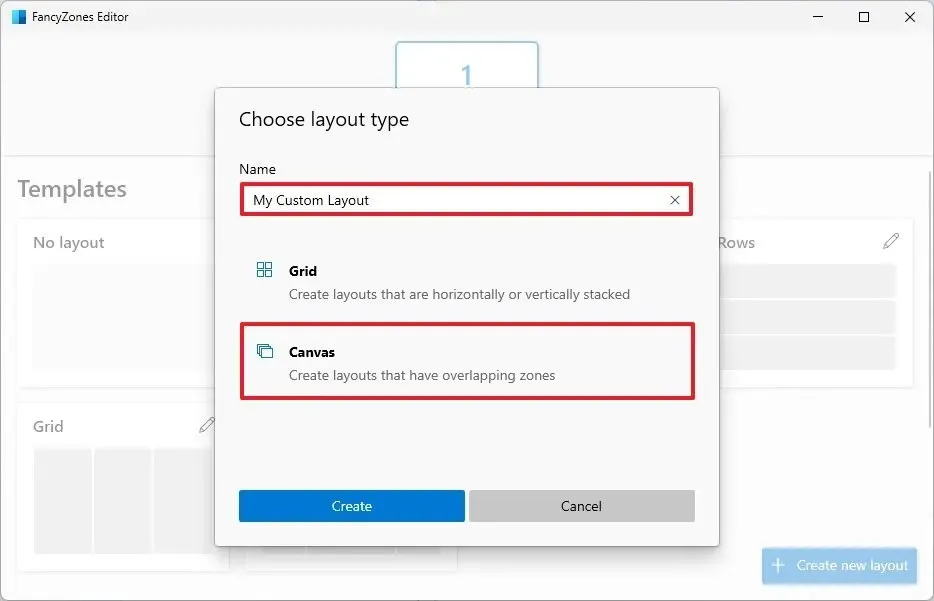
-
생성 버튼을 클릭합니다 .
-
새로운 스냅 영역을 생성하려면 “새 영역 추가”(+) 버튼을 클릭하세요 .
-
원하는 위치에 스냅 영역을 배치하고 마우스를 사용하여 다른 창과 마찬가지로 크기를 조정합니다.
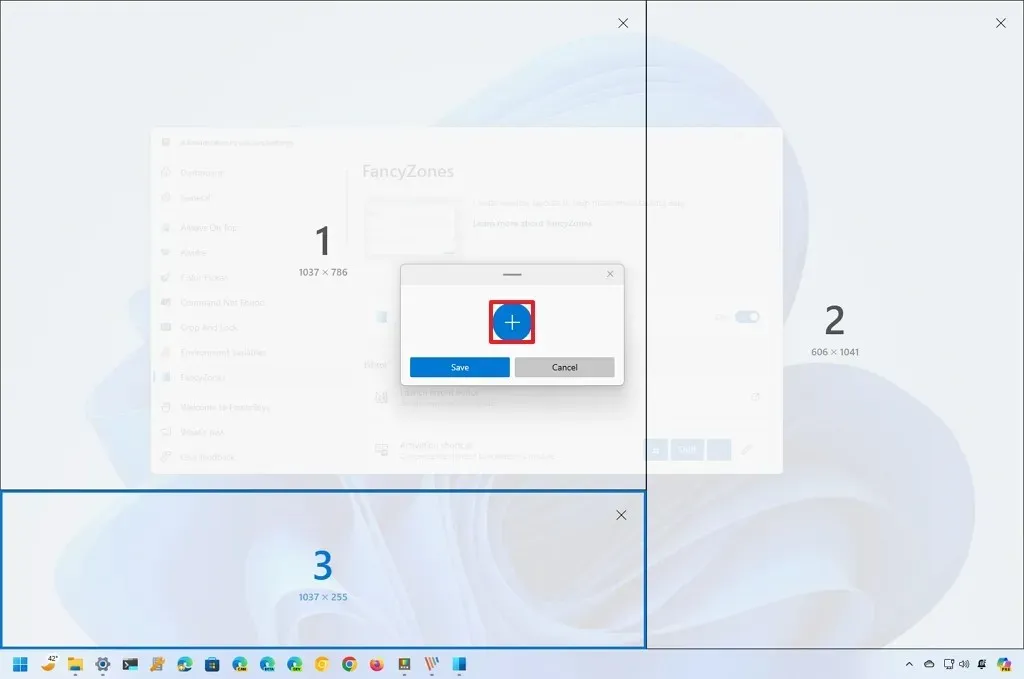
-
화면에 스냅할 창 수에 따라 9단계 와 10 단계를 반복하여 추가 영역을 만듭니다.
-
“저장” 버튼을 클릭하세요 .
단계를 완료하면 레이아웃이 설정되고 각 영역에 창을 놓을 수 있습니다. “Shift” 키를 누른 채 창을 해당 위치로 끌어서 놓으면 됩니다 .
“FancyZones Editor” 페이지에서 항상 사용자 정의 레이아웃에 대한 “Edit” 버튼을 클릭하여 영역을 사용자 정의하고, 복제하고, 이름과 거리를 변경하여 인접 영역을 강조 표시하거나 삭제합니다.

가장 흥미로운 옵션은 “Windows 키 + Ctrl + ALT + 숫자” 키보드 단축키 를 누를 때 특정 레이아웃에 대한 단축키를 할당할 수 있는 “레이아웃 단축키” 입니다 . 예를 들어 여러 레이아웃을 만들 수 있지만 특정 레이아웃을 사용하려는 경우 단축키를 사용하여 간단히 전환하고 사용자 정의 레이아웃 수를 지정할 수 있습니다.
FancyZones 설정 사용자 정의
FancyZones 도구에는 레이아웃과 창 동작을 제어하기 위해 사용자 정의할 수 있는 여러 설정이 포함되어 있습니다. 이러한 설정을 원하는 대로 조정할 수 있지만 아래 지침에서는 활성화를 고려해야 할 최상의 설정을 권장합니다.
Windows 11에서 최상의 스냅 경험을 위해 FancyZones 설정을 사용자 정의하려면 다음 단계를 따르십시오.
-
PowerToys를 엽니다 .
-
FancyZones를 클릭합니다 .
-
“영역” 섹션에서 ” 드래그하는 동안 영역을 활성화하려면 Shift 키를 누르십시오” 옵션 을 선택하여 사용자 정의 레이아웃을 사용하여 창을 스냅합니다.
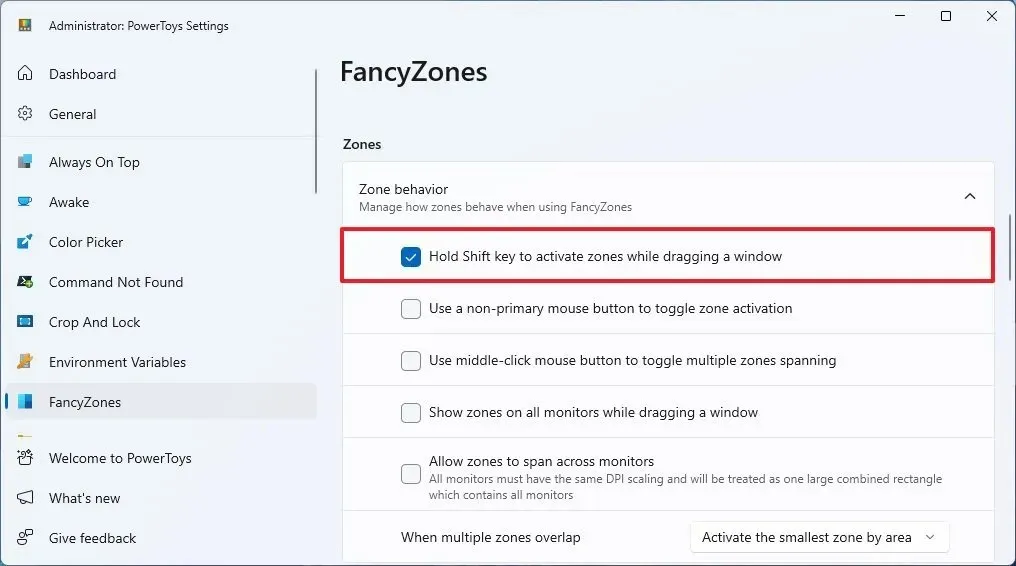
-
“Windows”섹션에서 다음 옵션을 확인하십시오.
- 화면 해상도가 변경되면 해당 영역에 Windows를 유지합니다.
- 구역 레이아웃이 변경되는 동안 구역에 할당된 창은 새로운 크기/위치와 일치합니다.
- 새로 생성된 창을 마지막으로 알려진 영역으로 이동합니다.
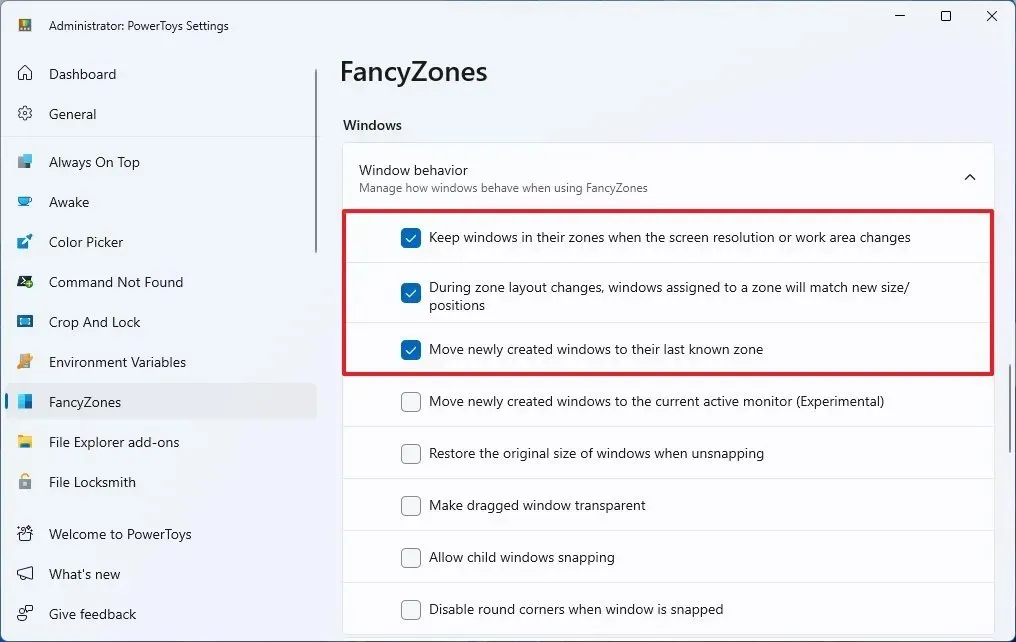
-
“Windows 키 + 화살표” 단축키를 사용하여 Windows 11에서 사용할 수 있는 기능을 덮어쓰고 창을 맞추려면 “Windows 스냅 재정 의” 토글 스위치를 켜세요 .

-
“모든 모니터에서 영역 간에 창 이동” 옵션을 선택합니다 .
-
“제외된 앱” 섹션에서 Snap Assist 기능을 사용할 때 영역에 스냅하지 않으려는 앱의 이름을 지정할 수 있습니다.
단계를 완료하면 설정이 적용되고 설정 선택에 따라 기능이 나타납니다.
Windows 11에서 스냅 비활성화
FancyZones를 독점적으로 사용하려면 다음 단계를 사용하여 Windows 11에서 사용 가능한 스냅 기능을 비활성화할 수 있습니다.
-
설정 을 엽니다 .
-
시스템 을 클릭합니다 .
-
멀티태스킹 페이지를 클릭합니다 .
-
스냅 창 토글 스위치를 끕니다 .
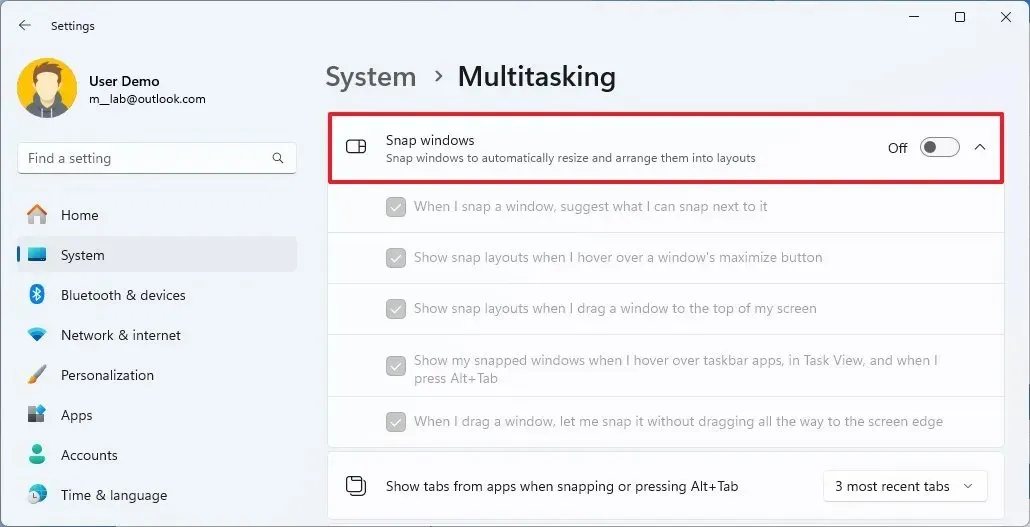
단계를 완료하면 FancyZones가 화면에 창을 맞추는 유일한 기능이 됩니다.
창의 제목 표시줄을 잡을 때 끌어서 맞추기 또는 끌기 해제 동작을 유지하려면 “창 맞추기” 기능을 켠 상태로 두고 사용하지 않으려는 기능에 대한 옵션을 지울 수 있습니다. 예를 들어, 최대화 버튼 위로 마우스를 가져가거나 창을 화면 상단으로 끌 때 스냅 레이아웃 표시를 비활성화할 수 있습니다.
2024년 3월 13일 업데이트: 이 가이드는 정확성을 보장하고 프로세스 변경 사항을 반영하기 위해 업데이트되었습니다.


답글 남기기