Windows 10에서 PowerShell을 사용하여 드라이브 문자를 변경하는 방법
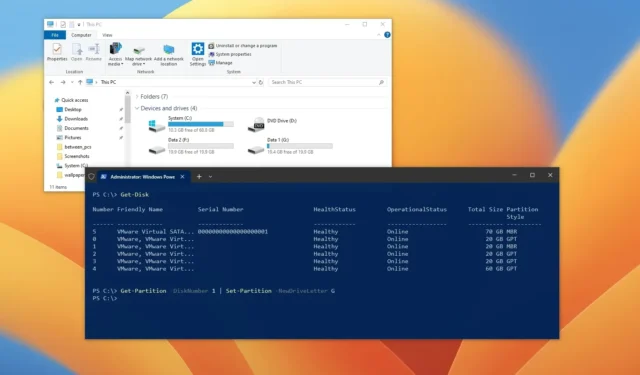
- Windows 10에서 드라이브 문자를 변경하려면 PowerShell(관리자)을 열고 “Get-Partition -DiskNumber DRIVE-NUMBER | Set-Partition -NewDriveLetter NEW-LETTER” 명령입니다.
Windows 10에서는 내부 또는 외부 드라이브를 컴퓨터에 연결하면 시스템이 자동으로 드라이브 문자를 할당하여 하드 드라이브 내부의 논리 파티션을 식별합니다.
드라이브 문자(또는 장치 문자) 는 운영 체제가 포함된 기본 드라이브용으로 예약된 문자 “C”를 제외한 영어 알파벳의 모든 문자일 수 있습니다. 할당 프로세스는 자동으로 수행되지만 Windows에서 이미 사용 중인 문자를 할당하려고 시도하여 새 드라이브가 파일 탐색기에 표시되지 않는 경우도 있습니다.
이 문제가 발생하거나 어떤 이유로든 단순히 드라이브 문자를 변경하려는 경우 Windows 10은 이 구성을 완료하는 여러 가지 방법을 제공하지만 PowerShell을 사용하는 것은 아마도 새 드라이브 문자를 할당하는 가장 안정적인 방법 중 하나일 것입니다.
이 가이드 에서는 Windows 10에서 PowerShell 명령줄 콘솔을 사용하여 드라이브 문자를 변경하는 단계를 설명합니다. (이 단계는 Windows 11 이상 릴리스에서도 작동합니다.)
Windows 10에서 PowerShell을 사용하여 드라이브 문자 변경
PowerShell 명령을 통해 드라이브 문자를 변경하려면 다음 단계를 수행하십시오.
-
Windows 10에서 시작을 엽니다 .
-
PowerShell을 검색하고 결과를 마우스 오른쪽 버튼으로 클릭한 후 관리자 권한으로 실행 옵션을 선택합니다.
-
다음 명령을 입력하여 문자를 변경하려는 하드 드라이브를 식별하고 Enter를 누르십시오 .
Get-Disk -
특정 드라이브의 파티션과 문자를 보려면 다음 명령을 입력하고 Enter를 누르십시오 .
Get-Partition -DiskNumber 1명령에서 변경하려는 드라이브의 디스크 번호에 “1” 을 업데이트합니다.
-
(옵션 1) 하드 드라이브에 파티션이 하나만 있는 경우 다음 명령을 입력하여 드라이브 문자를 할당하거나 변경하고 Enter를 누릅니다 .
Get-Partition -DiskNumber 1 | Set-Partition -NewDriveLetter G위 명령에서 “1”을 변경하려는 드라이브의 디스크 번호로 업데이트하고 “G”를 스토리지에 할당하려는 문자로 업데이트합니다.
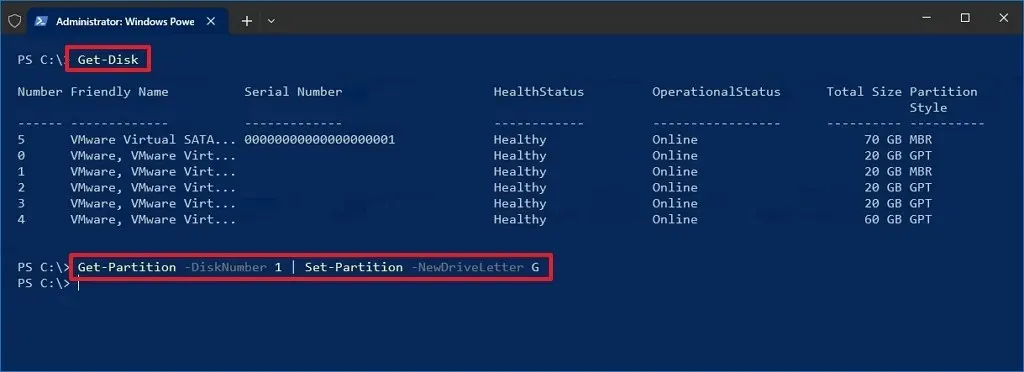
-
(옵션 2) 하드 드라이브에 여러 파티션이 있는 경우 다음 명령을 입력하여 드라이브 문자를 변경하고 Enter를 누릅니다.
Get-Partition -DriveLetter G | Set-Partition -NewDriveLetter H명령에서 현재 문자에 대해 “G”를 업데이트하고 드라이브에 표시할 새 문자에 대해 “H”를 업데이트합니다.
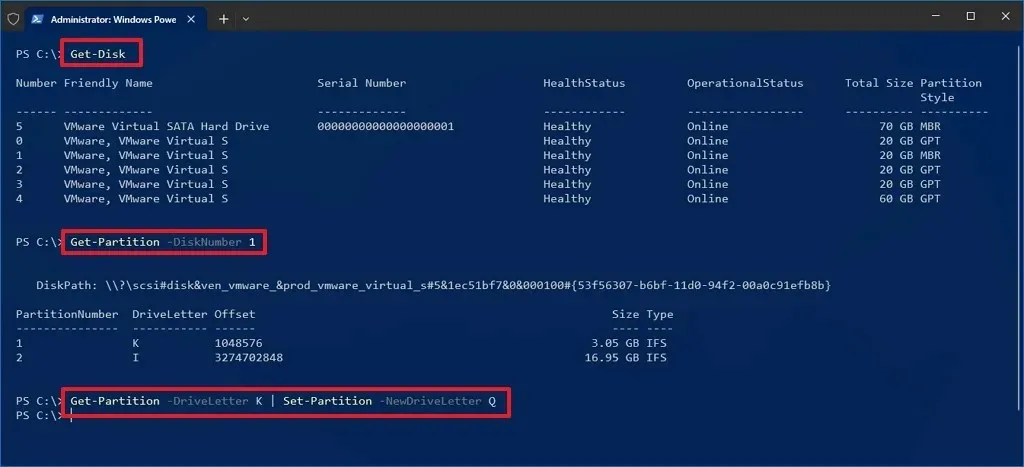
-
(옵션 3) 다음 명령을 입력하여 문자 없이 파티션에 드라이브 문자를 할당하고 Enter를 누릅니다.
Get-Partition -DiskNumber 1 -PartitionNumber 1 | Set-Partition -NewDriveLetter K명령에서 파티션이 포함된 드라이브 번호에 대해 “1” 을 업데이트한 다음 문자가 없는 파티션 번호에 대해 다른 “1” 을 변경하고 새 드라이브 문자에 대해 “K”를 업데이트 합니다.
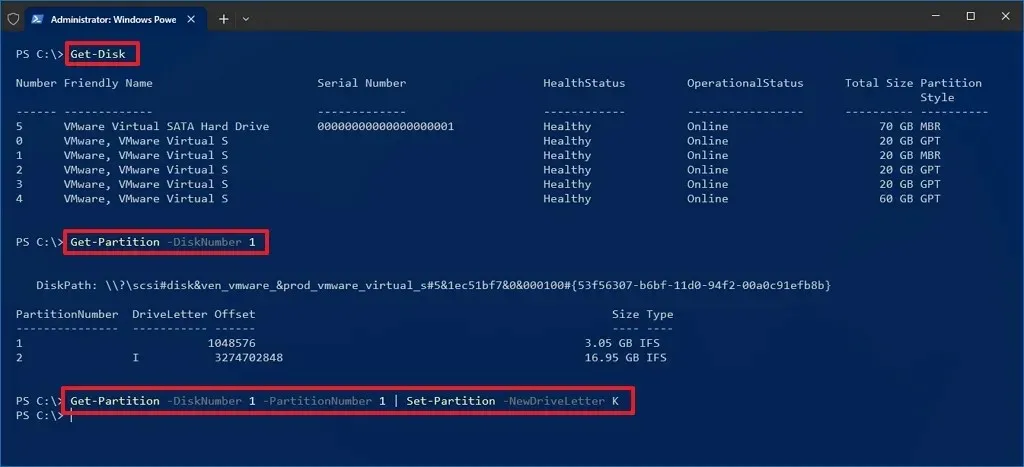
단계를 완료하면 드라이브에 새로운 문자가 할당되고 파일 탐색기에 나타납니다.


답글 남기기