Windows 10에서 DPI 스케일링 설정을 변경하는 방법
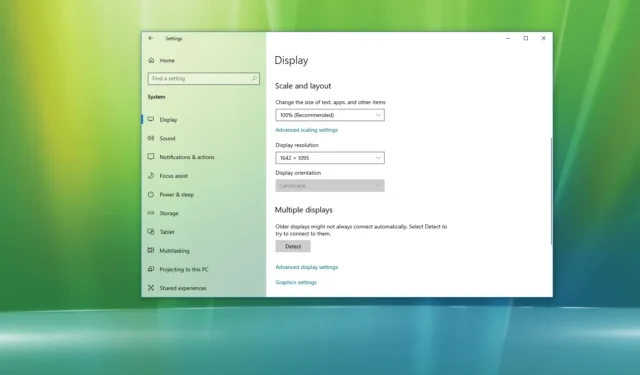
- Windows 10에서 DPI 배율 설정을 변경하려면 설정 > 디스플레이를 열고 모니터를 선택한 다음 “텍스트, 앱 및 기타 항목의 크기 변경” 옵션 설정을 사용하여 새 배율 수준을 선택합니다.
- 화면 해상도를 변경하려면 설정 > 디스플레이를 열고 모니터를 선택한 다음 ‘ 디스플레이 해상도’ 설정을 사용하세요.
- 방향을 변경하려면 설정 > 디스플레이를 열고 모니터를 선택한 다음 세로 또는 가로 옵션 중 하나를 선택합니다.
Windows 10은 최적의 디스플레이 설정을 매우 훌륭하게 수행 하지만 때로는 특정 요구 사항에 맞게 화면을 조정하기 위해 수동으로 변경해야 할 수도 있습니다. 예를 들어, DPI가 높은 디스플레이를 사용하는 경우 가독성을 높이기 위해 텍스트, 앱 및 기타 항목을 더 크게 만들기 위해 배율 설정을 변경해야 할 수도 있습니다. 또한 DPI(인치당 도트 수) 스케일링 수준을 변경하는 기능은 다양한 크기의 여러 디스플레이를 사용할 때 유용할 수 있습니다.
화면 해상도는 모니터에 렌더링되는 이미지와 텍스트의 선명도를 정의합니다. 고해상도 디스플레이에서 낮은 해상도(예: 1024 x 800픽셀)를 사용하는 경우 항목을 더 작고 선명하게 만들어 더 많은 화면 공간을 확보하도록 설정을 조정해야 할 수도 있습니다. 또한 모니터를 가로로 사용하는 경향이 있지만 때로는 콘텐츠를 세로로 표시하기 위해 방향을 변경해야 할 수도 있습니다.
요구 사항이 무엇이든 Windows 10의 설정 앱에는 배율, 해상도 및 방향을 빠르게 조정하는 데 필요한 옵션이 포함되어 있습니다.
이 가이드 에서는 Windows 10에서 배율 및 레이아웃 설정을 변경하는 방법을 알려 드리겠습니다.
Windows 10에서 디스플레이 배율 변경
화면 배율 설정을 변경하려면 다음 단계를 따르십시오.
-
Windows 10에서 설정을 엽니다 .
-
시스템 을 클릭합니다 .
-
디스플레이 를 클릭합니다 .
-
“디스플레이 재정렬” 섹션에서 조정하려는 디스플레이(해당하는 경우)를 선택합니다.
-
“텍스트, 앱 및 기타 항목의 크기 변경” 드롭다운 메뉴를 사용 하고 “배율 및 레이아웃” 섹션에서 적절한 배율 값 (175%, 150%, 125% 또는 100%)을 선택합니다.
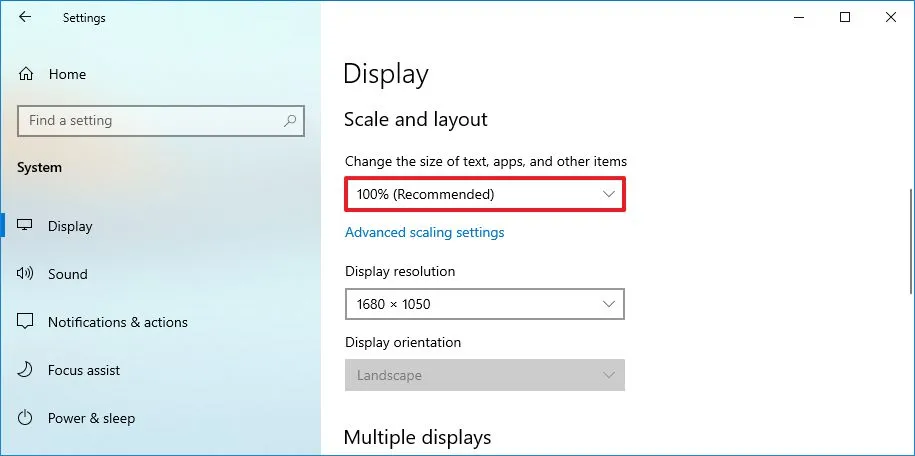 참고 사항: 사용 가능한 옵션은 디스플레이에 따라 다릅니다.
참고 사항: 사용 가능한 옵션은 디스플레이에 따라 다릅니다. -
계정에서 로그아웃하세요.
-
다시 로그인하세요.
배율을 맞춤 값으로 변경
기본 옵션이 디스플레이에 작동하지 않는 경우 Windows 10에서는 사용자 지정 배율 값을 지정하는 설정을 제공합니다. 그러나 디스플레이가 특정 크기를 지원하지 않는 경우 텍스트, 앱 및 기타 항목을 읽을 수 없어 변경 사항을 되돌리기 어려울 수 있습니다.
사용자 정의 배율 설정을 사용하려면 다음 단계를 따르십시오.
-
설정 을 엽니다 .
-
시스템 을 클릭합니다 .
-
디스플레이 를 클릭합니다 .
-
‘디스플레이 재정렬’ 섹션에서 조정하려는 디스플레이를 선택합니다(해당하는 경우).
-
“배율 및 레이아웃” 섹션에서 “고급 배율 설정” 옵션을 클릭하여 사용자 정의 배율 값을 지정합니다.
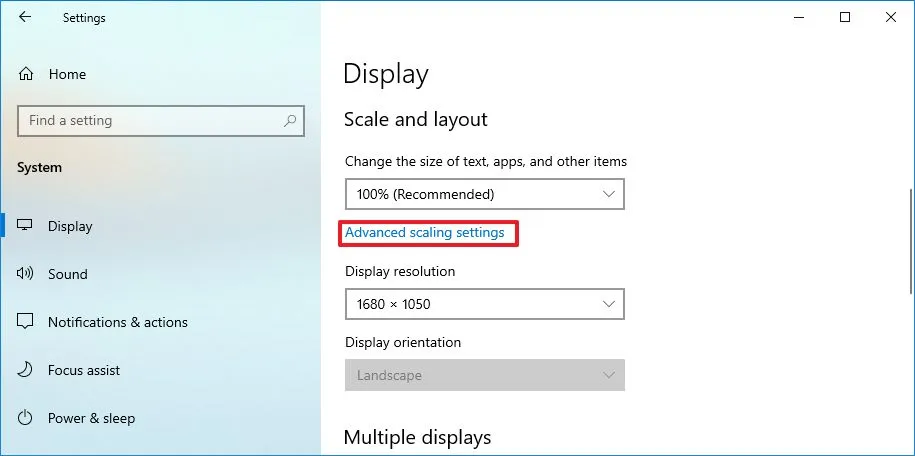
-
‘사용자 정의 크기 조정’ 섹션에서 100~500% 사이의 값을 확인합니다.
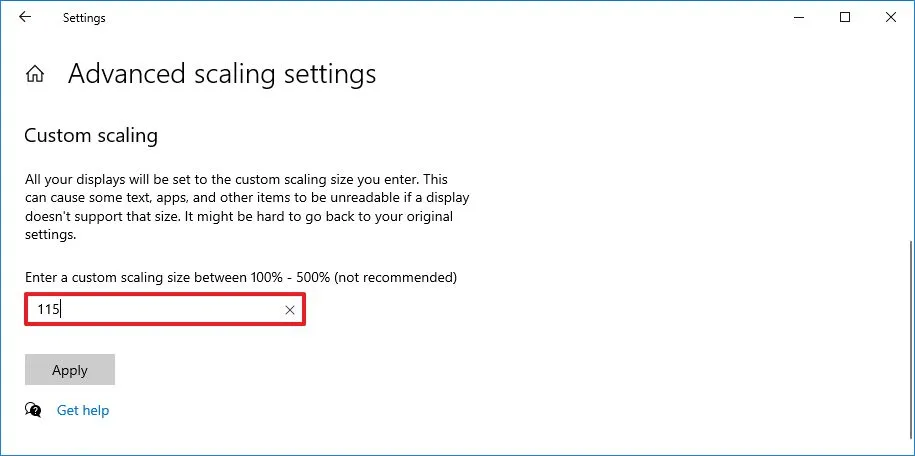
-
적용 버튼을 클릭하세요 .
-
계정에서 로그아웃하세요.
-
다시 로그인하세요.
앱 크기 조정 수정
일부 레거시 앱은 크기 조정 시 흐릿하게 보일 수 있습니다. Windows 10에서는 앱을 다시 열어 이 문제를 해결할 수 있습니다. 이 기능은 대부분의 앱에서 작동하지만 전부는 아닙니다. 이 가이드를 사용하여 확장 문제를 해결하고 수정할 수 있습니다 .
크기 조정 설정을 변경할 때 흐릿한 앱을 수정하려면 다음 단계를 따르세요.
-
설정 을 엽니다 .
-
시스템 을 클릭합니다 .
-
디스플레이 를 클릭합니다 .
-
“배율 및 레이아웃” 섹션에서 사용자 정의 배율 값을 지정하려면 ” 고급 배율 설정” 옵션을 클릭하세요 .
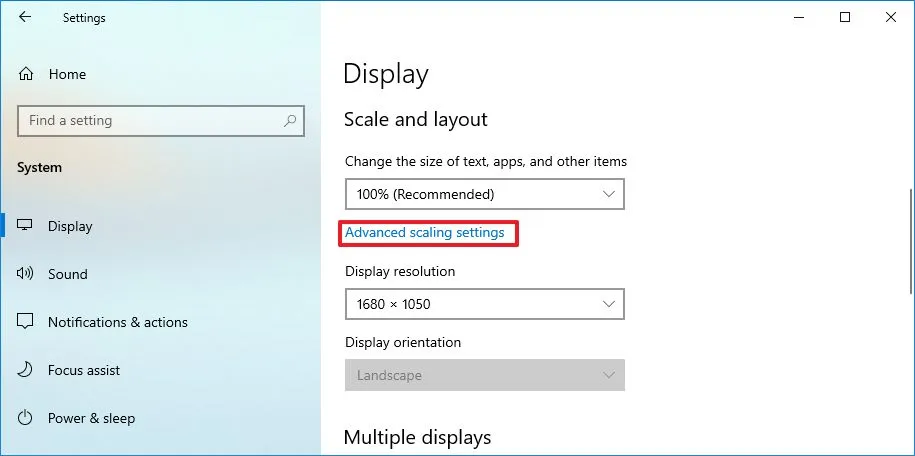
-
“Windows에서 앱이 흐려지지 않도록 수정하도록 허용” 토글 스위치를 켭니다 .
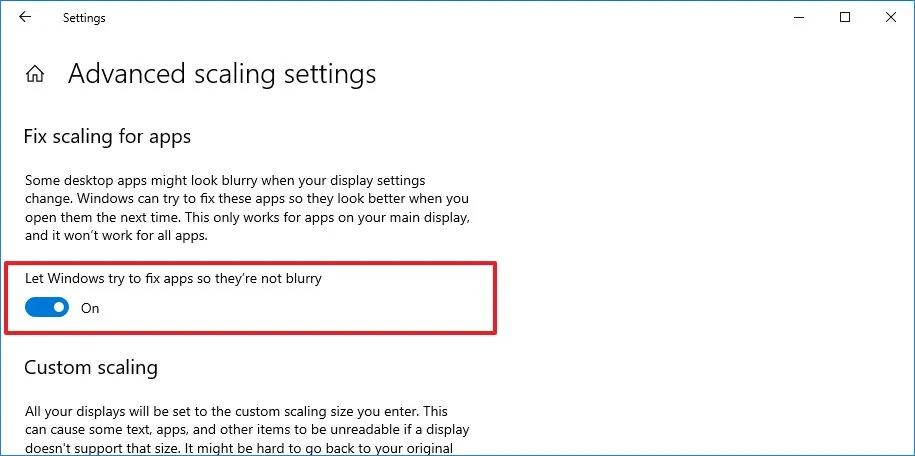
단계를 완료하면 디스플레이에서 특정 배율 설정을 사용합니다. 화면의 항목이 너무 작거나 너무 크게 보이는 경우 보다 편안한 설정을 찾을 때까지 값을 조정해야 할 수도 있습니다.
운영 체제는 오랫동안 자동 DPI 크기 조정을 지원해 왔지만 2015년 Windows 10이 출시되기 전까지는 Microsoft가 다중 모니터 설정에서 독립적으로 각 디스플레이에 자동 크기 조정 기능을 도입하지 않았다는 점을 기억하는 것이 중요합니다.
즉, 여러 모니터를 노트북이나 데스크톱 컴퓨터에 연결할 때 Windows 10은 자동으로 최적의 크기 조정을 설정합니다. 그러나 각 모니터를 수동으로 선택하여 스케일링 설정을 변경할 수 있습니다.
각 모니터의 설정을 독립적으로 변경할 수 있지만 가능하다면 항상 동일한 모니터 크기, 제조사, 모델을 사용하는 것이 좋습니다. 다중 모니터 설정에서 동일한 디스플레이를 사용하면 크기 조정 경험에 도움이 될 뿐만 아니라 유사한 색상 표현과 품질로 화면 전체에서 콘텐츠의 가시성이 향상됩니다.
Windows 10에서 디스플레이 해상도 변경
디스플레이 해상도를 변경하려면 다음 단계를 따르십시오.
-
설정 을 엽니다 .
-
시스템 을 클릭합니다 .
-
디스플레이 를 클릭합니다 .
-
“디스플레이 재정렬” 섹션에서 조정하려는 디스플레이(해당하는 경우)를 선택합니다.
-
‘배율 및 레이아웃’ 섹션 아래의 디스플레이 해상도 드롭다운 메뉴를 사용하여 다른 해상도를 선택하세요.
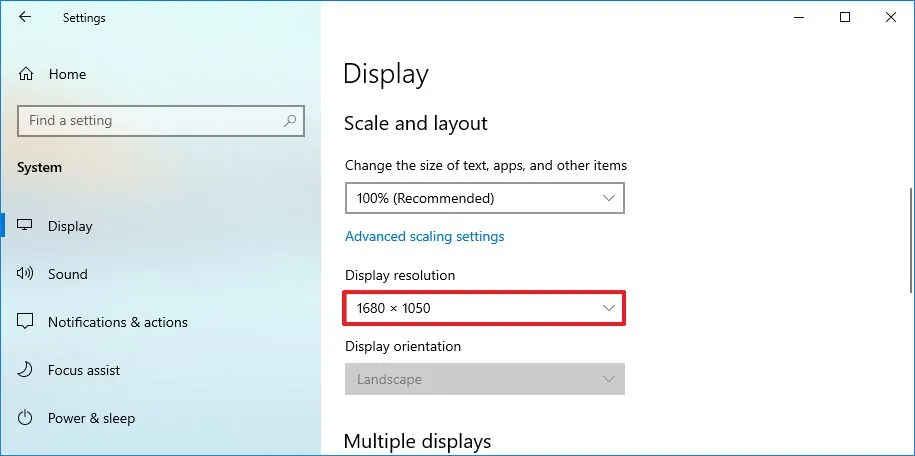 참고 사항: 일반적으로 “권장” 레이블이 있는 해상도를 사용하려고 합니다. 또한 화면에서 텍스트와 항목을 더 크게 만들려면 해상도 옵션이 아닌 배율 설정을 사용해야 합니다.
참고 사항: 일반적으로 “권장” 레이블이 있는 해상도를 사용하려고 합니다. 또한 화면에서 텍스트와 항목을 더 크게 만들려면 해상도 옵션이 아닌 배율 설정을 사용해야 합니다.
단계를 완료하면 화면이 지정된 해상도로 변경됩니다. 명령 프롬프트를 사용하여 화면 해상도를 변경할 수도 있습니다 .
Windows 10에서 디스플레이 방향 변경
Windows 10에서 화면을 회전하려면 다음 단계를 따르세요.
-
설정 을 엽니다 .
-
시스템 을 클릭합니다 .
-
디스플레이 를 클릭합니다 .
-
“디스플레이 재정렬” 섹션에서 조정하려는 디스플레이(해당하는 경우)를 선택합니다.
-
“배율 및 레이아웃” 섹션 아래의 “디스플레이 방향” 드롭다운 메뉴를 사용 하고 원하는 방향을 선택합니다. 옵션에는 “가로”, “세로”, “가로(뒤집음)” 및 “세로(뒤집음)”가 포함됩니다.
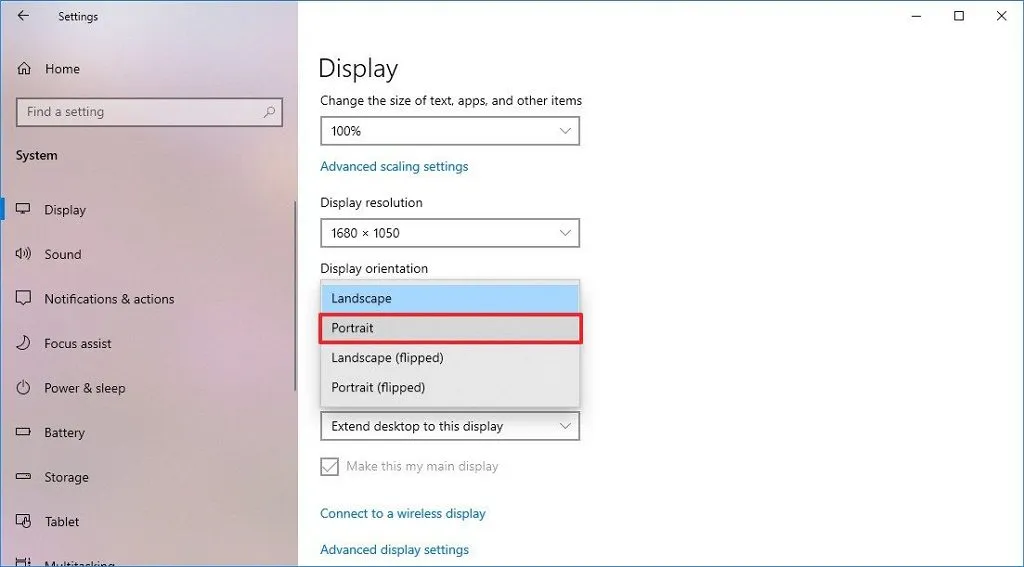
단계를 완료하면 화면이 지정된 방향으로 회전합니다.
2024년 3월 18일 업데이트: 이 가이드는 정확성을 보장하고 프로세스 변경 사항을 반영하기 위해 업데이트되었습니다.


답글 남기기