Google Chrome 검색 엔진이 Bing으로 변경됨: 수정
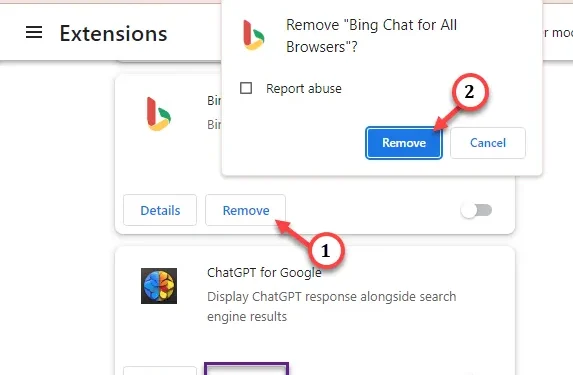
무언가를 검색해야 할 때 Bing은 항상 2위에 옵니다. 따라서 Google Chrome 검색 엔진이 기본적으로 Bing으로 계속 변경되면 머리가 아플 수 있습니다. 시스템을 시작할 때마다 검색 엔진을 계속 변경해야 합니다. 그러나 다행히도 일부 솔루션은 브라우저에서 검색 엔진이 비자발적으로 변경되는 경우를 방지할 수 있습니다.
수정 1 – 잘못된 확장 기능 비활성화
특정 Chrome 확장 프로그램은 브라우저의 검색 엔진을 자동으로 변경할 수 있습니다. 이를 방지하려면 모든 타사 확장 프로그램을 비활성화하세요.
1단계 – 이렇게 하려면 Chrome에서 빈 탭을 엽니다.
2단계 – 그런 다음 이것을 빈 주소 상자에 입력하고 를 누르세요. 입력.
chrome://extensions/
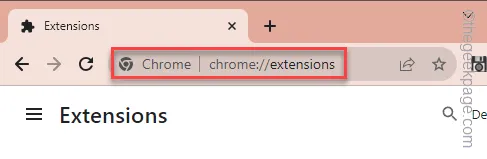
3단계 – 거기서 확장 프로그램 목록을 확인하세요. 목록에 Bing Chat 또는 Bing 검색 관련 확장 프로그램이 있으면 즉시 끄십시오.
4단계 – 한 단계 더 나아가 브라우저에서 신뢰할 수 없는 타사 확장 프로그램을 비활성화 .

확장 프로그램을 비활성화한 후 무작위로 검색해 보세요. 검색 결과가 Bing에 나타나면 다음을 수행하십시오.
5단계 – Chrome에서 동일한 확장 프로그램 페이지로 돌아갑니다.
6단계 – 지원되지 않는 모든 확장 프로그램 옆에 있는 ‘제거’ 아이콘을 하나씩 탭하세요. 브라우저에서 제거하세요.
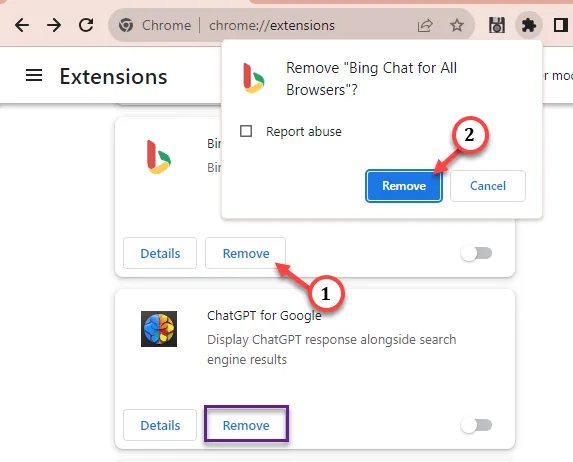
7단계 – 이제 마지막으로 검색 엔진을 재설정해야 합니다. 따라서 이 주소를 주소 표시줄에 붙여넣기하고 Enter 키를 누르세요. .
chrome://settings/searchEngines
8단계 – 검색 엔진 페이지의 목록에서 ‘Google‘을 찾습니다. 엔진.
9단계 – ‘⋮‘을 탭하고 ‘기본값으로 설정‘을 선택하여 검색 엔진을 기본값으로 설정하세요.
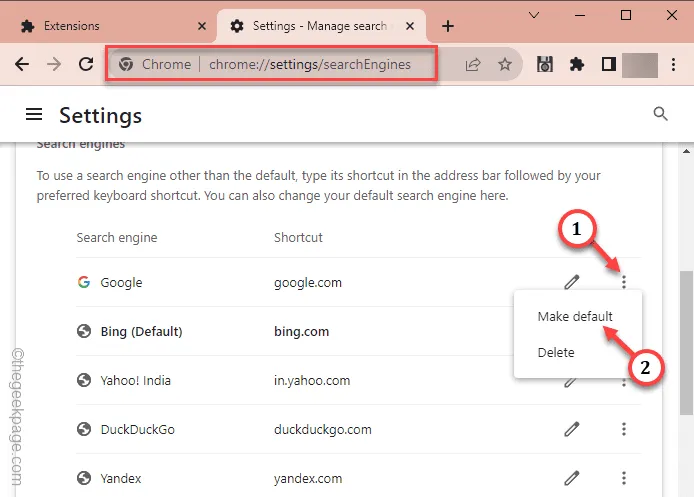
이는 Google Chrome의 변화하는 검색 엔진 문제를 해결해야 합니다.
수정 2 – Chrome 설정 지우기
확장 프로그램으로 인해 이 문제가 발생하지 않은 경우 브라우저 기록이 원인일 수 있습니다. 따라서 그것을 지우면 여기의 문제가 해결될 수 있습니다.
1단계 – 새 Chrome 탭에 붙여넣기 키를 눌러 Chrome 브라우저 탭에 액세스하세요.Enter
chrome://settings/clearBrowserData
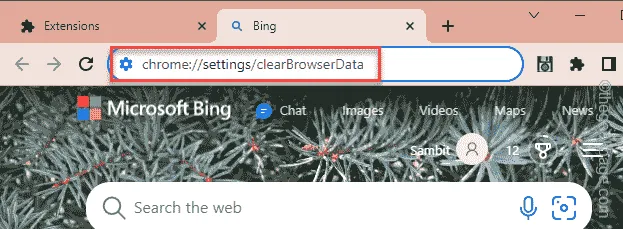
2단계 – Chrome 브라우저에 액세스한 후 ‘고급‘으로 이동합니다. 탭.
3단계 – 거기에는 많은 옵션이 있을 것입니다. 확인 상위 4개 옵션을 확인하세요.
Download history
검색 기록
쿠키 및 기타 사이트 데이터
캐시된 이미지 및 파일
4단계 – ‘데이터 지우기‘ 옵션을 클릭합니다.
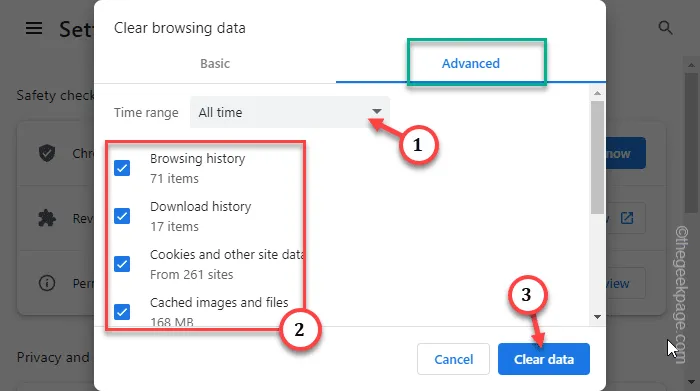
브라우저 데이터를 지우는 데는 1초밖에 걸리지 않습니다. 따라서 Chrome에서 임의의 항목을 검색하고 테스트해 보세요.
검색 결과는 Bing이 아닌 Google에만 표시됩니다.
수정 3 – Chrome 브라우저 재설정/복구
Chrome을 기본 상태로 재설정합니다. 이렇게 하면 사용자가 최근에 적용한 모든 변경 사항이 사라져야 합니다.
1단계 – Chrome 브라우저에서 표시줄 옵션을 탭하고 ‘“.설정
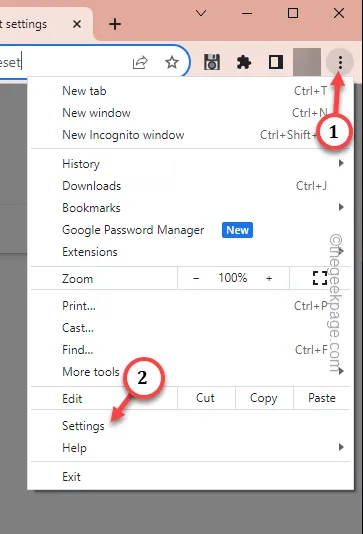
2단계 – 왼쪽 창에서 ‘설정 재설정‘을 클릭합니다.
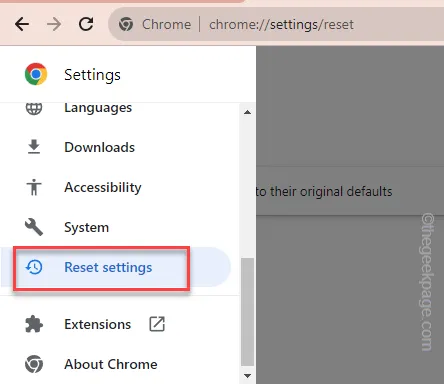
3단계 – 같은 페이지에서 ‘설정을 원래 기본값으로 복원‘ 옵션을 탭합니다. .
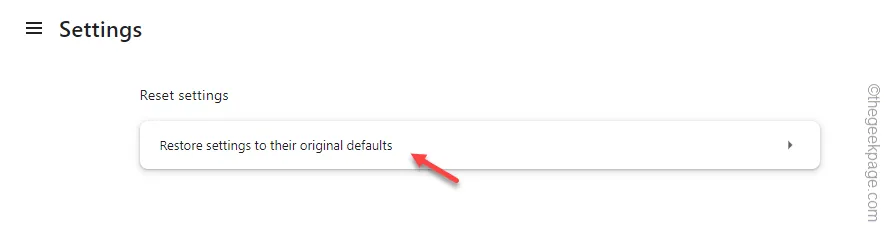
4단계 – 마지막으로 ‘설정 재설정‘ 옵션을 탭하여 Chrome 브라우저를 재설정합니다.
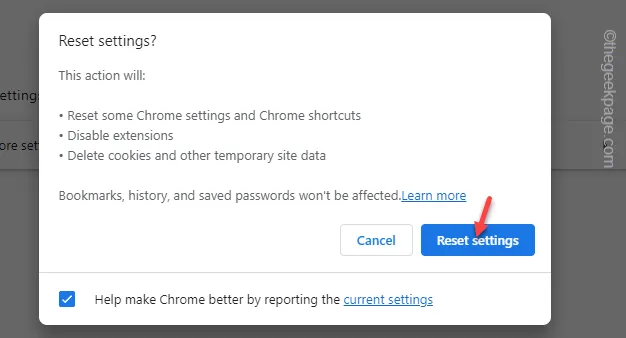
Chrome 브라우저를 재설정하면 모든 것이 정상으로 돌아옵니다.
이제부터 기본적으로 Google에서 검색할 수 있습니다. 이것이 작동하는지 확인하십시오!


답글 남기기