수정: 프린터 문제 해결 시 오류 코드 0x803C010B
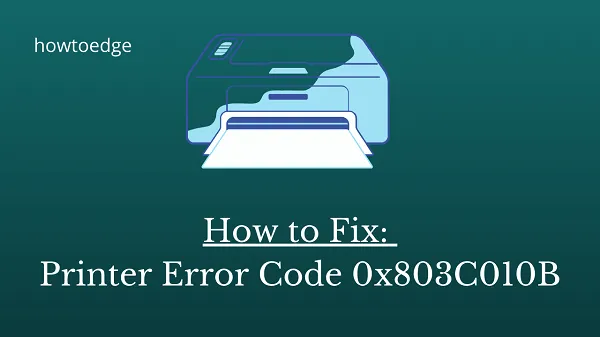
일부 사용자는 Windows PC에서 프린터 오류 코드 0x803C010B를 경험했다고 보고했습니다. 그 결과 내장된 문제 해결사를 사용하려고 할 때 프린터가 작동을 멈췄습니다. 이 오류 메시지로 인해 프린터가 제대로 기능을 수행할 수 없습니다.
이 오류는 일반적으로 네트워크 프린터에서 발생합니다. 이는 프린터가 제대로 작동하지 않거나 컴퓨터 시스템과 정확하게 통신하는 데 방해가 될 수 있는 프린터 드라이버 또는 설정에 문제가 있음을 나타냅니다. 또한 드라이버 버전이 오래되었거나 운영 체제의 설정이 잘못되었기 때문일 수도 있습니다.
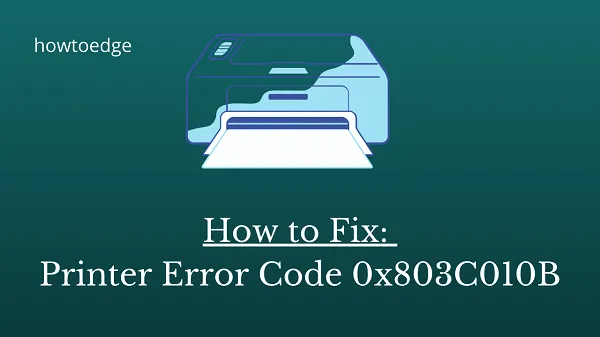
Windows PC의 프린터 오류 코드 0x803C010B
Windows PC에서 프린터 오류 코드 0x803C010B를 수정하는 방법은 다음과 같습니다.
1. SNMP 프로토콜 비활성화
문제를 해결하려면 SNMP 프로토콜을 비활성화해야 합니다. 다음 단계에서는 방법을 보여줍니다.
- Windows+I 키를 눌러 설정 앱을 엽니다.
- 왼쪽 창에서 Bluetooth 및 장치 옵션을 클릭합니다.
- 오른쪽 창으로 이동하여 프린터 및 스캐너 범주를 엽니다.
- 다음 페이지에서 문제가 있는 프린터를 클릭합니다.
- 다음으로 프린터 속성 옵션을 클릭하세요.
- 속성 창에서 포트 탭으로 이동합니다.
- 포트 목록을 살펴보고 표준 TCP/IP 포트 상자를 선택합니다.
- 그런 다음 포트 구성 옵션을 클릭합니다.
- 다음 화면에서 SNMP 상태 활성화됨 상자를 선택 취소합니다.
- 확인을 클릭하여 설정을 적용합니다.
완료되면 컴퓨터를 다시 시작하고 오류 코드 0x803C010B가 해결되었는지 확인하세요.
2. 프린터 장치 재설치
위의 방법으로 문제가 해결되지 않을 경우 프린터 장치를 다시 설치해 보세요. 그렇게 하려면 다음 단계를 따르세요.
- Windows+I 키를 사용하여 Windows 설정을 엽니다 .
- 왼쪽 창에서 Bluetooth 및 장치 옵션을 클릭합니다.
- 오른쪽 창으로 이동하여 프린터 및 스캐너 범주를 엽니다.
- 다음 페이지에서 문제가 있는 프린터를 클릭합니다.
- 그런 다음 화면 오른쪽 상단에 있는 제거 버튼을 클릭하세요. 이제 PC에서 선택한 장치가 제거됩니다.
- 이제 프린터의 플러그를 뽑고 컴퓨터를 다시 시작할 수 있습니다.
- 컴퓨터를 다시 시작한 후 프린터를 다시 연결하여 드라이버와 프린터를 다시 설치하십시오.
일반적인 프린터 오류 세 가지는 무엇입니까?
프린터는 필수적인 기술이지만 결함과 오류가 발생하기 쉽습니다. 이 문서에서는 이 오류를 효과적으로 해결하는 데 필요한 모든 정보를 제공합니다. 그러나 수리를 시도하기 전에 발생할 수 있는 가장 일반적인 프린터 오류 세 가지를 이해하는 것이 중요합니다.
용지 걸림, 잉크 잔량 부족 및 연결 문제는 모두 프린터 성능에 영향을 미칠 수 있는 자주 발생하는 문제입니다. 용지 걸림은 용지가 공급 장치나 롤러 메커니즘에 걸릴 때 발생합니다. 이러한 문제는 간단히 프린터를 열고 막힌 부분을 수동으로 제거하면 해결될 수 있습니다. 잉크 잔량이 부족하면 인쇄가 희미해지거나 전혀 인쇄되지 않을 수 있습니다. 카트리지를 리필하거나 교체하면 이 문제가 해결됩니다.


답글 남기기