이벤트 ID TPM-WMI 1796: 이 오류는 무엇이며 해결 방법

오류가 없는 PC는 없지만 오류 코드 tpm-wmi 1796으로 인해 충돌이 자주 발생하면 짜증이 날 수 있습니다. 일반적으로 PC 충돌은 하드웨어 오류, 소프트웨어 호환성 문제 또는 드라이버 오류로 인해 발생할 수 있습니다.
tpm-wmi 1796 오류 코드가 발견되면 시스템과 호환되지 않는 드라이버가 있거나 부팅 시 승인되지 않은 코드가 실행을 시도했다는 의미일 수 있습니다. 후자의 경우 보안 부팅이 활성화되지 않았거나 활성화되었지만 활성화되지 않았음을 나타냅니다.
TPM-WMI 1796 오류를 수정하려면 어떻게 해야 합니까?
1. 최근 Windows 업데이트 제거
- Windows + 키를 동시에 눌러 I 설정을 엽니다.
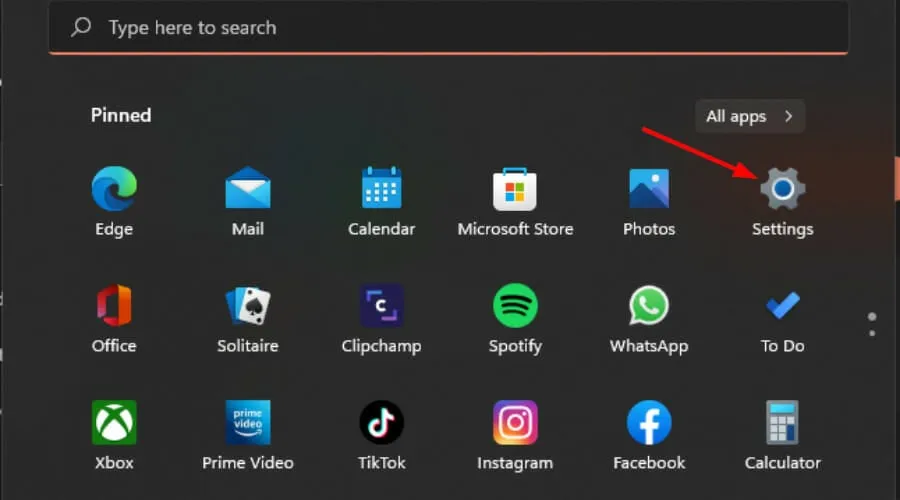
- Windows 업데이트 로 이동한 다음 업데이트 기록으로 이동합니다.
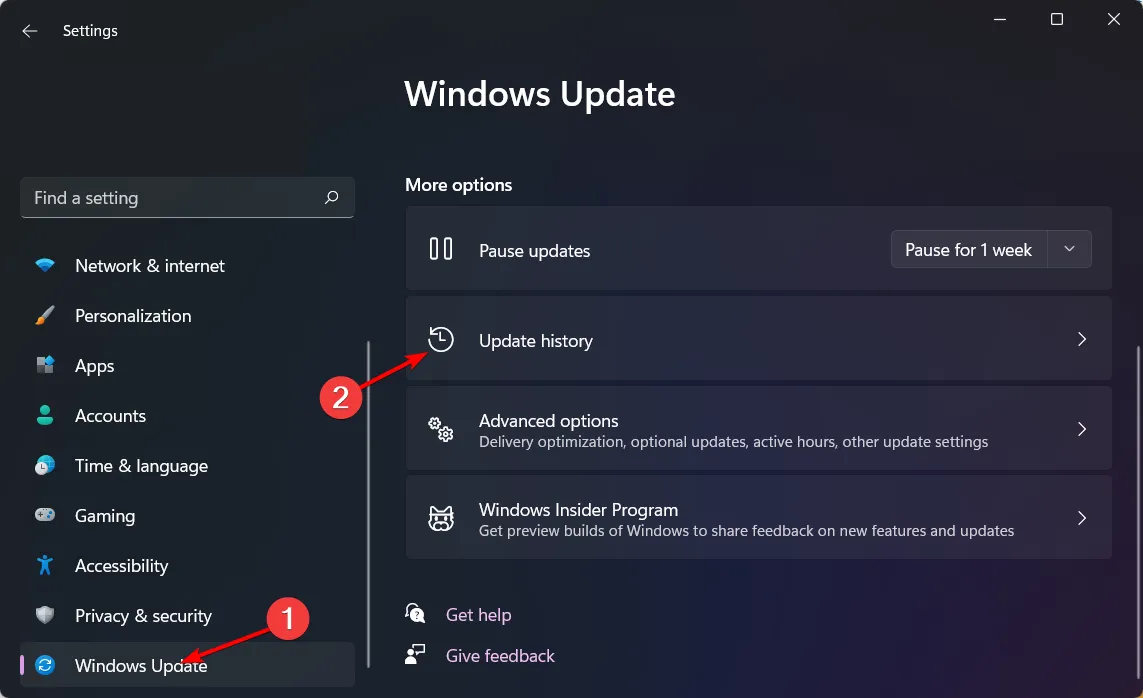
- 업데이트 제거를 클릭합니다 .
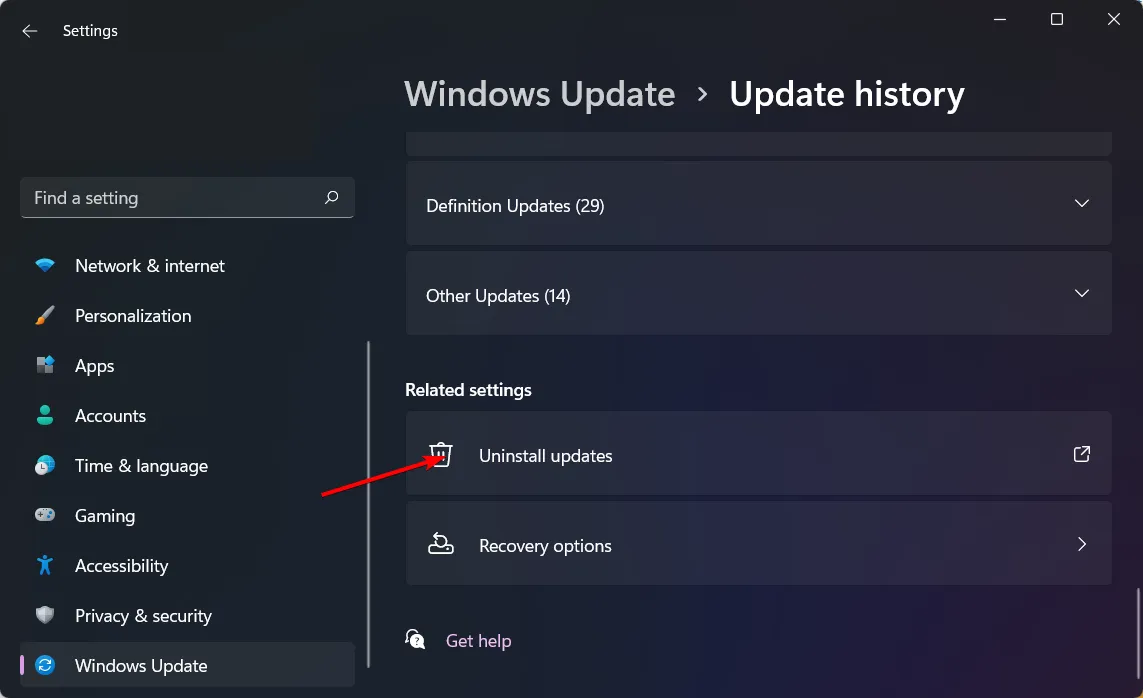
- 최신 업데이트를 선택한 다음 제거를 클릭합니다.
2. 관련 드라이버를 다시 설치하세요
- 키를 누르고 Windows 검색 표시줄에 장치 관리자를 입력한 후 열기를 클릭합니다.
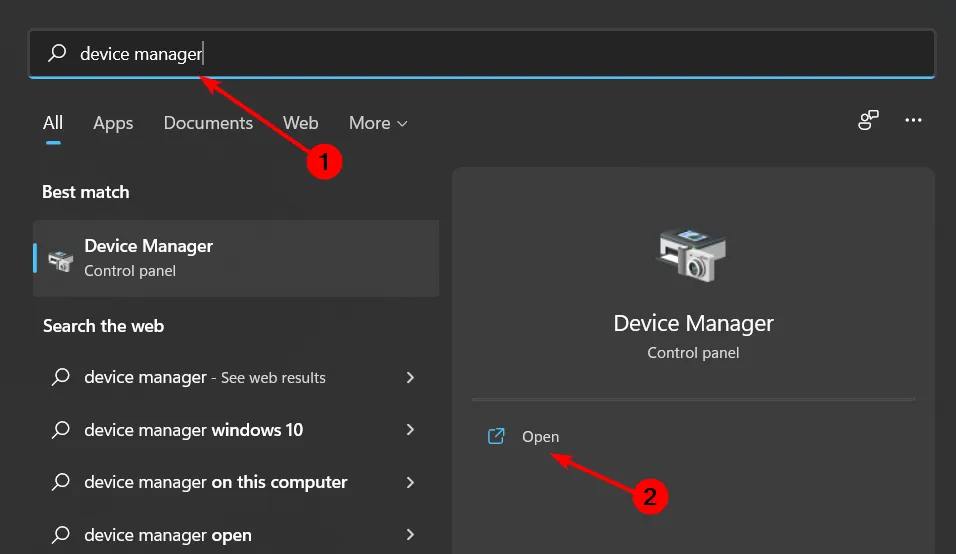
- 사운드, 비디오 및 게임 컨트롤러로 이동하여 확장하고 문제가 있는 드라이버를 마우스 오른쪽 버튼으로 클릭합니다. Realtek High Definition Audio 드라이버가 가장 많이 보고된 원인이므로 해당 드라이버를 클릭하고 장치 제거 를 선택하십시오 .
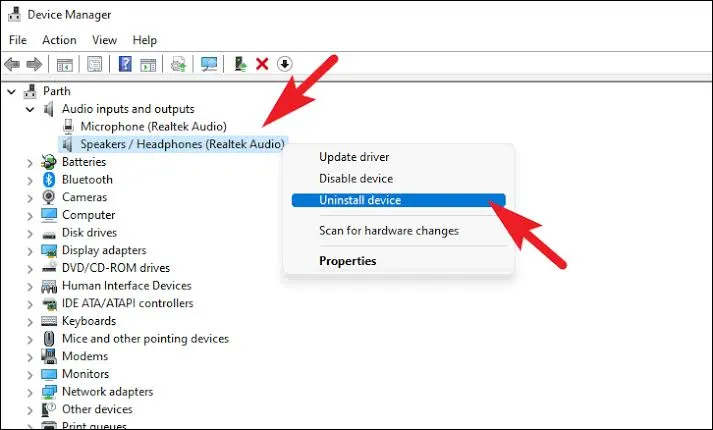
- 장치를 다시 시작하면 드라이버가 자동으로 다시 설치됩니다.
- 또는 제조업체 웹사이트에서 다운로드할 수도 있습니다.
3. 보안 부팅 활성화/비활성화
3.0 활성화
- 보안 부팅이 활성화되어 있는지 확인하여 시작하십시오. Windows + 단축키를 눌러 R 실행 애플리케이션을 연 다음 msinfo32를 입력 하고 예를 클릭하거나 키를 누릅니다 Enter.
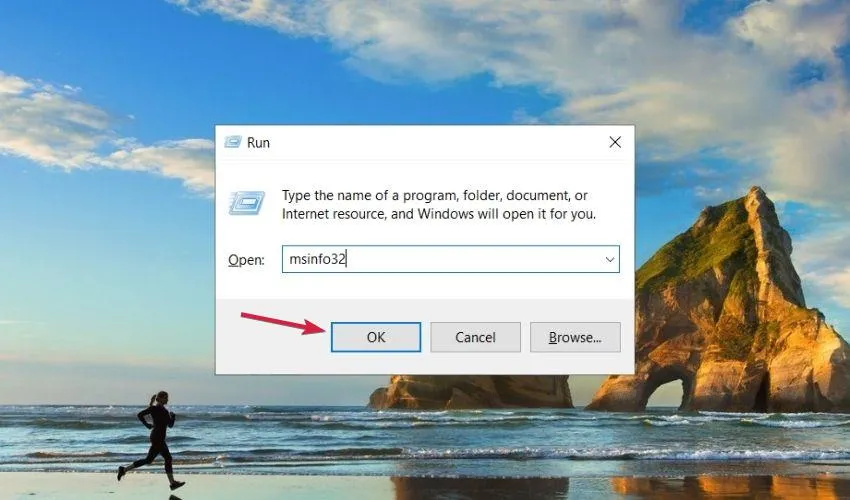
- 시스템 요약에서 Secure Boot State 라는 옵션을 찾을 수 있습니다 . Onit 이면 보안 부팅이 활성화되었음을 의미하고, Off 이면 보안 부팅이 비활성화됨을 의미합니다.
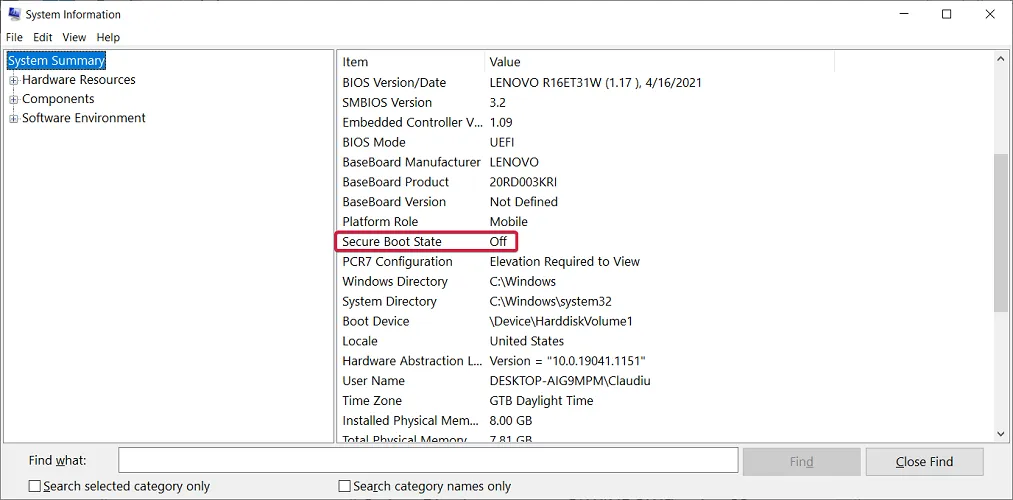
- 비활성화된 경우 다음 단계의 지침에 따라 활성화하십시오.
- 편집하기 전에 복원 지점을 생성하거나 레지스트리를 백업하는 것을 잊지 마십시오.
- Windows +를 눌러 실행R 창을 엽니다 .
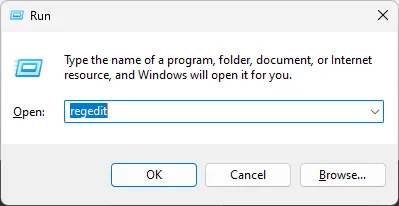
- Regedit를 입력 하고 Enter를 눌러 레지스트리 편집기를 엽니다.
- 다음 경로를 따르세요:
Computer\HKEY_LOCAL_MACHINE\SYSTEM\CurrentControlSet\Control\SecureBoot\State - 이제 DWORD UEFISecureBootEnabled를 찾아 두 번 클릭합니다 .
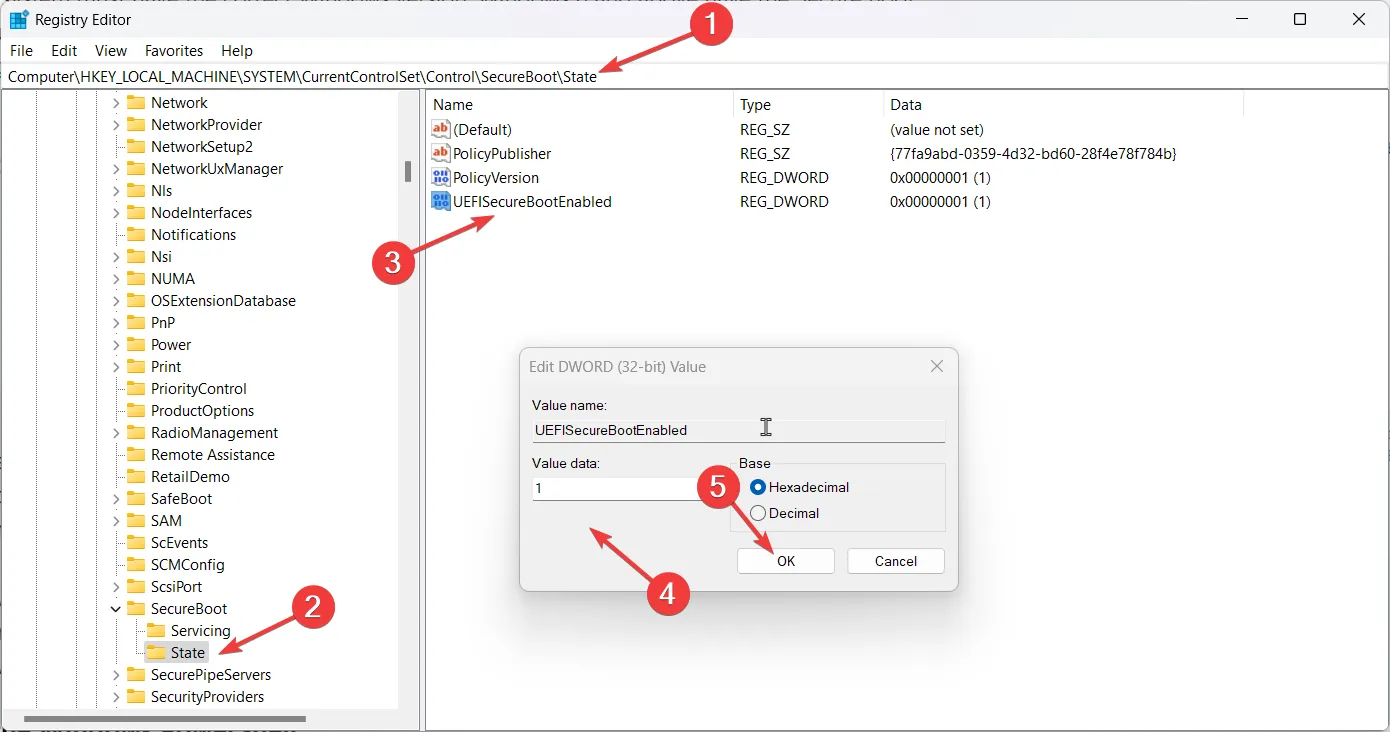
- 값 데이터를 1 로 변경 하고 확인을 클릭합니다.
- 이제 컴퓨터를 다시 시작하여 변경 사항을 확인하세요.
보안 부팅을 활성화해도 작동하지 않으면 비활성화해야 할 수도 있습니다. 문제는 특히 디지털 서명되지 않은 앱이나 드라이버의 호환성일 수 있습니다. 소스를 신뢰하는 경우 일시적으로 비활성화한 다음 다시 활성화할 수 있습니다.
3.1 비활성화
- 컴퓨터를 다시 시작하십시오. 시작하는 동안 UEFI 설정에 액세스하려면 OEM 또는 컴퓨터 제조업체에서 지정한 키를 눌러야 합니다. HP의 경우 F10; Dell의 경우 입니다 F2.
- UEFI 설정으로 들어갑니다. 보안 또는 시스템 구성 섹션을 찾으십시오 .
- 이제 Secure Boot 또는 UEFI Secure Boot를 찾아 선택하고 상태를 비활성화 로 변경합니다 .

- 시스템에 따라 UEFI 모드를 레거시 모드 로 변경하여 보안 부팅을 비활성화해야 할 수도 있습니다.
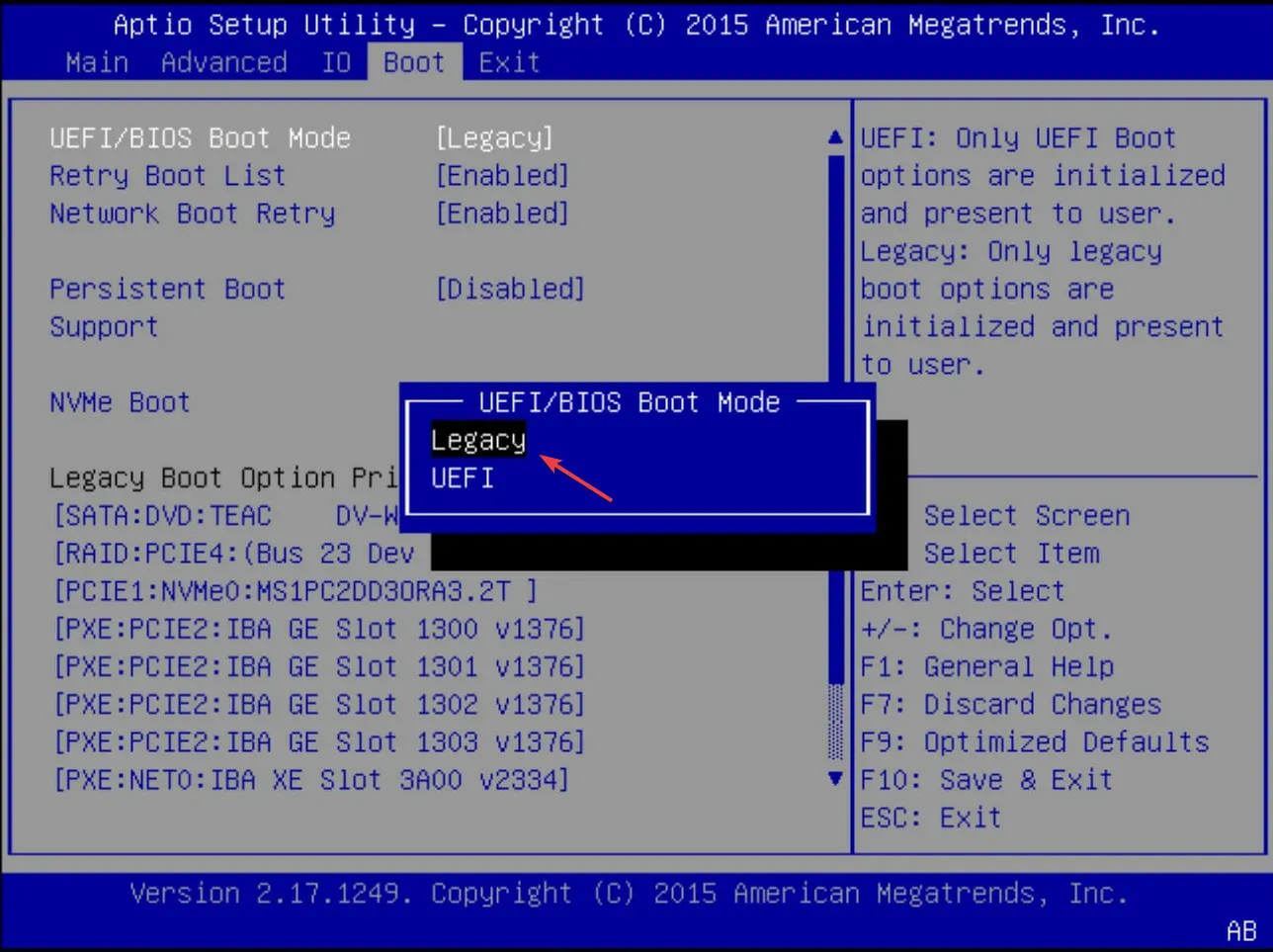
- 완료되면 저장 및 종료를 통해 변경 사항을 저장합니다.
- 컴퓨터를 다시 시작하십시오.
보안 부팅을 비활성화하면 서명되지 않은 드라이버가 실행되어 tpm-wmi 1796 오류를 제거할 수 있습니다. 그러나 시스템이 취약점에 노출되지 않도록 가능한 한 빨리 활성화하십시오.
4. BIOS 업데이트
- BIOS 업데이트 과정은 마더보드에 따라 다릅니다. 이 단계에서는 HP 마더보드를 업데이트하겠습니다.
- HP 드라이버 및 소프트웨어 다운로드 웹사이트 로 이동합니다 .
- 사용하는 컴퓨터 유형에 따라 노트북 또는 데스크탑을 선택하세요.
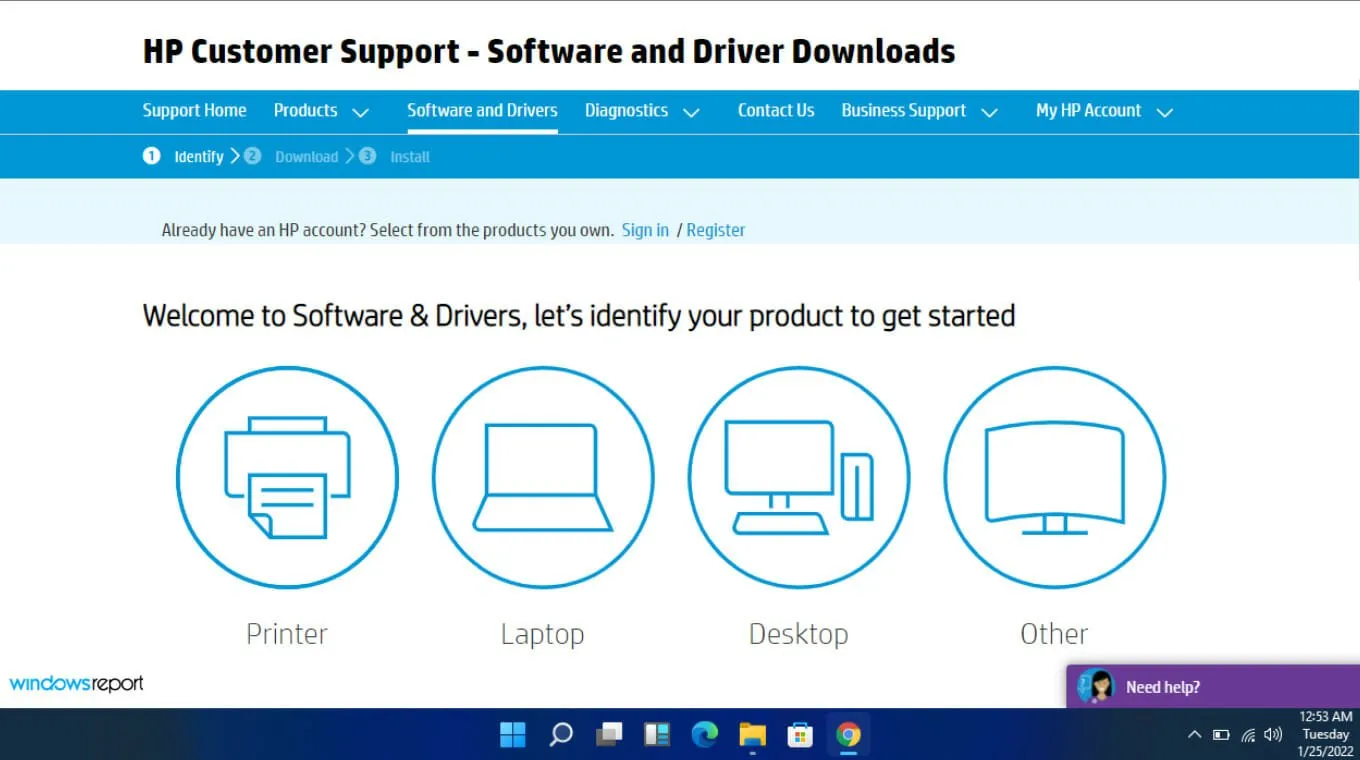
- 정확한 일련 번호나 정확한 컴퓨터 모델을 입력하세요.
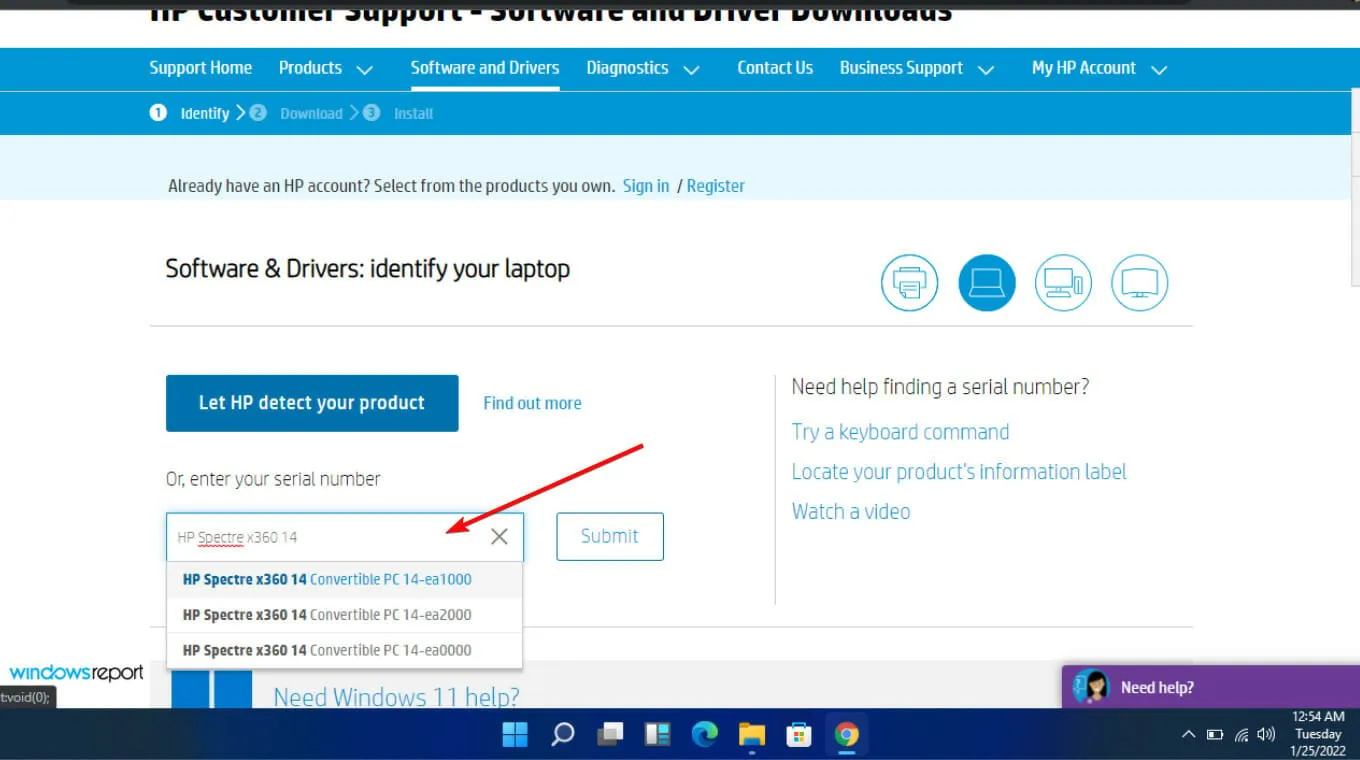
- OS 및 OS 버전을 선택한 다음 제출 을 클릭합니다 .

- 모든 드라이버를 클릭한 다음 BIOS를 확장하여 사용 가능한 업데이트를 확인합니다.
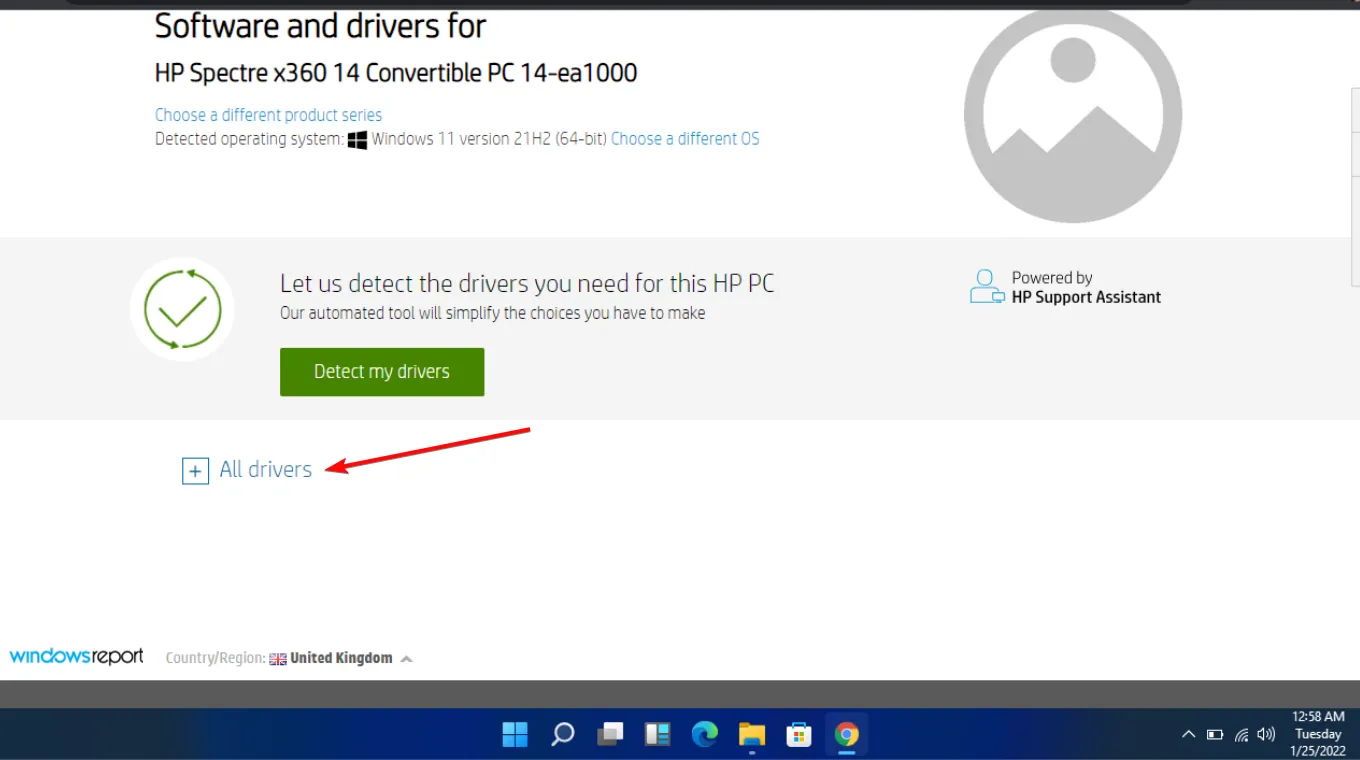
- 다운로드 아이콘을 클릭하세요 .
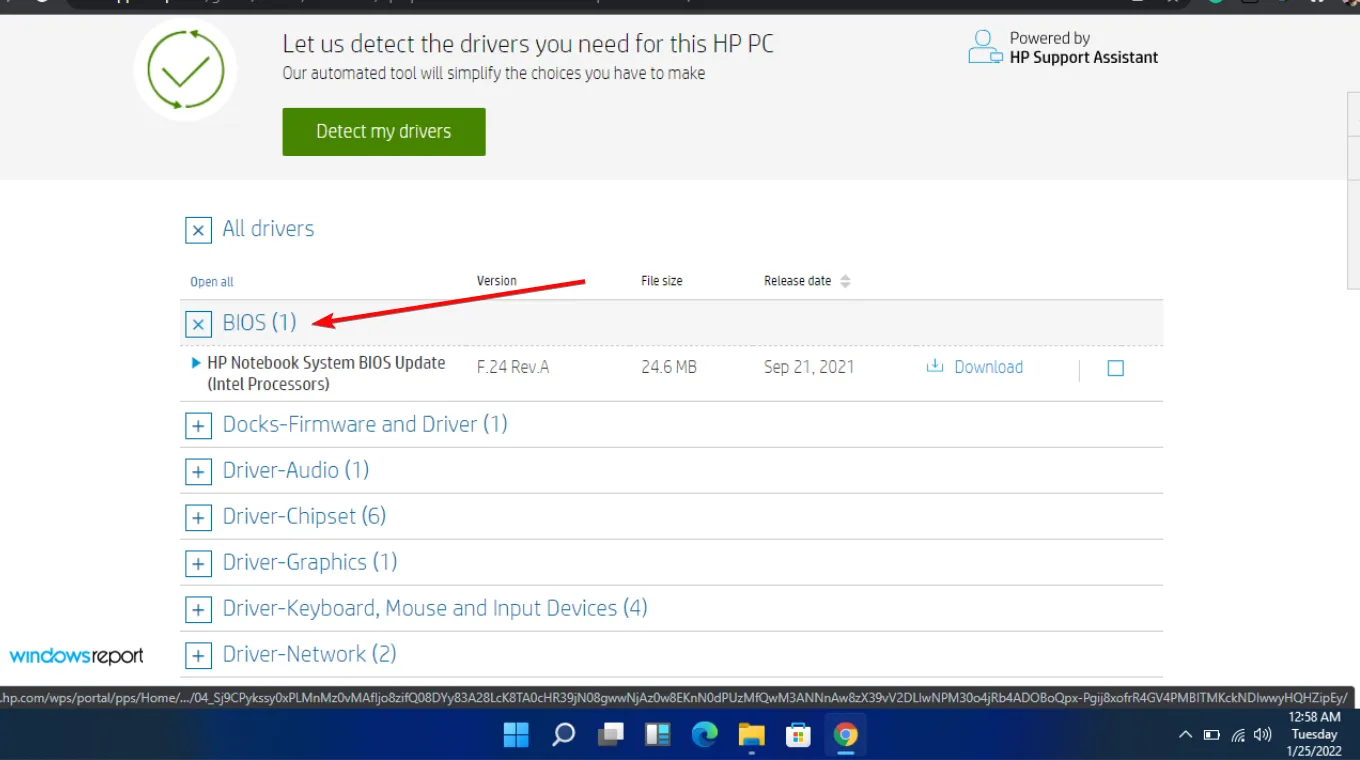
- 을 설치합니다. exe 파일을 화면의 지시에 따라 실행하세요.
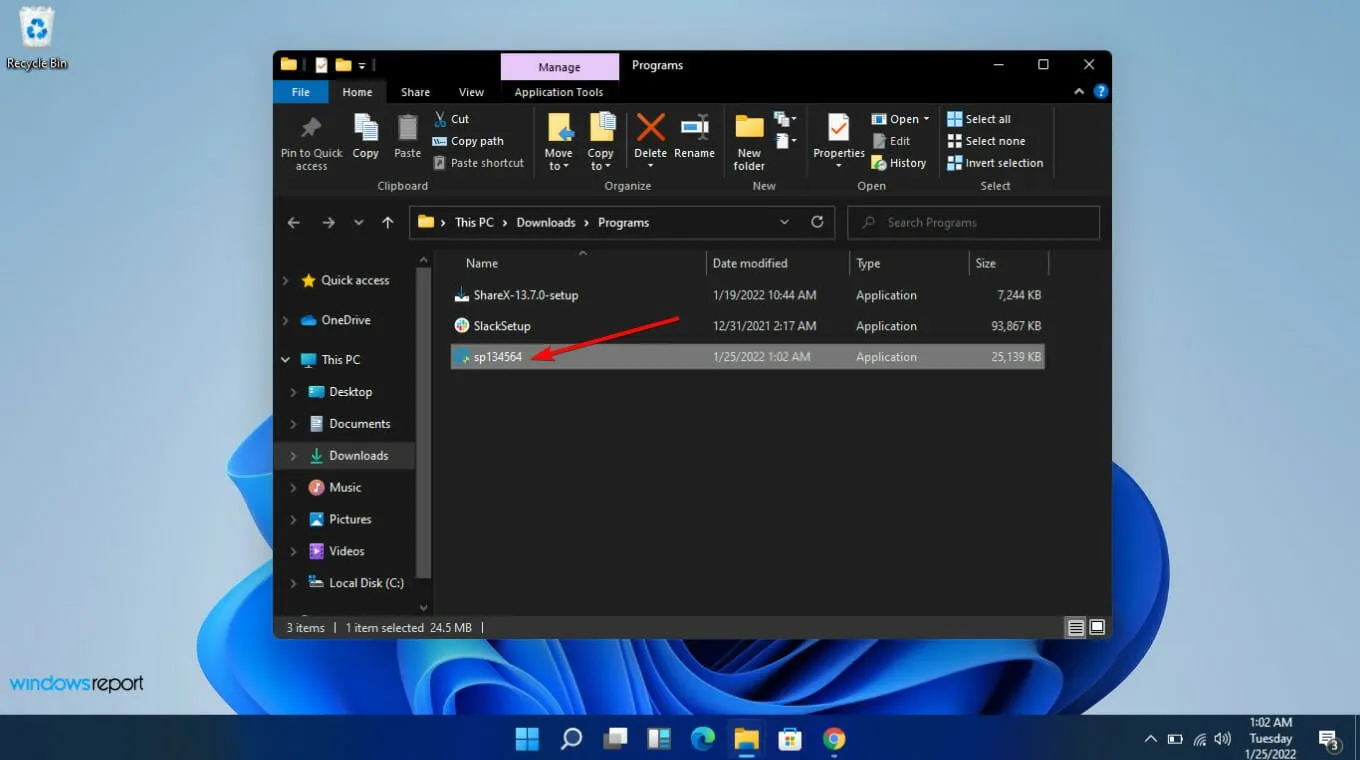
- PC를 다시 시작하고 tpm-wmi 1796 오류가 나타나는지 지켜보세요.
게임을 하고 있는데 성능을 최적화하기 위해 그래픽 카드를 업데이트했다고 가정해 보겠습니다. 특히, 업데이트한 지 오랜 시간이 지나면 새 드라이버가 BIOS와 호환되지 않을 수 있습니다. 업데이트되면 호환성 문제가 제거됩니다.
5. TPM 재설정
- 컴퓨터를 부팅하고 키를 눌러 BIOS 설정F2 모드 로 들어갑니다 .
- 왼쪽에서 보안 옵션을 찾아 확장합니다.
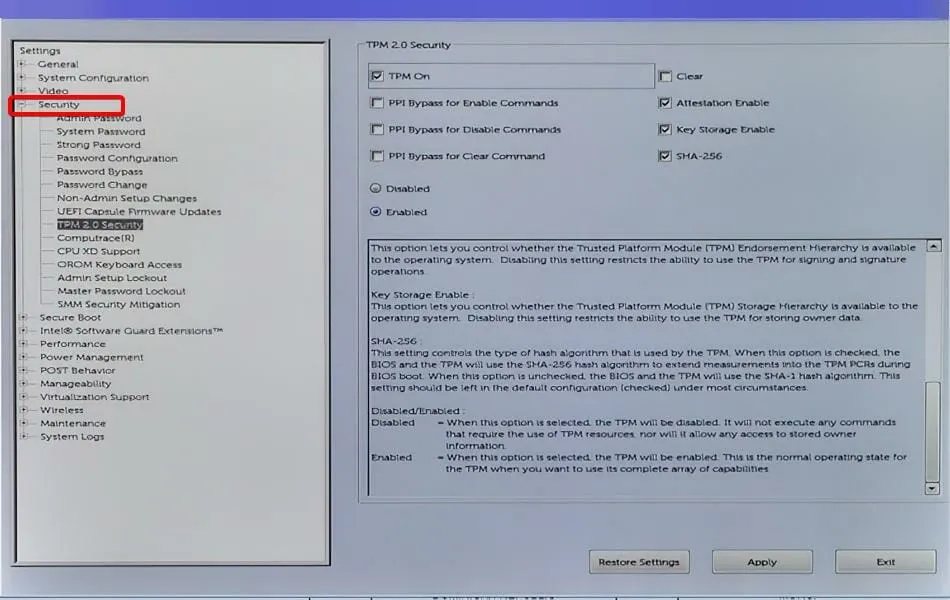
- 보안 설정 아래에 중첩된 TPM 옵션을 클릭하고 지우기 상자를 선택합니다.
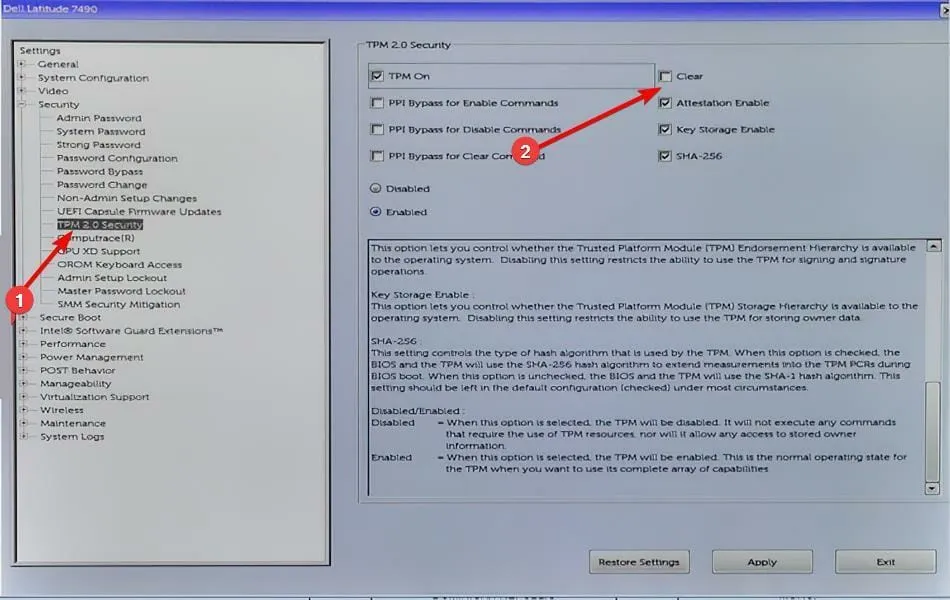
- 컴퓨터를 재부팅하고 키를 눌러 BIOS 메뉴로 다시 들어갑니다 F2.
- TPM을 활성화하려면 활성화됨 라디오 버튼이 선택되어 있는지 확인하십시오 .
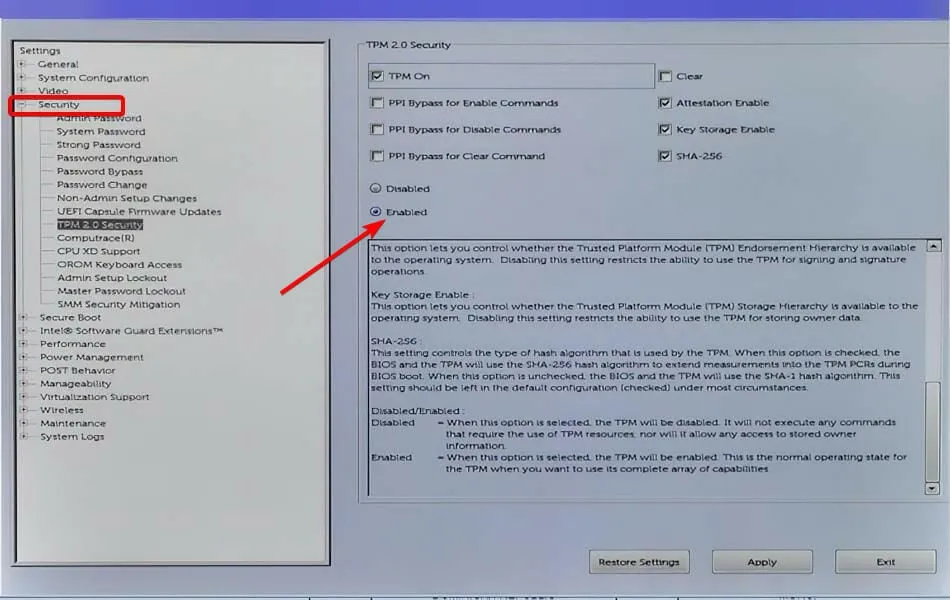
- PC를 다시 시작하세요.
TPM을 지우면 다시 초기화되며 드라이버 호환성 문제, 손상된 구성 또는 기타 문제가 있는 경우 이를 해결할 수 있습니다. TPM을 재설정하면 데이터가 지워지므로 백업이 있는지 확인하세요.
6. 문제가 있는 소프트웨어를 다시 설치합니다.
- 시작 메뉴 아이콘을 클릭하고 검색 표시줄에 제어판을 입력한 후 열기 를 클릭합니다 .

- 프로그램 아래에서 프로그램 제거를 선택합니다 .
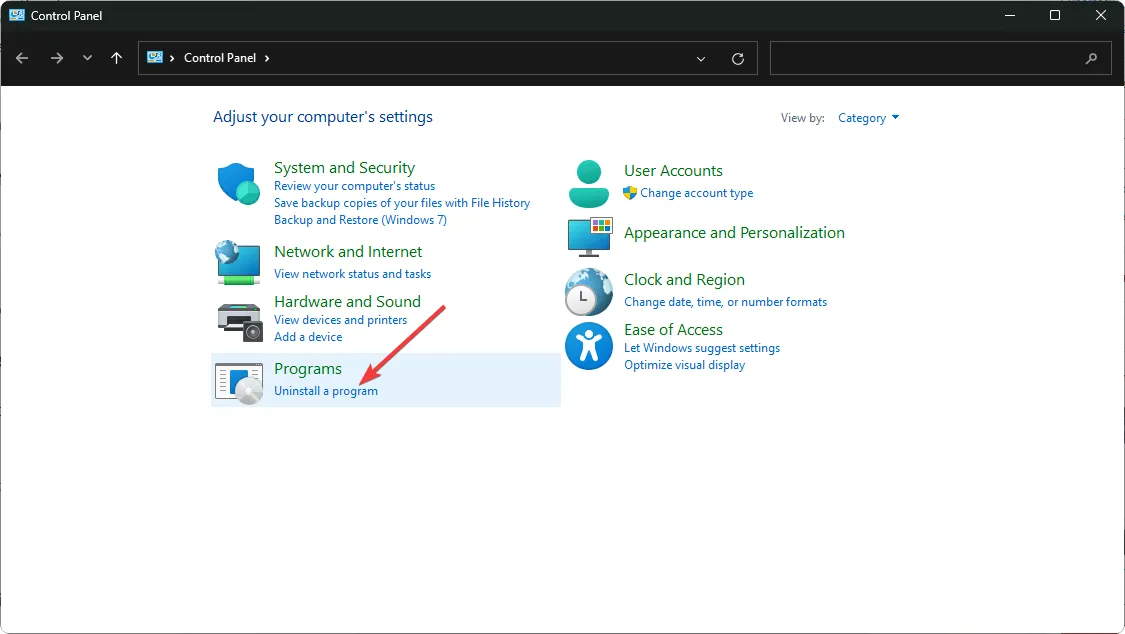
- 문제가 있는 앱을 찾아 클릭하고 제거 를 선택합니다 .
- 다음 팝업에서 제거를 확인하세요.
tpm-wmi 1796 오류를 발생시키는 일반적인 앱은 BattleEye 치트 방지 소프트웨어와 Terraria 게임이었습니다. 추세를 보면 게임과 게임 소프트웨어가 PC 충돌의 원인일 수 있음을 나타냅니다.
게임은 일반적으로 PC와 충돌하지 않지만 저가형 하드웨어를 사용하는 경우 충돌이 자주 발생할 수 있습니다. 또한 치트 방지 소프트웨어는 일반적으로 대부분의 하드웨어 및 바이러스 백신과 호환성 문제가 있습니다.
그래픽 카드를 업그레이드하거나 PC를 게임용으로 최적화하고 변경 사항이 있는지 확인할 수 있습니다.
마지막으로, PC가 무작위로 충돌할 수 있지만 반드시 마더보드의 문제는 아닐 수도 있습니다. 그러나 Windows 11에는 엄격한 시스템 요구 사항이 있으므로 TPM을 우회하면 이러한 문제 중 일부를 피할 수 있습니다.
위의 해결 방법 중 하나로 이 오류가 해결되기를 바랍니다. 그럼에도 불구하고 우리는 이 오류에 대해 귀하가 갖고 있는 추가 의견을 듣고자 합니다. 아래에 한 줄을 남겨주세요.


답글 남기기