Windows 11에서 ASR(자동 초해상도) 활성화 또는 비활성화
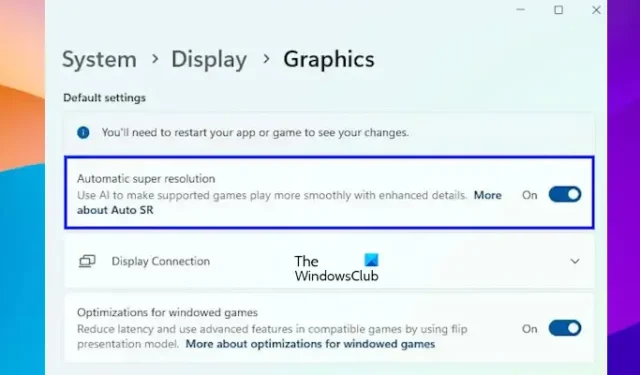
Microsoft는 Windows 11에 자동 초해상도라는 새로운 기능을 추가했습니다. 이 기능은 AI를 사용하여 지원되는 게임을 보다 원활하게 실행하고 사용자의 게임 경험을 향상시킵니다. 이 기사에서는 Windows 11에서 ASR(자동 초해상도)을 활성화 및 비활성화하는 방법을 알아봅니다 .

자동 초해상도(Automatic Super Resolution)는 AI를 사용하여 향상된 디테일과 더 나은 해상도로 지원되는 게임을 플레이할 수 있도록 합니다. 이 기능은 저해상도 그래픽을 더 높은 해상도로 업스케일링합니다.
자동 슈퍼 해상도는 현재 테스트 단계에 있습니다. 따라서 Insider 빌드에서 사용할 수 있습니다. Windows 11 빌드 26052 이상이 있어야 합니다. Windows 11 빌드를 확인하려면 다음 단계를 따르세요.
- 실행 명령 상자를 엽니다.
- winver를 입력 하고 확인을 클릭합니다 .
- 거기에 Windows 11 빌드가 표시됩니다.
Windows 11에서 ASR(자동 초해상도) 활성화 또는 비활성화
Windows 11에서 ASR(자동 초해상도)을 켜거나 끄려면:
- Windows 설정 열기
- 시스템 설정으로 이동하여 오른쪽 패널에서 디스플레이를 클릭하세요.
- 그래픽 선택
- 여기에서 자동 초해상도 설정을 볼 수 있습니다.
- 요구 사항에 따라 설정을 켜기 또는 끄기로 전환합니다.
또한 Windows 11에서 ASR(자동 초해상도)을 활성화 및 비활성화하는 레지스트리 방법 도 보여 드리겠습니다 .
시스템에 Windows 11 빌드 26052 이상이 설치된 경우 레지스트리를 사용하여 자동 초해상도를 활성화할 수도 있습니다. 레지스트리 수정 후 문제가 발생할 경우 변경 사항을 되돌릴 수 있도록 계속하기 전에 시스템 복원 지점을 만들고 레지스트리 를 백업하는 것이 좋습니다 . 시스템을 복원하면 레지스트리에서 변경한 내용도 되돌려집니다.
실행 명령 상자(Win + R) 를 엽니다 . regedit를 입력하고 확인을 클릭합니다. UAC 프롬프트에서 예를 클릭합니다. 그러면 레지스트리 편집기가 열립니다.
이제 다음 경로로 이동합니다.
HKEY_CURRENT_USER\Software\Microsoft\DirectX\UserGpuPreferences
위 경로로 이동하는 가장 쉬운 방법은 해당 경로를 복사하여 레지스트리 편집기의 주소 표시줄에 붙여넣는 것입니다. 그런 다음 Enter를 누르십시오. UserGpuPreferences 키가 왼쪽에서 선택되어 있는지 확인하세요 .
이제 오른쪽에 있는 DirectXUserGlobalSettings 항목을 선택합니다. DirectXUserGlobalSettings 항목을 오른쪽에서 사용할 수 없는 경우 수동으로 만들어야 합니다.
이를 위해서는 오른쪽 빈 공간을 마우스 오른쪽 버튼으로 클릭한 후 “ 새로 만들기 > 문자열 값 ”으로 이동합니다. 새로 생성된 값에 DirectXUserGlobalSettings라는 이름을 지정합니다.
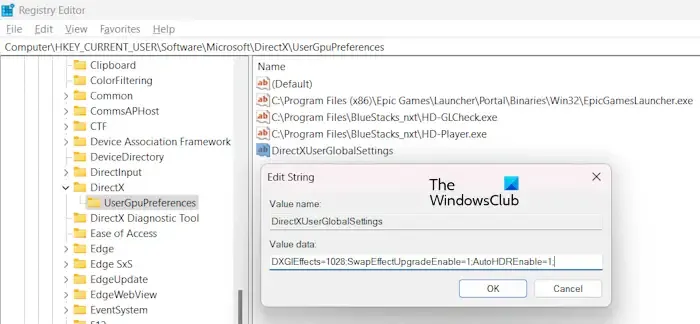
DirectXUserGlobalSettings 값을 마우스 오른쪽 버튼으로 클릭하고 수정을 선택합니다 . DXGIEffects 값을 1028 로 변경합니다 . 확인을 클릭하세요. DirectXUserGlobalSettings 항목을 수동으로 생성한 경우 해당 값 데이터가 비어 있습니다. 이 경우 값 데이터 필드에 다음 값을 입력하십시오.
DXGIEffects=1028;SwapEffectUpgradeEnable=1;AutoHDREnable=1;
이제 확인을 클릭하여 변경 사항을 저장하세요. 레지스트리 편집기를 닫고 컴퓨터를 다시 시작하십시오.
위 프로세스는 Windows 11에서 ASR(자동 초해상도)을 활성화합니다. 이를 비활성화하려면 DirectXUserGlobalSettings 항목의 DXGIEffects 값을 1024 로 변경합니다. 이렇게 하면 Windows 11에서 ASR 기능이 비활성화됩니다.
그게 다야. 이게 도움이 되길 바란다.
Windows 11에서 자동 HDR을 어떻게 사용하나요?
Windows 11 컴퓨터에서 자동 HDR을 활성화하면 비디오 게임이 HDR 기술을 지원하는 경우 게임 환경을 더 좋게 만들 수 있습니다. Windows 11에서 자동 HDR을 활성화하려면 설정 > 시스템 > 디스플레이를 엽니다 . HDR 지원 디스플레이를 선택하고 HDR 사용을 켭니다. 이제 추가 옵션 탭을 확장하고 자동 HDR을 켭니다.
Windows 11에서 Windows 보안을 어떻게 활성화하거나 비활성화합니까?
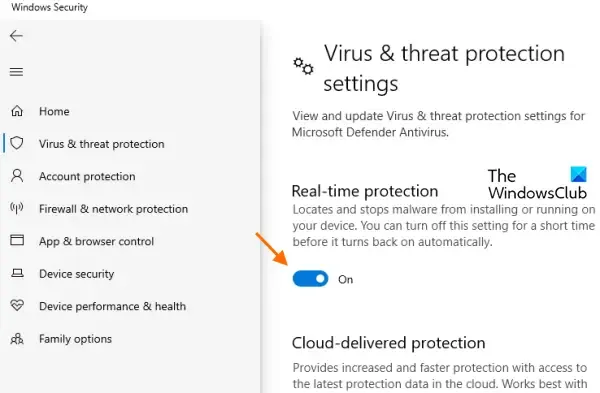
Windows 11의 Windows 보안에서 Microsoft Defender를 비활성화 할 수 있습니다 . 이렇게 하려면 Windows 11 설정을 열고 개인 정보 및 보안 > Windows 보안 > Windows 보안 열기 로 이동하세요 . 이제 바이러스 및 위협 방지를 열고 실시간 보호를 끄세요 .


답글 남기기