MS Excel의 데이터 전치

스프레드시트에 데이터를 입력한 후 데이터가 다른 형식으로 더 잘 구성되어 있음을 알 수 있습니다. 열을 행으로 또는 그 반대로 변환할 수 있습니다. 이 자습서는 Microsoft Excel에서 데이터를 전치하는 두 가지 접근 방식을 보여줍니다.
데이터를 바꾸려면 복사 및 선택하여 붙여넣기를 사용하십시오.
Excel의 선택하여 붙여넣기 도구를 사용하는 것은 데이터를 바꾸는 간단한 방법입니다. 예를 들어 열 데이터를 수동으로 재배치하지 않고 열에서 데이터를 복사하여 행으로 붙여넣을 수 있습니다.
- 전환할 데이터를 선택합니다. 이 작업을 수행하려면 셀 사이에서 포인터를 이동하기만 하면 됩니다.
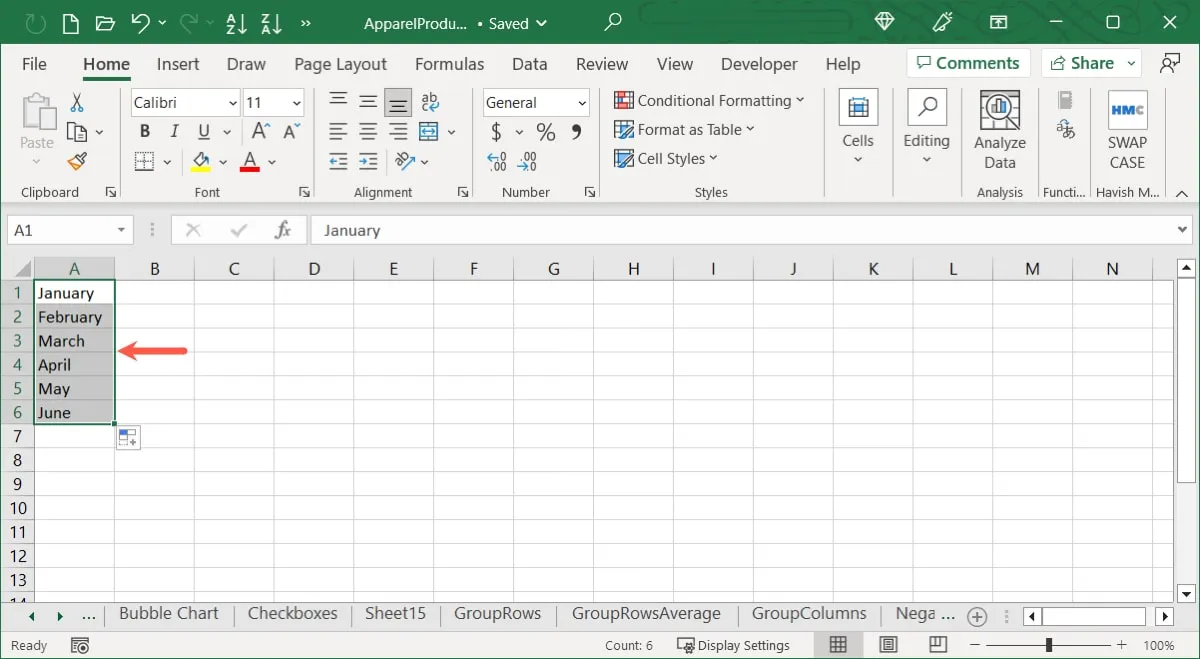
- 선택한 셀 중 하나를 마우스 오른쪽 버튼으로 클릭하고 “복사”를 선택하거나 “홈” 탭 리본의 클립보드 영역에서 “복사”를 클릭합니다.
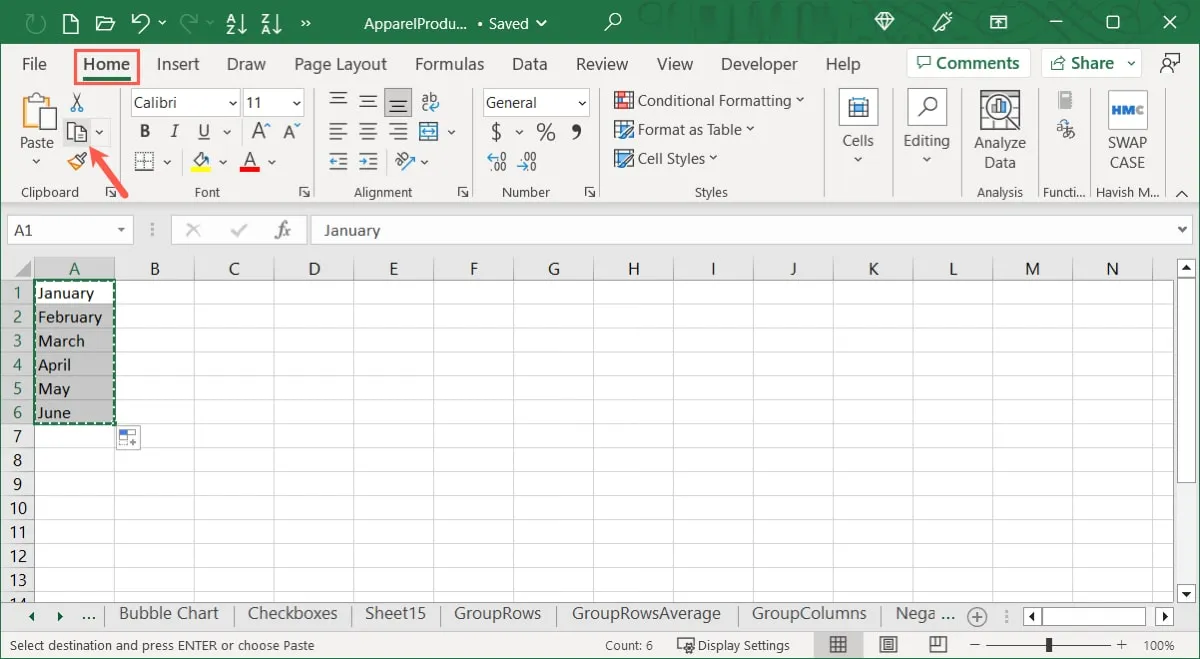
- 데이터를 보낼 첫 번째 셀을 선택합니다. 시트에서 기존 데이터 위에 있지 않은 별도의 위치를 선택해야 합니다. 이를 통해 실수를 방지하고 데이터를 덮어쓰지 않고 데이터가 적절하게 바뀌었는지 확인할 수 있습니다.
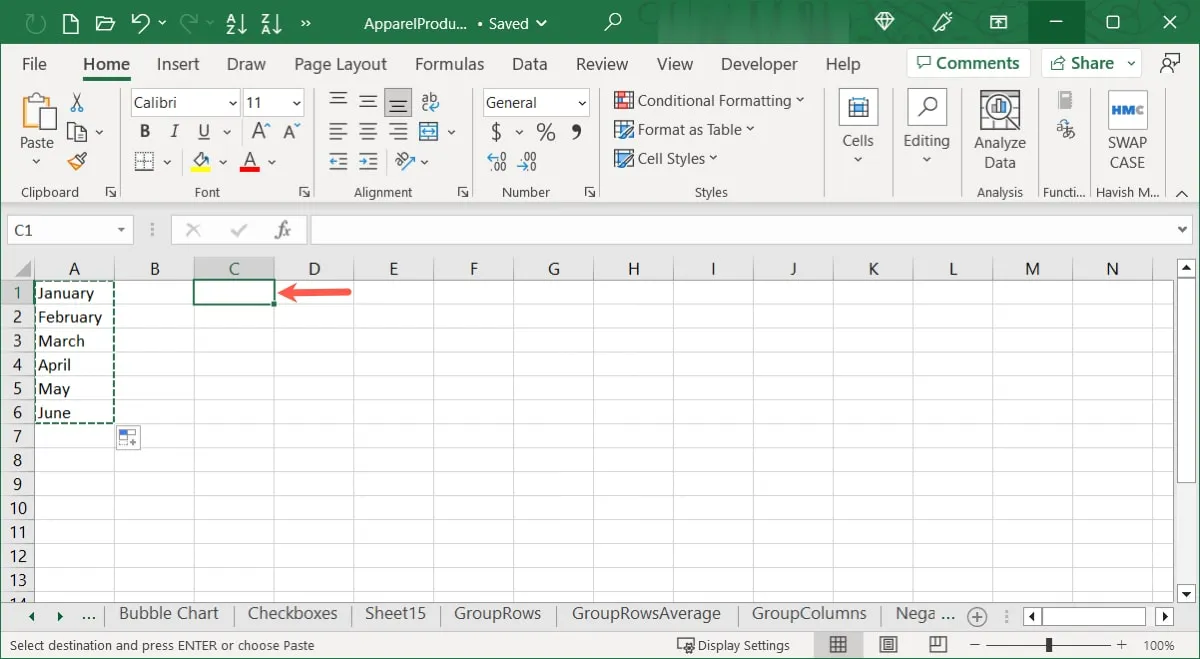
- 셀을 마우스 오른쪽 버튼으로 클릭하고 “선택하여 붙여넣기”를 선택한 다음 팝업 메뉴에서 “선택하여 붙여넣기”를 선택하거나 “홈” 탭에서 “선택하여 붙여넣기” 드롭다운 메뉴를 클릭한 다음 “선택하여 붙여넣기”를 선택합니다. ”
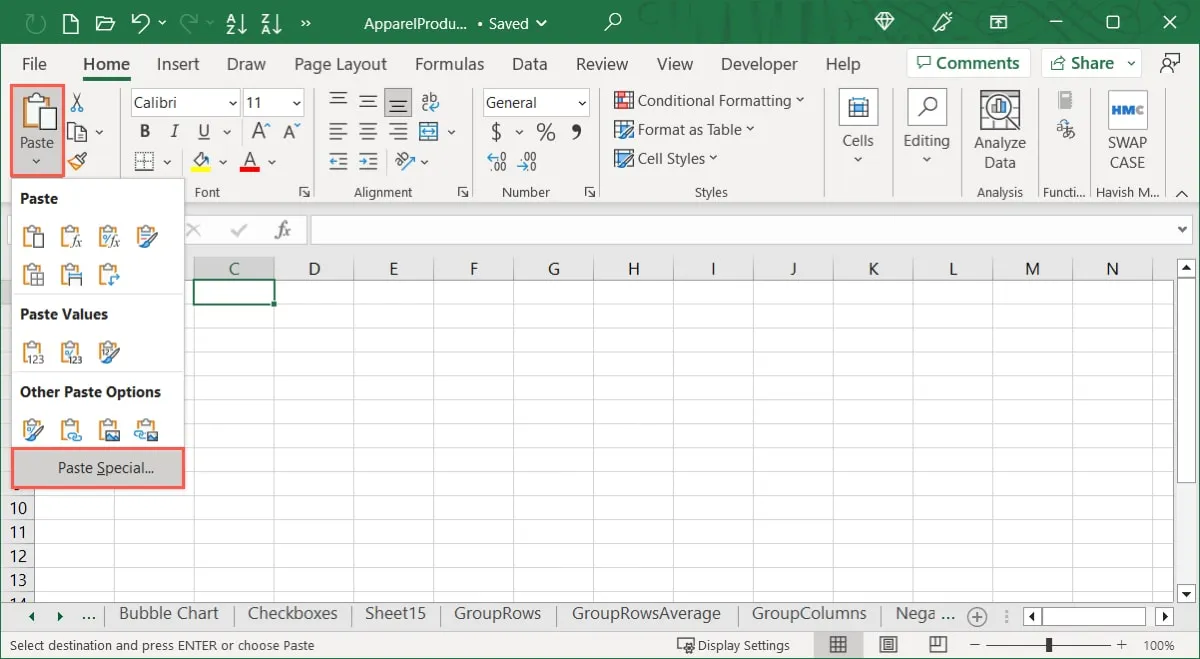
- 원하는 경우 선택하여 붙여넣기 상자 상단에서 특정 “붙여넣기” 옵션을 선택할 수 있습니다. 데이터를 그대로 붙여넣으려면 “모두”를 선택하십시오. 붙여넣은 데이터에서 데이터를 추가하거나 삭제하려면 상자 하단의 “작업”을 선택하면 됩니다.
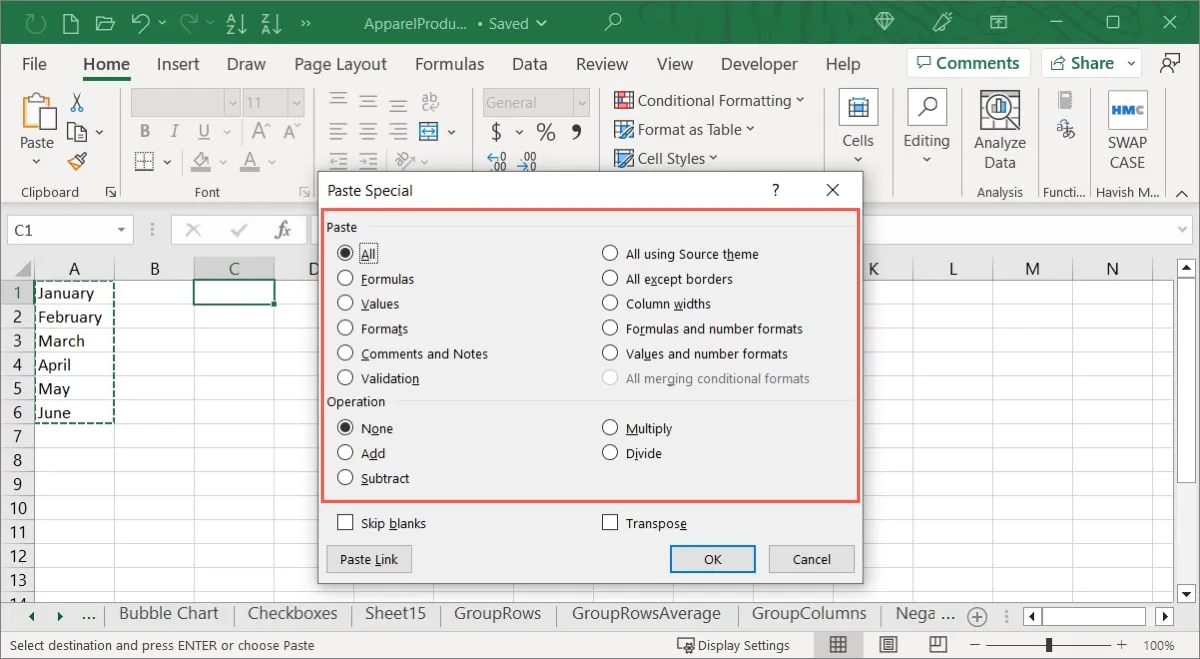
- 상자 하단의 “Transpose” 상자를 선택하고 “OK”를 클릭하여 데이터를 붙여넣습니다.
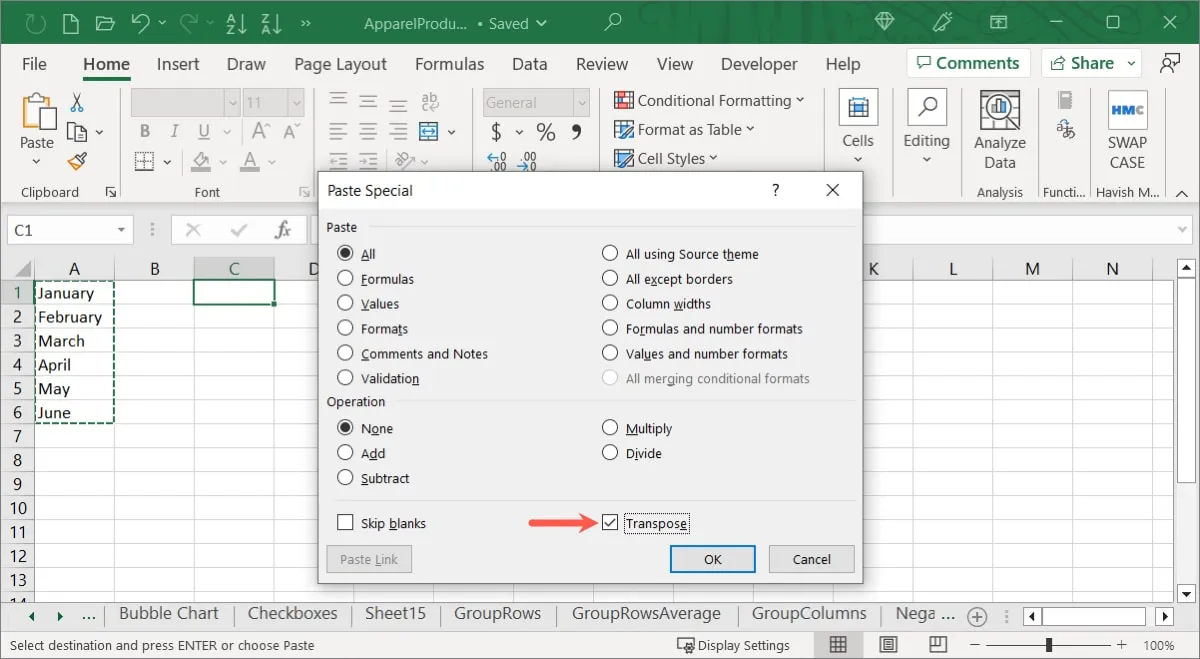
- 선택 사항에 따라 데이터가 열에서 행으로 또는 그 반대로 붙여넣어집니다. 선택하면 원본 데이터를 삭제할 수 있습니다.
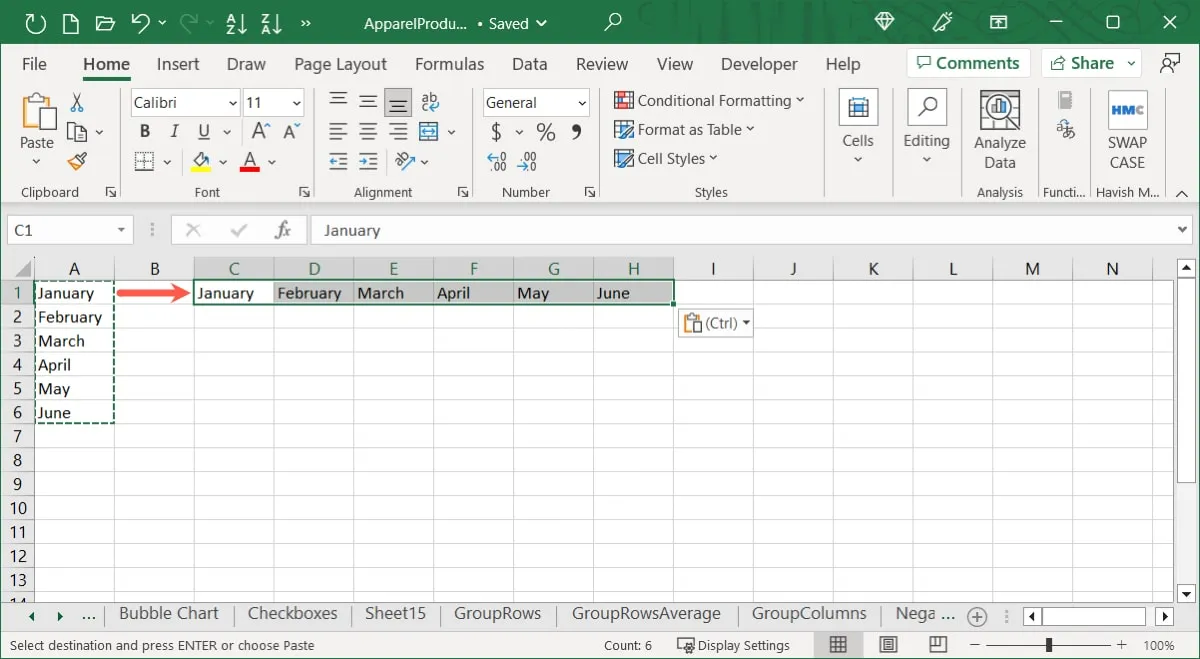
Excel에서는 TRANSPOSE 함수를 사용합니다.
Excel의 TRANSPOSE 함수를 사용하여 데이터를 바꿀 수도 있습니다. 이 옵션은 이전 작업과 유사하게 작동합니다. 그러나 필요한 경우 테이블 데이터를 전치하는 기능을 활용할 수 있습니다. 이것은 Paste Special Transpose 기능의 현재 제한 사항입니다.
수식 구문은 TRANSPOSE(범위)이며, 여기서 바꿀 범위 또는 배열에 대한 셀 참조를 입력합니다.
- 데이터를 삽입할 초기 셀을 선택한 후 TRANSPOSE 함수 수식을 입력합니다. 예를 들어 데이터베이스에서 범위 A1에서 C7까지 전치합니다. 작동 방식은 다음과 같습니다.
=TRANSPOSE(A1:C7)
- Microsoft 365용 Excel에서 미리 보기가 표시되면 Enter 키를 누릅니다.
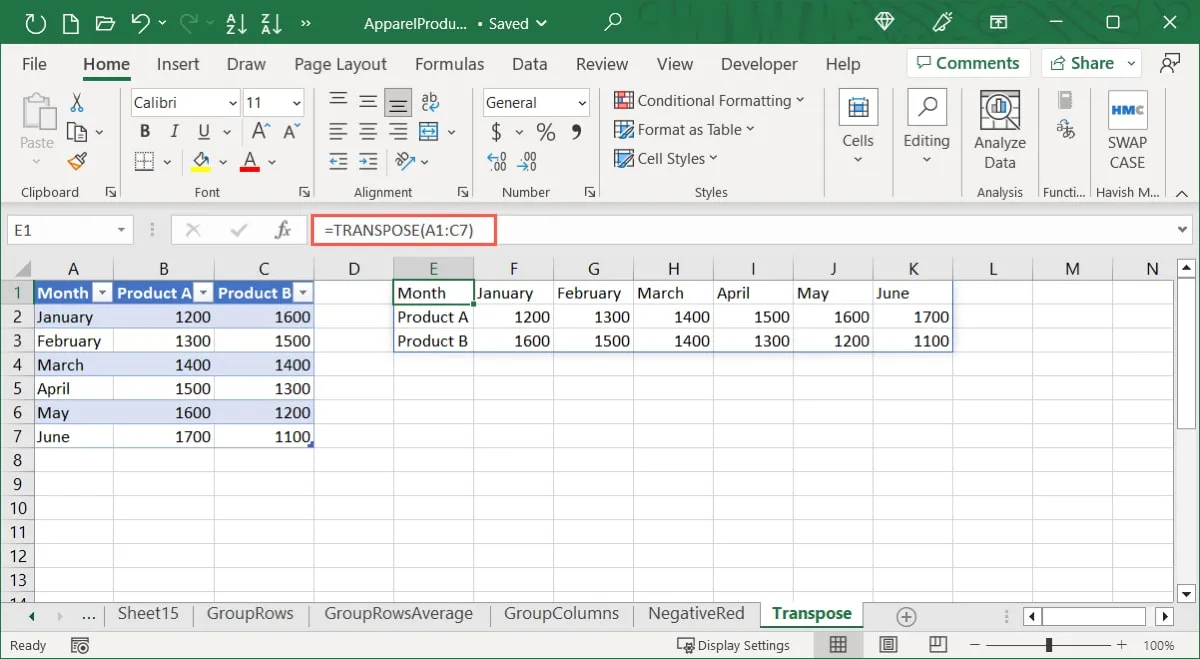
- 다른 버전의 Excel을 사용하는 경우 함수가 Excel 버전에서 동일한 방식으로 지원되지 않는 배열 수식을 사용하므로 Ctrl + Shift + Enter를 사용하여 수식을 중괄호로 묶습니다 .
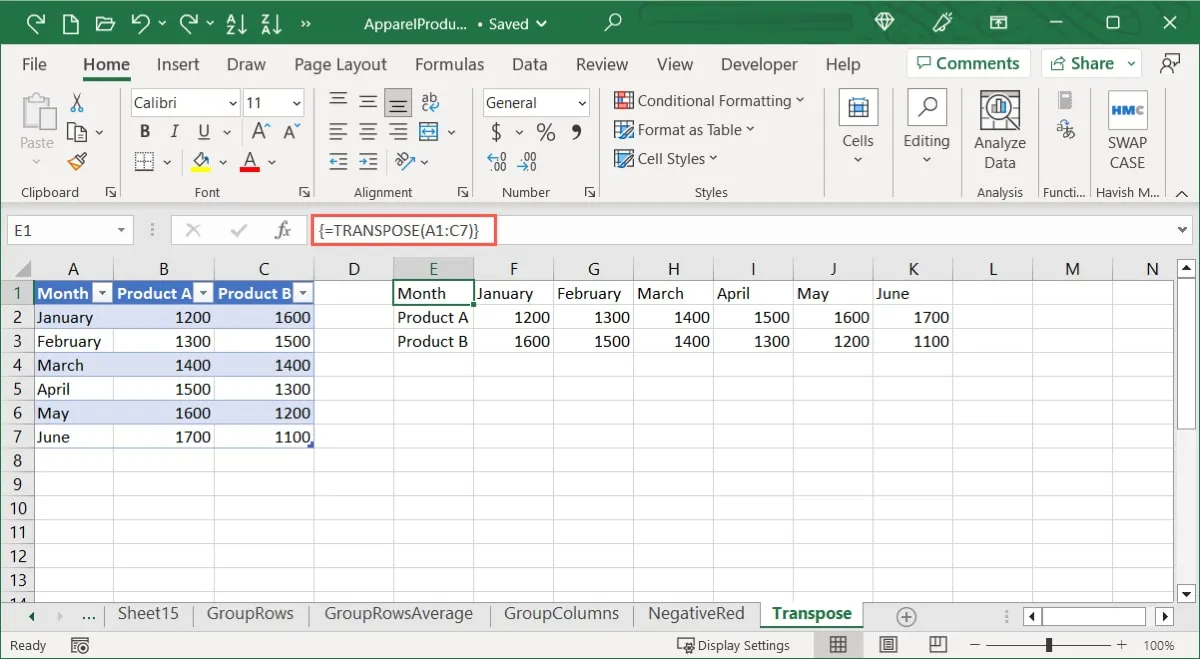
- 열 데이터가 행에 놓이거나 그 반대의 경우도 마찬가지입니다. 앞에서 설명한 것과 동일한 기술을 사용하여 원본 데이터를 삭제할 수 있습니다.
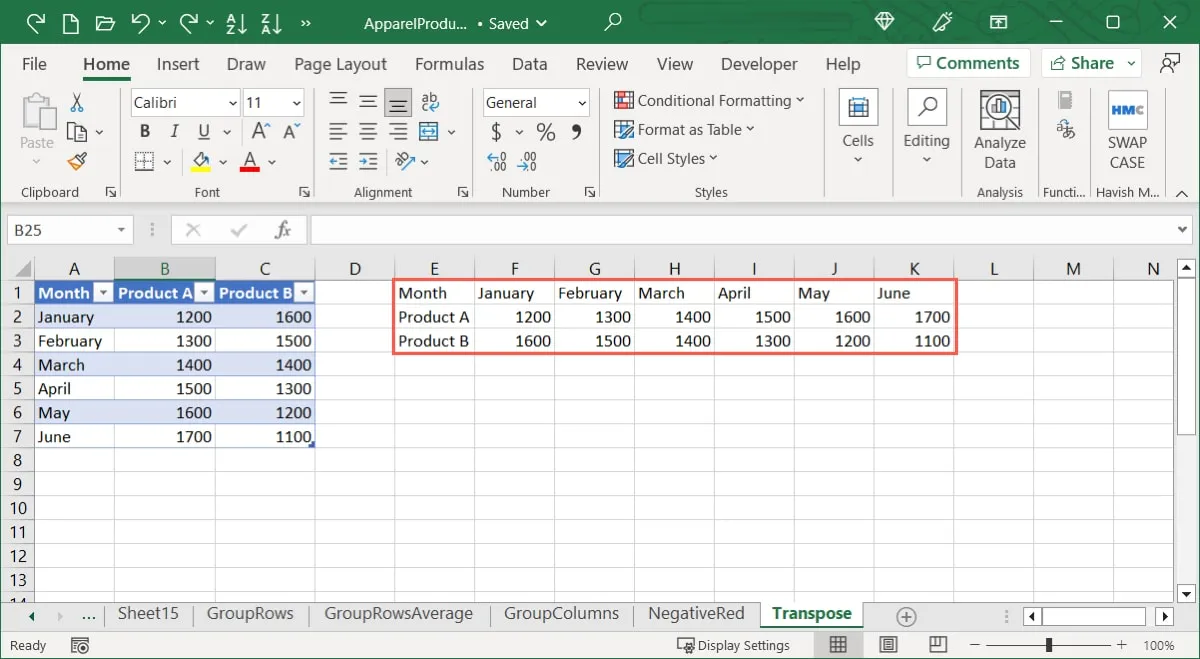
자주 묻는 질문
데이터를 바꾸면 수식이 자동으로 업데이트됩니까?
데이터에 대한 상대 참조를 활용하면 위에서 설명한 두 가지 전치 접근 방식을 활용하여 Excel 공식이 자동으로 업데이트됩니다. 그러나 절대 참조를 사용하면 수식이 예상대로 업데이트되지 않거나 문제가 발생할 수 있습니다.
Excel에서 필터링된 데이터를 바꿀 수 있습니까?
바꾸려는 데이터를 필터링한 경우 선택하여 붙여넣기 옵션을 사용하십시오. 표시되고 필터링된 셀만 선택하여 수식에 TRANSPOSE 함수를 사용할 수 있지만 출력이 정확하지 않을 가능성이 큽니다.
Excel에서 데이터 전치를 취소하는 방법은 무엇입니까?
이러한 접근 방식 중 하나를 사용하여 데이터를 바꾼 다음 원래 방식이 더 효과적이라고 판단되면 수정을 취소할 수 있습니다. 많은 활동을 실행 취소하려면 빠른 실행 도구 모음에서 “실행 취소” 버튼을 사용하거나 “실행 취소” 버튼의 드롭다운 메뉴를 엽니다.
Excel 파일을 저장하고 닫은 후에는 이전 작업에 대한 실행 취소 옵션을 더 이상 사용할 수 없습니다. 이 경우 원래 절차를 사용하여 데이터를 반대로 바꿀 수 있습니다.
이미지 크레디트: 픽사베이 . Sandy Writtenhouse의 모든 스크린샷.


답글 남기기