iPhone에서 오디오 메시지를 보낼 수 없습니다: 여기
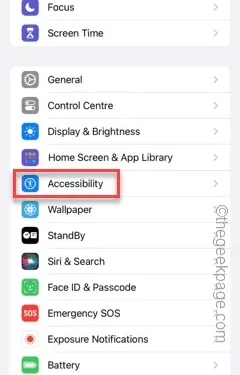
iPhone의 iMessage에서 오디오 메시지를 보낼 수 없나요? 오디오 메시지는 항상 일반 문자 메시지보다 우선합니다. 속도가 빠를 뿐만 아니라 메시지를 입력하는 것보다 훨씬 편리합니다. 오디오 메시지를 보낼 수 없더라도 걱정하지 마세요. 이러한 짧고 구현하기 쉬운 수정 사항을 통해 문제를 즉시 해결할 수 있습니다.
수정 1 – 소리 인식 끄기
소리 인식은 식별 목적으로 특정 오디오 구성 요소에 대한 오디오 입력을 계속 듣습니다. 비활성화하면 도움이 될 수 있습니다.
1단계 – 설정 패널을 열어 시작합니다 .
2단계 – 다음으로 ‘ 접근성 ‘ 설정으로 이동합니다.
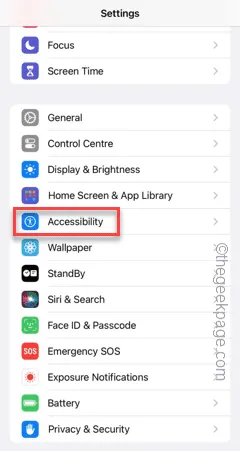
3단계 – 거기에서 여러 항목을 찾을 수 있습니다. ” 소리 인식 ” 모드를 찾아서 엽니다.
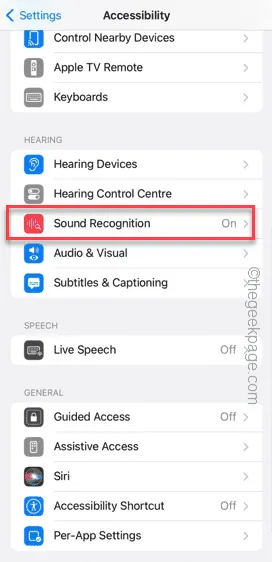
4단계 – 소리 인식 모드가 켜져 있으면 ” 끄기 ” 모드로 전환합니다.
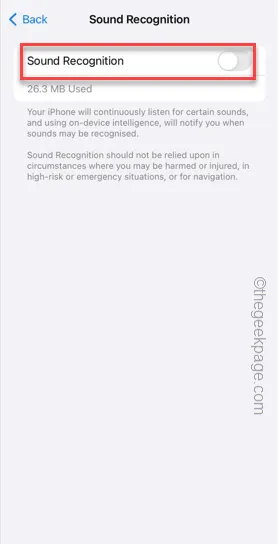
오디오 메시지를 다시 한 번 보내보세요. 그렇지 않으면 새 오디오 메시지를 보낼 수도 있습니다.
수정 2 – iMessage 비활성화 및 다시 활성화
iMessage를 비활성화했다가 다시 활성화하면 오디오 메시지 문제가 해결됩니다.
1단계 – 이렇게 하려면 iPhone 설정 으로 이동합니다 .
2단계 – 아래로 스와이프하면 “ 메시지 ”를 찾을 수 있습니다. 열어 보세요.
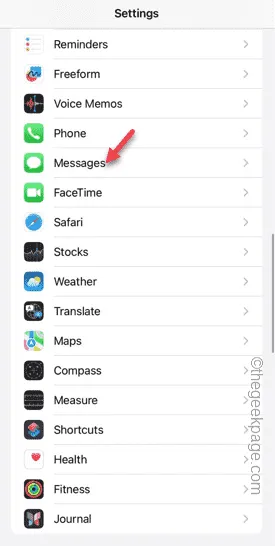
3단계 – 거기에서 ” iMessage ” 기능을 비활성화합니다. 몇 초 동안 기다리십시오.
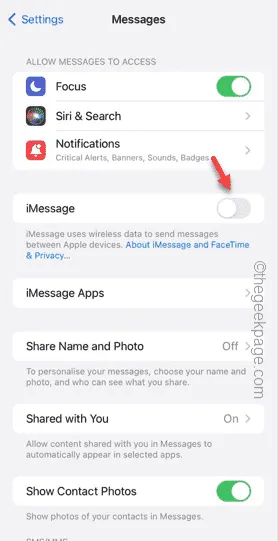
4단계 – ‘ iMessage ‘ 기능을 다시 활성화합니다 .
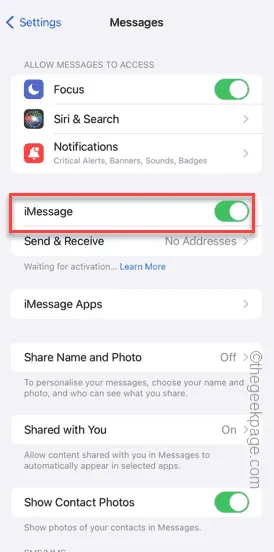
음성 메시지를 다시 한 번 보냅니다. 여전히 보낼 수 없는 경우 다음 단계를 통해 문제를 해결할 수 있습니다.
수정 3 – iPhone을 강제로 다시 시작해 보세요.
iPhone을 강제로 다시 시작하는 것은 이러한 유형의 버그를 수정하는 훌륭한 방법입니다.
1단계 – 볼륨 크게 버튼을 눌렀다 가 놓습니다.
2단계 – 다음에는 볼륨 낮추기 버튼을 사용해 동일한 작업을 수행합니다 .
3단계 – 세 번째 단계에서는 전원/잠금 버튼을 15~20초 동안 누릅니다. Apple 로고가 화면에 나타날 때까지 떠나지 마십시오.
이렇게 하면 휴대폰이 자동으로 재부팅되고 정상적으로 부팅되면 동일한 오디오 메시지를 다시 한 번 보내보세요.
수정 4 – 모든 설정 재설정
그래도 오디오 메시지를 전달할 수 없다면 휴대폰의 전체 설정을 재설정하세요.
1단계 – 설정 창에서 아래로 스와이프하고 ” 일반 “을 터치하여 엽니다.
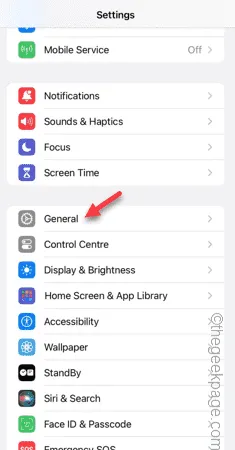
2단계 – ” iPhone 전송 또는 재설정 ” 을 찾아 엽니다 .
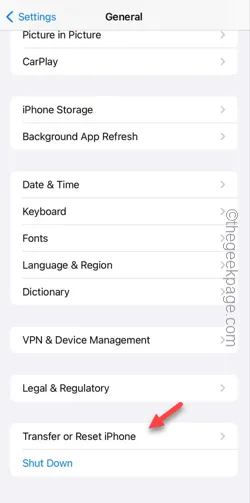
3단계 – 거기에서 ” 모든 설정 재설정 “을 누릅니다 .
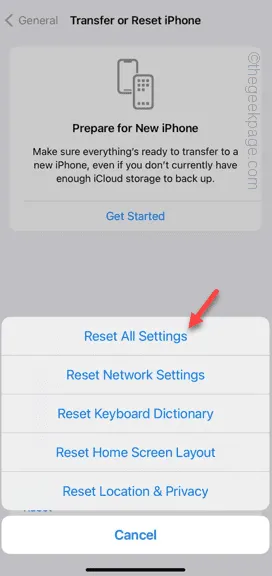
계속하려면 계정 비밀번호를 입력해야 합니다.
4단계 – 그런 다음 ” 재설정 “을 탭합니다.
이 후에는 별로 할 일이 없습니다. 휴대전화가 재설정됩니다. 이것이 작동하는지 확인하십시오.


답글 남기기