iPhone에서 자동 고침/예측 텍스트가 작동하지 않음: 수정
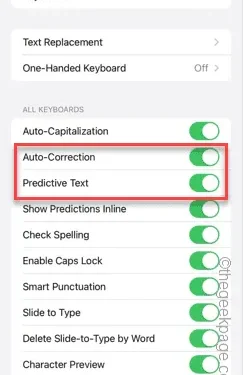
기본 자동 수정/예측 텍스트는 이동 중에 오타, 문법 실수를 수정하는 데 도움이 될 수 있습니다. 하지만 기능이 제대로 작동하지 않으면 실수로 가득한 메시지를 보내게 될 수도 있습니다. Office 동료에게 최신 정보를 제공하기 위해 메시지를 많이 보내거나 전화를 사용하는 경우 자동 수정 기능이 제대로 작동해야 합니다. 이러한 솔루션은 귀하의 경우에 도움이 될 것입니다.
수정 1 – 예측 텍스트 켜기
iPhone 설정에서 자동 완성 기능을 활성화해야 합니다.
1단계 – ⚙️ 버튼을 터치하여 설정을 엽니다.

2단계 – ‘ 일반 ‘ 설정을 탭합니다 .
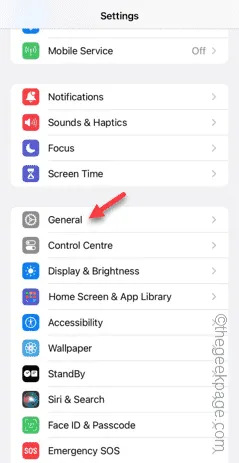
3단계 – “ 키보드 ” 설정을 엽니다.
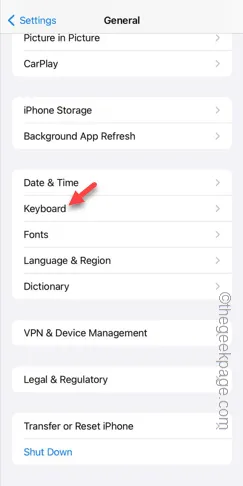
4단계 – 모든 키보드 설정 탭에서 ‘ 자동 수정 ‘ 및 ‘ 예측 텍스트 ‘ 기능이 활성화되어 있는지 확인하세요 .
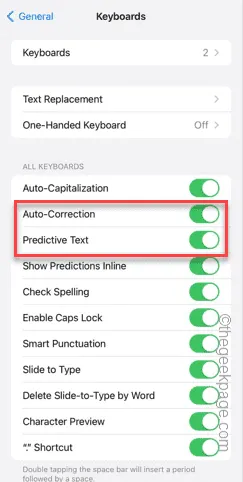
5단계 – 이제 이 두 가지가 모두 활성화되어 있으면 ” 자동 수정 ” 및 ” 예측 텍스트 ” 기능을 모두 비활성화하고 다시 활성화합니다.
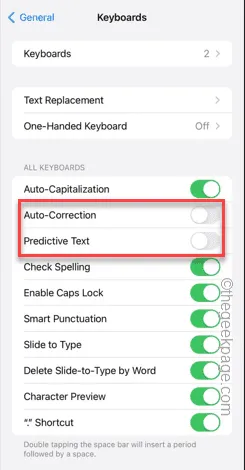
나중에 뭔가를 입력해 보고 예측 텍스트와 자동 수정 기능이 작동하는지 테스트해 보세요.
수정 2 – 타사 키보드 삭제
iPhone 키보드 설정에서 타사 키보드를 제거하십시오.
1단계 – 먼저 ⚙️ 아이콘을 터치하여 iPhone 설정을 엽니다.
2단계 – 다음으로 ‘ 일반 ‘ 설정으로 이동합니다.
3단계 – 그런 다음 아래로 스와이프하여 ” 키보드 ” 설정을 찾습니다. 그걸 찾았으면 열어보세요.
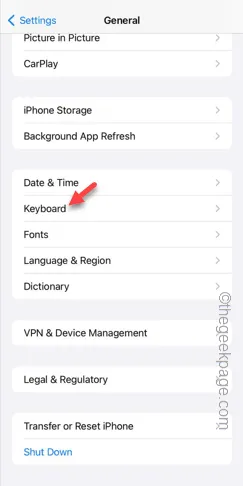
4단계 – 키보드 설정 페이지에서 ” 키보드 ” 옵션을 탭합니다.
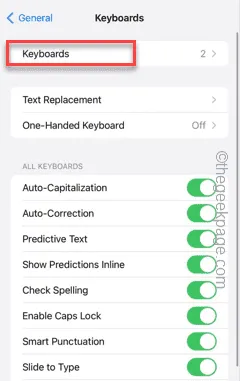
5단계 – 이렇게 하면 iPhone에서 사용할 수 있는 키보드 목록이 표시됩니다.
6단계 – ” 편집 ” 옵션을 눌러 키보드 설정을 조정합니다.
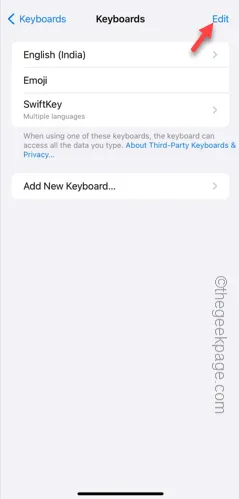
7단계 – 해당 목록에 있는 타사 키보드를 옆으로 밀고 ” 삭제 “를 눌러 휴대폰에서 해당 키보드를 삭제합니다.
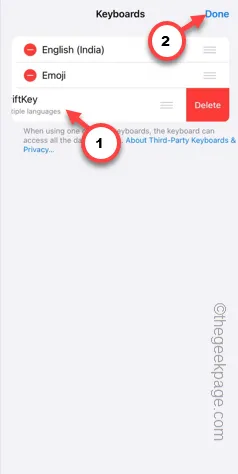
이 방법으로 iPhone 설정에서 타사 키보드를 삭제하세요.
수정 3 – 모든 iPhone 설정 재설정
자동 수정 기능에 여전히 문제가 있습니까? 모든 iPhone 설정을 기본 버전으로 재설정합니다.
1단계 – 먼저 iPhone에서 설정을 엽니다.
2단계 – “ 일반 ” 설정을 엽니다.
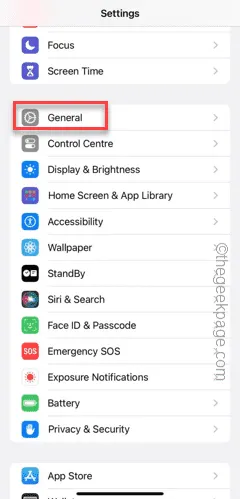
3단계 – ” iPhone 전송 또는 재설정 ” 설정을 터치하여 액세스합니다.
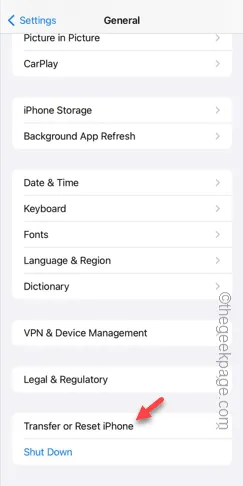
4단계 – 다음으로 ‘ 재설정 ‘ 옵션을 탭합니다.
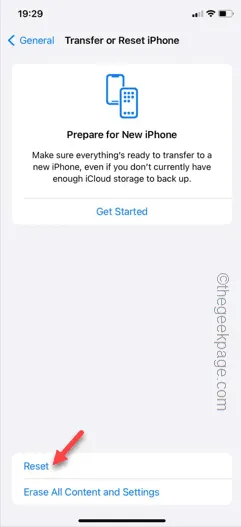
5단계 – 이제 목록에서 ” 모든 설정 재설정 ” 을 선택하여 재설정해야 합니다 .
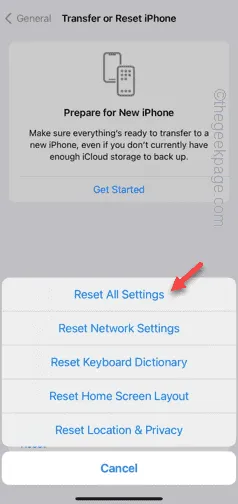
완료되면 이를 테스트할 내용을 입력하십시오.
이러한 수정 사항이 문제를 해결하는 데 도움이 되기를 바랍니다.


답글 남기기