ASUS 노트북 터치패드가 작동하지 않음 [수정]
![ASUS 노트북 터치패드가 작동하지 않음 [수정]](https://cdn.thewindowsclub.blog/wp-content/uploads/2024/01/asus-laptop-touchpad-not-working-1-640x375.webp)
ASUS 노트북 터치패드가 작동하지 않는 경우 이 문서에 제공된 제안 사항을 사용할 수 있습니다. 이 수정 사항은 반드시 도움이 될 것입니다. 터치패드는 노트북의 중요한 부분 중 하나입니다. 터치패드가 작동하지 않거나 응답하지 않으면 일부 사용자에게 문제가 발생할 수 있습니다. 마우스를 연결하거나 키보드 단축키를 사용해야 하기 때문입니다.

ASUS 노트북 터치패드가 작동하지 않는 문제 수정
ASUS 노트북 터치패드가 작동하지 않는 경우 다음 제안 사항을 따르십시오.
- Windows 설정에서 터치패드 설정 확인
- MyASUS 앱에서 터치패드 상태를 확인하세요.
- ASUS Precision Touchpad 드라이버 상태 확인
- BIOS 재설정
이러한 모든 수정 사항을 자세히 살펴보겠습니다.
1] Windows 설정에서 터치패드 설정 확인
Windows 설정을 통해 터치패드를 활성화 및 비활성화할 수 있습니다. 이것을 확인하세요. 다음 단계가 도움이 될 것입니다:
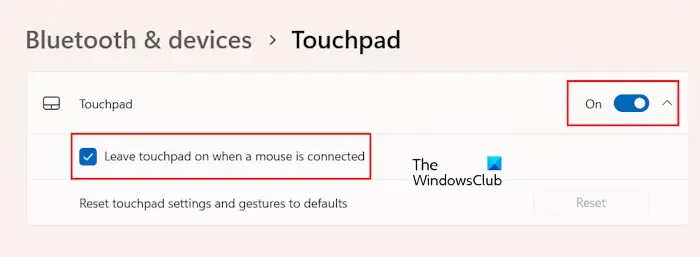
- Windows 11/10 설정을 엽니다.
- ‘블루투스 & 장치 > 터치패드.”
- 터치패드 옆에 있는 스위치를 켜세요.
또한 터치패드 탭을 확장하고 ‘마우스가 연결되면 터치패드를 켜두기‘ 옵션이 선택되어 있는지 확인하세요. 이 옵션을 선택 취소하면 외부 마우스를 연결할 때마다 ASUS 터치패드가 자동으로 비활성화됩니다.
2] MyASUS 앱에서 터치패드 상태를 확인하세요.
MyASUS 앱은 사용자가 ASUS 컴퓨터를 관리하는 데 도움이 되는 ASUS 노트북 및 ASUS PC 전용 앱입니다. ASUS 컴퓨터에는 사전 설치되어 제공됩니다. 단, 설치되어 있지 않은 경우 Microsoft Store에서 설치할 수 있습니다. 이 앱을 사용하여 터치패드를 잠그거나 잠금 해제할 수 있습니다. 이것을 확인해야합니다. 터치패드가 잠겨 있는 경우 잠금을 해제하세요.

최신 버전의 MyASUS 앱을 사용하고 있는지 확인하세요. 아래에 언급된 지침을 따르십시오.
- MyASUS 앱을 엽니다.
- 왼쪽에서 기기 설정을 선택하세요.
- 아래로 스크롤하여 터치패드를 찾으세요.
- 스위치를 켜서 ASUS 터치패드의 잠금을 해제하세요.
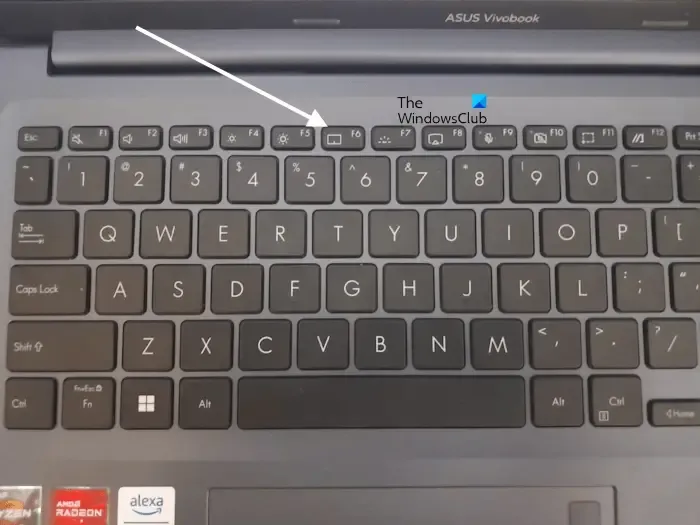
일부 ASUS 노트북에는 터치패드를 잠그거나 잠금 해제할 수 있는 기능 키도 있습니다. 이 기능 키는 터치패드의 아이콘을 표시합니다. 내 ASUS Vivobook에서는 F6입니다. 귀하의 경우에는 다를 수 있습니다. 이 키를 누르면 터치패드가 잠기거나 잠금이 해제됩니다. 이 키를 누르고 터치패드가 작동하는지 확인하세요.
3] ASUS Precision Touchpad 드라이버 상태 확인
문제가 계속되면 ASUS Precision Touchpad 드라이버의 상태를 확인하는 것이 좋습니다. ASUS Precision Touchpad 드라이버는 ASUS 터치패드의 올바른 기능을 담당합니다. 따라서 이 드라이버가 비활성화되거나 손상된 경우 ASUS 노트북에서 터치패드 문제가 발생하게 됩니다.
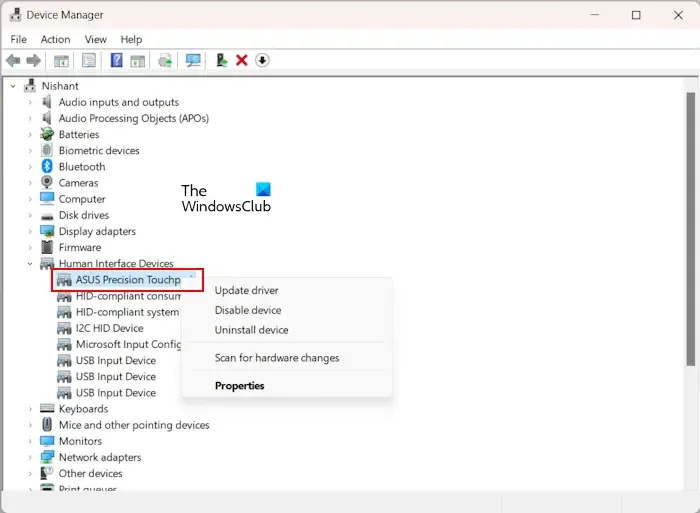
다음 지침을 따르십시오.
- 기기 관리자를 엽니다.
- 휴먼 인터페이스 장치 분기를 확장합니다.
- ASUS Precision Touchpad 드라이버를 마우스 오른쪽 버튼으로 클릭하고 장치 활성화<를 선택합니다. 나는 = 4>입니다. 이 옵션은 드라이버가 비활성화된 경우에만 사용할 수 있습니다.

위에서 언급한 드라이버가 이미 활성화된 경우 마우스 오른쪽 버튼 클릭 컨텍스트 메뉴에서 장치 제거 옵션을 선택하세요. 드라이버를 제거한 후 노트북을 다시 시작하거나 하드웨어 변경 사항을 검색하세요.
4] BIOS 재설정

문제가 계속되면 BIOS를 기본값으로 재설정하세요. 이렇게 하면 문제가 해결됩니다. 이 작업을 수행하려면 ASUS BIOS로 들어가야 합니다.
그게 다야. 이게 도움이 되길 바란다.
ASUS 노트북에서 터치패드를 다시 켜려면 어떻게 해야 합니까?
이 작업은 다양한 방법으로 수행할 수 있습니다. ASUS 노트북에 터치패드를 잠그고 잠금 해제하는 전용 기능 키가 있는 경우 이를 사용할 수 있습니다. 또는 MyASUS 앱이나 Windows 11/10 설정을 사용할 수도 있습니다.
터치패드를 어떻게 고정 해제하나요?
터치패드가 정지되거나 응답하지 않는 경우 터치패드 드라이버에 문제가 있을 수 있습니다. 터치패드 드라이버를 제거하고 다시 설치하세요. 또한 노트북에 터치패드를 비활성화하고 활성화하는 전용 키가 있는지 확인하세요.


답글 남기기