iMovie에서 내보내는 동안 오류가 발생했습니다. 수정
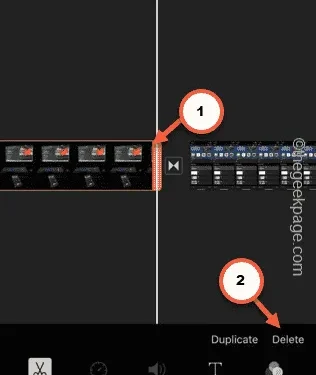
iMovie에서 휴가 클립을 편집하려고 하는데 최종 출력을 내보내는 동안 계속 오류가 발생합니까? iMovie에서 이런 종류의 문제에 직면한 사람이 당신뿐만이 아니라는 사실을 알게 되면 안심이 될 것입니다. iMovie에서는 편집된 영상을 내보내는 과정이 까다로울 수 있습니다. 하지만 iPhone에서 이러한 솔루션 세트를 따르면 문제를 해결할 수 있습니다.
수정 1 – 더 많은 저장 공간 확보
내보내려면 iPhone에 많은 여유 공간이 필요하며 내보내는 비디오 파일보다 커야 합니다. 예 – 편집된 iMovie 출력의 대략적인 크기가 1GB인 경우 1.5GB의 여유 공간이 남아 있어야 합니다.
1단계 – 설정을 열어 시작합니다 .
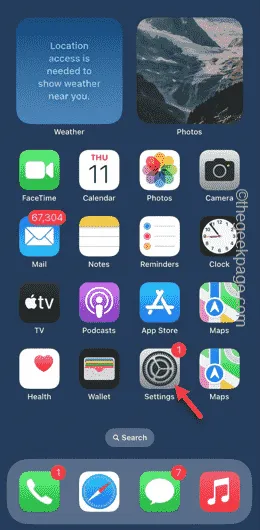
2단계 – 터치하여 ” 일반 ” 설정을 엽니다 .
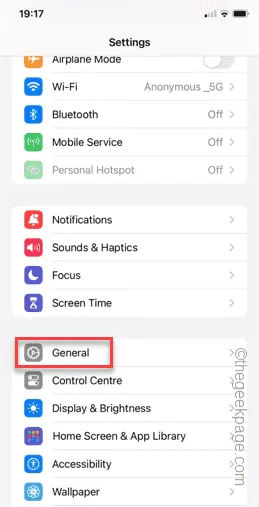
3단계 – 다른 모든 설정 중에서 ” iPhone 저장소 ” 옵션을 찾아 엽니다.
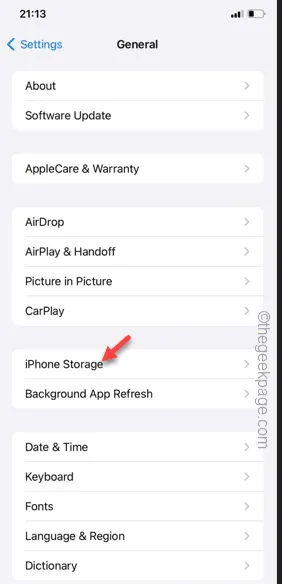
4단계 – 다음 페이지에서는 어떤 앱이나 대용량 파일이 휴대폰 저장 공간을 채우고 있는지 확인할 수 있습니다.
5단계 – 어떤 앱에 더 많은 AppData가 있는지 확인하세요. 해당 앱을 제거하거나 더 큰 앱의 캐시된 데이터를 삭제하세요.
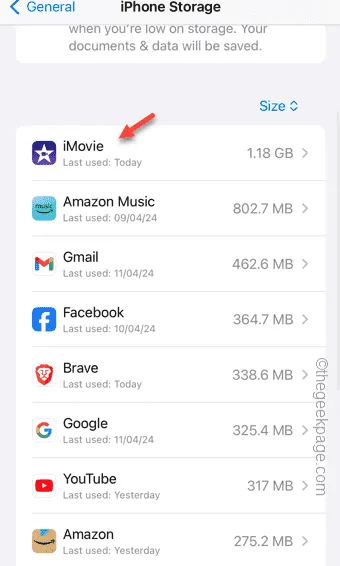
이렇게 하면 적어도 휴대폰의 비디오 출력 크기보다 더 많은 공간을 정리할 수 있습니다.
이제 iMovie에서 비디오 파일을 내보내 보십시오. 이것이 도움이 되는지 확인하세요.
수정 2 – 이미지 추가/제거 및 내보내기
전체 비디오 앞에 이미지를 포함하고 내보내면 문제가 없습니다.
1단계 – iMovie에서 프로젝트를 엽니다 .
2단계 – Editor 페이지에서 프로젝트의 시작 라인에 있는지 확인하고 “ ➕ “를 탭합니다.
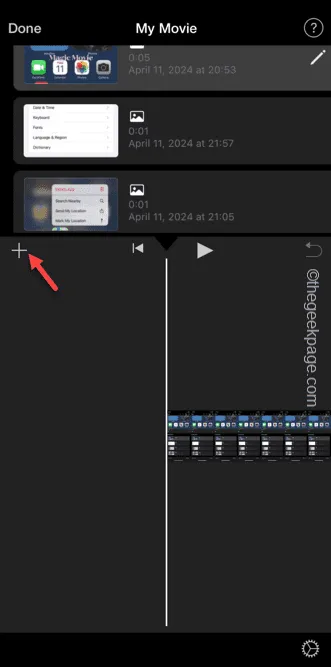
3단계 – 이제 거기에 있는 ” Photos ” 폴더를 엽니다.
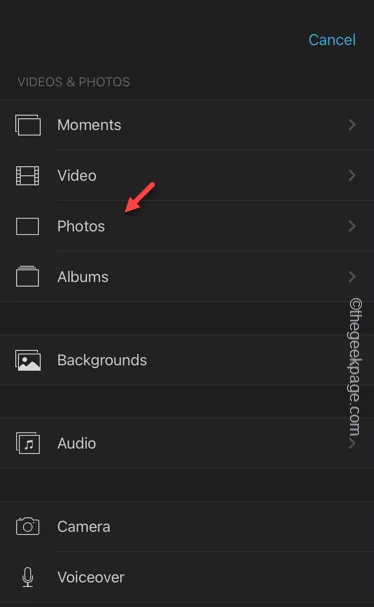
4단계 – 목록에서 원하는 사진을 선택하세요. 해당 이미지를 잠시 동안 누른 다음 “➕” 버튼을 탭하여 해당 이미지를 프로젝트에 추가하세요.
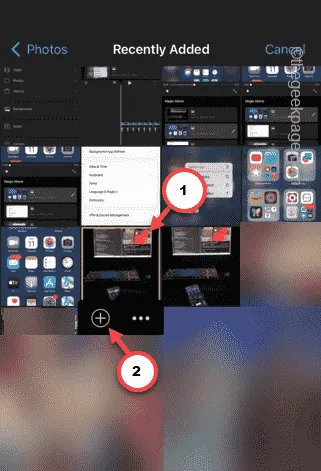
5단계 – 프로젝트 시작 시 사진이 나타나는 것을 볼 수 있습니다.
6단계 – 이제 사진이 선택된 상태에서 ” 삭제 ” 옵션을 터치하여 거기에서 이미지를 제거합니다.
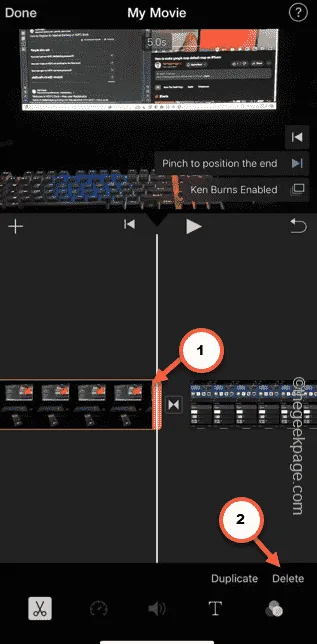
7단계 – ‘ 완료 ‘를 탭하세요.
8단계 – 다음 페이지에서 “ 공유 ” 버튼을 누르세요.
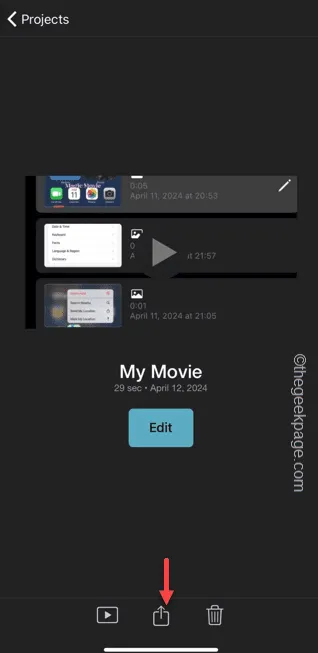
9단계 – 다음 프롬프트에서 “ 프로젝트 내보내기 ” 옵션을 눌러 비디오 파일을 내보냅니다.

이번에는 iMovie에서 파일을 내보내는 것이 어렵지 않을 것입니다.
수정 3 – 오디오 효과 추가 및 제거
사용하는 오디오 구성 요소가 많을수록 내보내기 프로세스가 더 복잡해집니다. 따라서 프로젝트에서 추가 오디오 트랙 레이어를 제거하고 내보내야 합니다.
1단계 – 프로젝트 편집기로 이동한 후 프로젝트에 배치한 오디오 트랙을 찾습니다.
2단계 – 오디오 트랙 라인은 메인 비디오 라인 바로 아래에 있습니다. 따라서 거기에서 오디오 트랙을 선택 하고 삭제 버튼을 눌러 프로젝트에서 해당 트랙을 생략합니다.

프로젝트에서 오디오 트랙을 제거한 후 쉽게 내보낼 수 있습니다.
그래도 문제가 해결되지 않으면 다음 방법을 시도해 보세요.
수정 4 – 추가 레이어/효과 제거
iMovie에는 비디오 클립에 첨부할 수 있는 여러 가지 효과나 레이어가 있습니다. 이러한 추가 효과 없이 최종 비디오 파일을 내보내는 것이 좋습니다.
1단계 – iMovie 에서 프로젝트를 엽니다 .
2단계 – 비디오 타임라인에서 추가 효과(음향 효과, 배경, 모든 종류의 필터)를 찾아서 선택합니다.
3단계 – “ 삭제 ”를 탭하여 기본 비디오에서 해당 항목을 제거합니다.
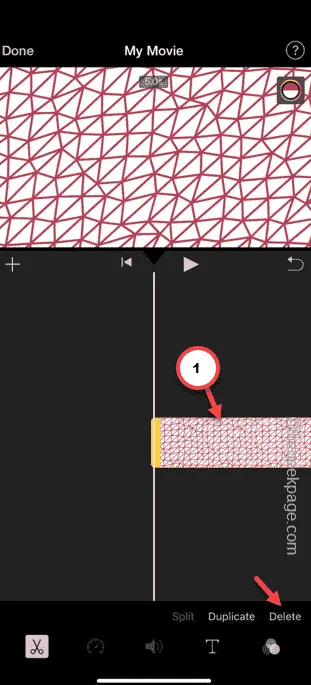
이제 다시 한 번 이러한 효과 없이 비디오를 내보내 보십시오. 이것이 도움이 되는지 확인해 보세요!


답글 남기기