Adobe Acrobat XI Pro에서 필수 응용 프로그램 오류로 인해 오류가 감지되었습니다.

Adobe는 처음으로 PDF 문서 유형을 도입했습니다. 따라서 Adobe Reader로 PDF 파일을 열 때 마지막으로 직면하고 싶은 것은 “필요한 응용 프로그램 라이브러리 또는 파일에서 오류가 감지되었습니다…‘ 메시지입니다. 이런 종류의 오류 메시지를 보면 쉽게 통과할 수 없습니다. 문제를 해결하지 않으면 PDF 문서를 읽거나 쓸 수 없습니다.
수정 1 – Adobe Reader 앱 복구
Adobe Reader 응용 프로그램의 손상 가능성으로 인해 이 문제가 발생할 수 있습니다.
1단계 – 창 및 R을 붙잡습니다. 키를 동시에 사용하세요.
2단계 – 나중에 이것을 입력하고 키보드에서 Enter 버튼을 누르세요. 아>
appwiz.cpl

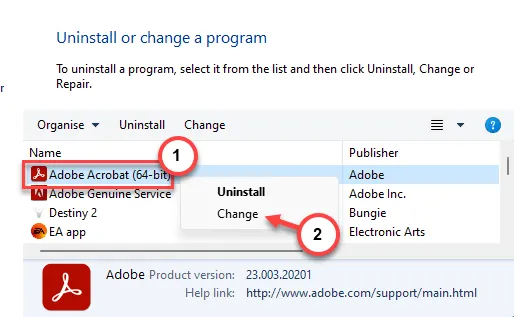
5단계 – Adobe Acrobat 애플리케이션 유지 관리 페이지에서 ‘다음‘을 탭하세요. 아>

6단계 – 다음 페이지는 프로그램 유지 관리입니다. 거기에서 ‘수리‘ 방법을 선택하세요.
7단계 – ‘다음‘을 탭하여 복구 프로세스를 시작합니다.
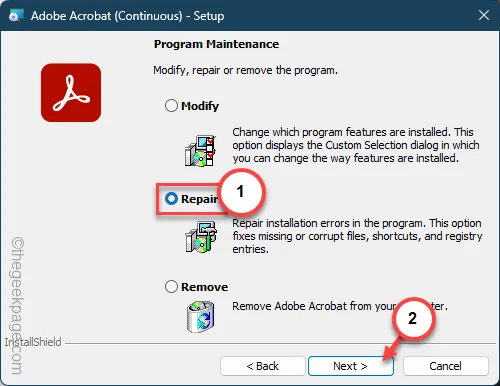
이제 Adobe 설정은 모든 설정 구성 요소를 분석하여 올바른 구성 요소로 교체합니다.
8단계 – 마지막 단계에서 ‘완료‘를 탭하여 프로세스를 완료하세요.< /span>
복구 프로세스가 끝나면 Adobe Reader를 사용하여 PDF 파일을 다시 한 번 실행해 보십시오. 이번에는 아무런 문제가 없을 것입니다.
수정 2 – 브라우저로 PDF 열기
컴퓨터의 모든 브라우저는 PDF 파일을 읽을 수 있습니다. 그러니 긴급상황이라면 브라우저에서 PDF 파일을 불러와보세요.
1단계 – 시스템에서 pdf 파일을 찾으세요.
2단계 – 그런 다음 해당 파일을 마우스 오른쪽 버튼으로 클릭하고 ‘다음 프로그램으로 열기>‘를 클릭합니다.
3단계 – 마지막으로 측면 컨텍스트 메뉴에서 ‘Microsoft Edge‘ 브라우저를 선택합니다.
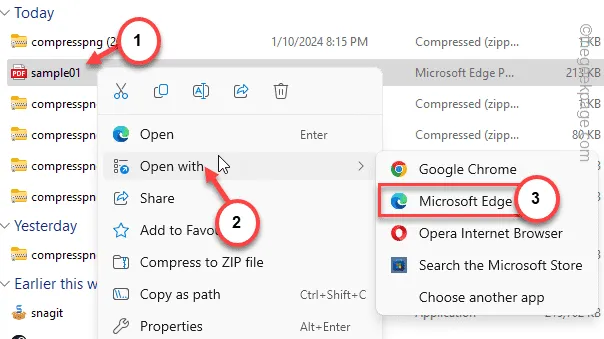
이렇게 하면 PDF 파일이 Microsoft Edge 브라우저에 로드됩니다.
수정 3 – 앱 제거 및 재설치
장치에서 Adobe Acrobat Reader를 제거하고 동일한 패키지를 다시 설치하십시오.
1단계 – 이렇게 하려면 상자에서 ‘Adobe‘를 검색하세요. 아>

3단계 – 이렇게 하면 설정으로 이동됩니다. ‘⋯‘를 클릭하고 거기에서 ‘제거‘를 클릭하세요.< /span>
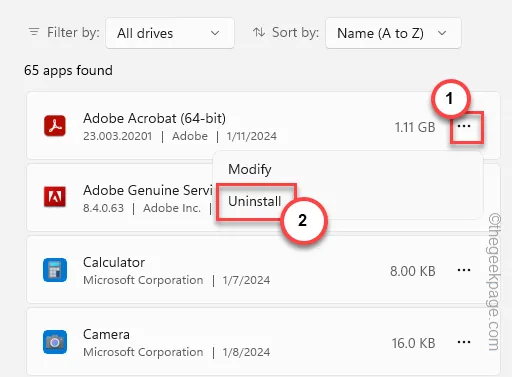
4단계 – 이렇게 하면 Adobe 설정 페이지가 시작됩니다. 여기서 ‘제거‘ 옵션을 선택하고 ‘다음‘을 클릭하세요.< /span>

제거 프로세스를 완료하세요. Adobe 애플리케이션의 모든 구성 요소를 제거하려면 컴퓨터를 다시 시작해야 할 수도 있습니다.
5단계 – 컴퓨터가 다시 시작되면 Adobe Reader 설치 파일을 다운로드합니다. 아>

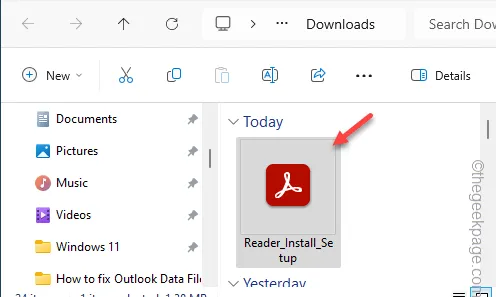
이제 더 이상 PDF 파일을 읽는 데 어려움이 없을 것입니다.
수정 4 – 손상된 PDF 파일
pdf 파일을 한번 더 확인해 보세요. PDF 파일이 손상될 수 있습니다. PDF 파일이 손상될 수 있는 이유는 다양합니다. 따라서 이메일을 통해 PDF 파일을 받았거나 파일을 한 장치에서 다른 장치로 전송한 경우 PDF 파일에 버그가 발생할 수 있습니다.
PDF 파일을 전혀 열 수 없으면 새 사본을 가져오세요.


답글 남기기